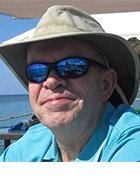Fotolia
Chromebooks and G Suite: a good working alternative
We look at Chromebooks as collaboration clients, both in Google-oriented and mixed-platform environments
A Chromebook cannot compare to a Windows or Mac laptop for in-depth productivity. Its appeal hinges partly on the extent to which a firm has adopted Google’s G Suite in place of Microsoft Office. Also, the dominance of Microsoft’s suite in business inevitably introduces some friction, even for those who are working in G Suite.
That said, Microsoft’s cloud strategy has caused the company to extend Office to almost any device, with app and web browser support. So, can Chromebooks be useful even to Microsoft-platform organisations?
Chromebooks are designed with certain collaboration features built-in. Even the cheapest models have a webcam and microphone for online meeting support. Another useful feature is Chromecast, which lets you show your screen on a TV, provided that a Chromecast device is attached or built-in.
Friction around file-sharing
On a business network, there can be friction around operations such as file-sharing or printing. File-sharing is very easy via online storage such as Google Drive or OneDrive, but less so with network shared folders. A Network File Share app, based on the Linux Samba client, lets you mount Windows SMB shared folders, but it is not user-friendly and lacks any browse capability. Printing is via Google Cloud Print, which requires printers registered with Google’s Cloud Print service.
One application that greatly eases work on a Windows network is Microsoft’s Remote Desktop client. The Android app works well on a Chromebook and lets you connect to a Windows desktop, enabling operations that would otherwise be difficult. Android application support has made Chromebooks more flexible, especially when interacting with non-Google systems. You can install the Microsoft Teams app, for example, for collaboration with Office 365 users.
Google G Suite collaboration
Google’s G Suite has always excelled at collaboration. The company describes its Docs application as “word processing for teams,” for example. Sharing documents with either internal or external users is easy, and real-time collaborative editing is a core feature. You can see other people’s edits as they work, add comments and use chat to communicate while you work.
In Docs, Sheets and Slides, version history and change tracking are built-in. You can view version history, give versions meaningful names, and see who made which changes.
Hangouts Chat includes virtual rooms and threaded conversations. Each room supports up to 8,000 users. Any Google user can create chats, video chats with up to 25 people, or simple direct messaging.
Hangouts Meet is for video meetings. A paid G Suite account is required. You can invite both internal and external users, with an option not to require a Google account, but to allow a user to join simply via a meeting URL. You can share your screen, and you can record meetings if you have a G Suite Enterprise account.
G Suite Calendar also has strong collaboration features. You can share calendars, so appointments appear automatically in the recipient’s calendar, schedule meetings by checking the availability of other attendees, or publish calendars. Rooms and equipment can be reserved.
Because it was designed for the internet, G Suite does not have the uncertainty about feature support across web and desktop versions that affects desktop applications such as Microsoft Office. That said, desktop applications still have advantages for some tasks and there is friction when importing or exporting from G Suite applications to desktop formats.
Microsoft Office on a Chromebook
Microsoft Office documents are the de facto standard in business, so how do Chromebook users cope?
There are three main possibilities:
- Use Office 365 in the browser (or Office Online Server for on-premise installations).
- Use the Office Android applications using Chromebook Android compatibility.
- Use Google’s G Suite applications to work on Office documents.
Here is a look at these options in turn.
Using Office 365 in the browser from a Chromebook is easy and smooth. That said, the browser-based versions of Word, Excel and PowerPoint are not intended to have feature-parity with the desktop editions. For example, in Word online:
- Macros do not run, but Office add-ins do work.
- Documents protected with information rights management (IRM) can be viewed but not edited.
- You cannot create or modify paragraph styles.
- Track changes, merge, compare and combine documents do not work.
- You cannot create multi-column layouts.
- Bibliography, table of contents, index, equations and watermarks are not supported, but footnotes and endnotes do work.
- Proofing tools such as custom dictionaries and translation tools are not supported.
- Inserting rich media such as videos and spreadsheets does not work in Word online.
- Shapes, charts and text boxes are not supported.
- Tables work, but formulas in tables do not.
Excel online has similar limitations, including:
- Workbooks over 30MB cannot be viewed.
- Conditional formatting can be viewed, but not applied.
- Analysis views such as Power Pivot and Power View are view-only.
- The range of formulas is limited in Excel online. Most functions do work.
- The range of charts is limited in Excel online.
That said, listing the limitations risks understating the capability of Office online. There is a long list of features that do work, and Microsoft has ensured document fidelity is retained, so desktop-only features are retained in documents that are edited online.
Real-time co-authoring is a feature in Word, Excel and PowerPoint that lets multiple users work simultaneously on the same document. This does work in Office online. It requires Office 365, OneDrive or SharePoint server, and only works with XML-based file formats (.docx, .xlsx, .pptx).
You can see other people’s edits appear while you work. Your selections are highlighted in green and other people’s selections in different colours, and you can see who is working on each selection by hovering over it.
Another option is to use the Microsoft Office Android apps on a Chromebook. Note that some features of these apps are only unlocked with an Office 365 licence.
In Word, this includes track changes, changing page orientation, multi-column layout, adding and modifying charts, and using IRM. In Excel, extra features include charts, SmartArt, IRM support and customising pivot tables. In PowerPoint, licensed users get charts, SmartArt, IRM, additional transitions, plus speaker notes in presenter view.
Some anomalies
In general, the Office Android apps have some features that Office Online lacks. They are quite usable, but there are some anomalies when working on a Chromebook. For example, even when specifying “open in Word online” in SharePoint online, a document sometimes opens in the mobile app. The mobile apps were designed primarily for touch control and touch keyboards.
On a Chromebook, bugs in either the apps or the Chrome OS Android support can result in anomalies such as keyboard or selection issues.
Note that Office Android apps can only open a single document. This can be annoying as it is common to be working on several documents, or copying content between documents. Autosave generally does a good job, though, so you do not lose work.
Chromebooks are a delight to use. Their fast boot, responsive performance and long battery life are refreshing, compared to all but high-end Windows laptops, which are much more expensive.
Collaboration was always an integral feature of Google’s G Suite and, as you would expect, Chromebooks work nicely with Google’s platform.While Google G Suite enables users to open and save Microsoft Office formats for spreadsheets, word processing and spreadsheets, compatibility is not perfect. For example, a document with a complex table over two pages became a three-page document and slightly scrambled after import. Most business documents will import and export well, though.
Management and security issues
There are also tricky management and security issues for firms not primarily G Suite-based. The risk is that documents leak out of SharePoint online, for example, and into G Suite or individual Google accounts, where they are no longer manageable. And while Box and Dropbox for Business enable users to open G-Suite documents directly from Box or Dropbox folders, it is not easy to share a G Suite document with Microsoft Office users.
Android app support and forthcoming Linux app support help greatly with integrating Chromebooks into non-Google systems. But this is work in progress, and there is still some friction when integrating with Microsoft’s platform. Whether or not that is an obstacle depends on the intended use, and for straightforward use cases, a Chromebook is a compelling and cost-effective option.
Chrome OS in the enterprise
Chrome OS has several attractions. The first is security. It was designed from the beginning to be a locked-down operating system, along the same lines as Apple iOS or Android. All applications are sandboxed. All data is encrypted. Verified boot uses read-only firmware initially and uses signed updatable firmware for security. Security and system updates are automatic. The main risk in Chrome OS is not from the OS itself getting infected with malware, but from malicious browser extensions or Android applications.
Enterprises can manage Chromebooks centrally by purchasing a Chrome Enterprise licence for an annual subscription of $50 per device. This enables Active Directory join, management of Chromebooks through group policy, including blacklisting or white-listing of extensions, force-installing extensions, and managed Play store. A second attraction is that Chrome OS is a lightweight operating system which therefore gives fast boot, runs well on low-cost hardware, and has long battery life.