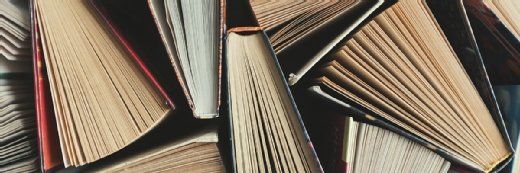Step 6: Configuring wireless clients
With wireless networks proliferating it is a good idea to understand what it takes to build a VPN for a wireless gateway. Contributor and Microsoft MVP Brien Posey details the necessary steps in this step-by-step guide.
The first step in setting up the clients is to make the IAS server aware of which client machines will be connecting through the VPN. To do so, open the Internet Authentication Service console on the IAS server. Next, right-click on the RADIUS. Now, go ahead and enter either the IP address or the DNS name of the client machines that will be wirelessly connecting to the wired network. You must also enter a friendly name for each machine.
Click "Next" and you will be prompted for a shared secret. A shared secret is an encryption key used by the RADIUS Server and the client. Make sure that the "Client Vendor" option is set to "RADIUS Standard," enter a shared secret, and click "Finish."
Now it's time to configure the actual client machines. Before a client can access your private network, you must tell the client computer to use a VPN connection. To do so, open the Control Panel and select the Network and Internet Connections option. On the following screen, click the "Create a Connection to the Network at Your Workplace" option. Windows will now ask you if you want to create a dial-up connection or a VPN connection. Select the VPN option and click "Next." At this point, you will see the "Company Name" prompt. Here you can enter the name of your company, the name of the server that you are connecting to, or anything else to describe the connection. Click "Next," and you will be prompted to enter the IP address of the server that you are connecting to. Here you must enter your VPN server's external address (the address of the NIC that is connected to the wireless network). Click "Next" again, followed by "Finish" and your connection will be created.
Now it's time to test the connection that you have created. To do so, double-click on the connection in the list of available connections. You will now be prompted for a username and password. Rather than entering your logon credentials though, click the "Properties" button to reveal the connection's properties sheet. When the "Properties" sheet appears, select the "Networking" tab. Set the "Type of VPN" option to "PPTP VPN" and click "OK." You will be returned to the VPN logon screen.
At this point, enter your username in the domain/username format, followed by your password and click "Connect." There is a chance that you may be prompted as to which connection you want to use. If prompted, select the "LAN Connection" option. Once you are connected, you should be able to access any network shares that you have access to.

How to create a VPN for your wireless network

Home: Introduction
Step 1: Server requirements
Step 2: Server placement
Step 3: Setting up the certificate authority
Step 4: Configuring the authentication server
Step 5: Configuring the VPN server
Step 6: Configuring wireless clients
| ABOUT THE AUTHOR: |
| Brien M. Posey, MCSE, is a Microsoft Most Valuable Professional for his work with Windows 2000 Server and IIS. He has served as CIO for a nationwide chain of hospitals and was once in charge of IT security for Fort Knox. As a freelance technical writer, he has written for Microsoft, TechTarget, CNET, ZDNet, MSD2D, Relevant Technologies and other technology companies. You can visit his personal Web site at www.brienposey.com. Copyright 2005 TechTarget |