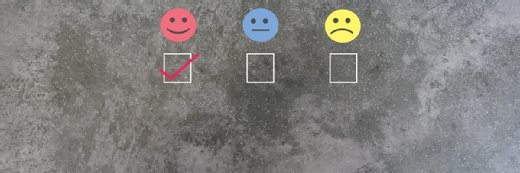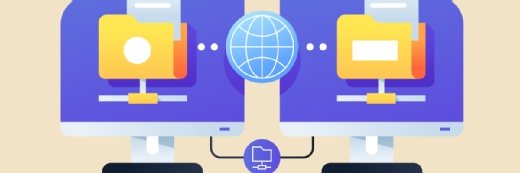
Getty Images
Exchange Server außer Betrieb nehmen: Die wichtigsten Tipps
Eine Exchange-Server-Migration umfasst zahlreiche Schritte, aber es ist wichtig, den Schulungsaspekt abzudecken, um sicherzustellen, dass die Benutzer nicht auf der Strecke bleiben.
Wenn Sie eine Migration von Exchange Server zu Exchange Online vorbereitet haben, ist es an der Zeit, die Postfächer zu verschieben und Ihren alten Exchange Server endgültig außer Betrieb zu nehmen.
Jede Exchange-Server-Umgebung ist einzigartig. Es gibt jedoch einige grundlegende Migrationsvoraussetzungen, die zu beachten sind, damit die Benutzer nicht gestört werden und der Wechsel von einer älteren Version von Exchange Server zu Exchange Online so reibungslos wie möglich verläuft.
Machen Sie einen Audit Ihrer Umgebung
Untersuchen Sie Ihre Infrastruktur, um die Migration zu planen, indem Sie die mit Updates und Backups verbundenen Bereiche überprüfen:
- Updates. Wenden Sie die neuesten Patches auf den Exchange Server an, sofern sie verfügbar sind. Wenn Sie von Exchange Server 2010 umziehen, muss Exchange Service Pack 3 installiert sein. Rufen Sie die Exchange-Verwaltungskonsole auf, und wählen Sie Serverkonfiguration, um die Version zu überprüfen. Die Versions- und Build-Nummer neben Ihrem Exchange Server sollte Version 14.3 (Build 123.4) für Service Pack 3 lauten.
- Backups. Überprüfen Sie, ob aktuelle Sicherungen der Benutzerpostfächer vorhanden sind, und deaktivieren Sie die zirkuläre Protokollierung (Logging) der Exchange-Server-Datenbanken, um bei Bedarf die Protokolle für die Wiederherstellung der Datenbank wiederzugeben.
- Andere zu berücksichtigende Bereiche. Suchen Sie nach Postfachkontingenten oder Aufbewahrungsrichtlinien in der Exchange-Umgebung, die in der neuen E-Mail-Plattform neu erstellt werden müssen. Alle E-Mail-Archiveoder öffentlichen Ordner erfordern eine Strategie, um diese Funktionen von der lokalen Exchange-Plattform zu übernehmen. Wenn Anwendungen oder Dienste SMTP-Mail-Relay verwenden, sollten Sie überlegen, wie sie E-Mails weiterleiten, nachdem Sie die Exchange-Server-Umgebung außer Betrieb genommen haben.
Auswählen und Zuweisen der Benutzerlizenzen
Erwerben Sie die erforderlichen Lizenzen für Exchange Online, die über eine eigenständige Benutzerabonnementlizenz oder als Teil eines Microsoft-365-Geschäftsplans lizenziert werden. Weisen Sie die Lizenzen im Bereich Benutzerverwaltung des Admin-Centers zu.
Konfigurieren Sie eine hybride Exchange-Bereitstellung
Die Aufrechterhaltung einer Verbindung zwischen Ihrer lokalen Exchange-Umgebung und Exchange Online erfordert eine hybride Bereitstellung, die die Einrichtung des Assistenten für hybride Konfiguration und die Konfiguration von DNS-Einträgen umfasst.
Die Active-Directory-Domäne muss vor der Migration der Postfächer zu Exchange Online ebenfalls geändert werden. Führen Sie das Azure Active Directory Connect-Tool aus, um Benutzerkonten und Kennwörter sowie Gruppen- und Verzeichnisdaten zwischen der lokalen Active-Directory-Umgebung und dem Azure AD Tenant zu synchronisieren. Dieses Verfahren stellt sicher, dass die Benutzer- und Gruppeninformationen in beiden Umgebungen konsistent bleiben. Ihre Benutzer können sich dann bei Microsoft 365 und anderen in Azure AD integrierten Diensten mit ihren lokalen Active-Directory-Anmeldeinformationen anmelden. Um Azure AD Connect zu installieren, laden Sie es aus dem Microsoft Download Center herunter und führen Sie die Installationsmaschine auf einem Server in Ihrer Infrastruktur aus.
Ein weiterer Schlüssel zu diesem Prozess ist die Installation eines hybriden Exchange Management Servers, der die hybride Konfiguration und die Synchronisierung von Objekten zwischen der lokalen Exchange-Umgebung und Exchange Online steuert. Der hybride Verwaltungsserver ist ein lokaler Exchange Server, der für die Verwaltung der hybriden Bereitstellung bestimmt ist und spezifische Anforderungen erfüllen muss, um ordnungsgemäß zu funktionieren. Dieser Server führt mehrere wichtige Funktionen aus, zum Beispiel die Verwaltung der Hybridkonfiguration, die Authentifizierung von Administratoren und die Synchronisierung von Objekten zwischen der lokalen Exchange-Organisation und Exchange Online.
Die höchste Version von Exchange, die mit Exchange 2010 kompatibel ist, ist Exchange 2016, also verwenden Sie diese für den hybriden Exchange Management Server. Sie können ein Upgrade auf Exchange 2019 durchführen, nachdem Sie Exchange Server 2010 außer Betrieb genommen haben.
Legen Sie den User Principal Name (UPN) fest, den eindeutigen Anmeldenamen für Azure AD zur Identifizierung jedes Benutzers im Format mit dem Benutzernamen, gefolgt von @ und endend mit dem vollständig qualifizierten Domänennamen, wie zum Beispiel techtarget.com. Normalerweise ist dies die E-Mail-Adresse des Benutzers, aber Sie können auch einen anderen Wert verwenden. Sie können AD in großen Mengen bearbeiten, um den UPN über PowerShellfestzulegen, oder Sie nutzen die Konsole Active-Directory-Benutzer und -Computer. Der UPN ist der Anmeldename des Benutzers auf der Registerkarte Konto.
Überprüfen Sie den Status der Benutzerpostfächer
Bevor die Benutzerpostfächer zu Exchange Online migriert werden, sollten Sie den Zustand der Postfächer in Ihrer alten Exchange-Umgebung überprüfen. Verwenden Sie Tools wie den Exchange Mailbox Server Role Requirements Calculator, um die Postfachkapazität und -leistung zu überprüfen.
Planen Sie die Migration der Postfächer
Entscheiden Sie, welche Migrationsmethode Sie zum Verschieben von Postfächern zu Exchange Online verwenden möchten, zum Beispiel eine Cutover-Migration, eine stufenweise Migration oder eine hybride Migration. Planen Sie die Migration sorgfältig, um Datenverluste, Ausfallzeiten und andere Probleme zu vermeiden, die den Betrieb stören könnten.
Führen Sie einen Testlauf der Migration durch
Machen Sie sich die Mühe, mögliche Probleme zu vermeiden und mehr Arbeit für das Projekt zu schaffen. Überprüfen Sie den Migrationsprozess gründlich, bevor Sie mit der eigentlichen Umstellung auf Exchange Online beginnen, mit Testpostfächern und Testbenutzern, um sicherzustellen, dass die von Ihnen gewählte Methode wie erwartet funktioniert.
Ändern Sie die DNS-Einstellungen, um E-Mails richtig weiterzuleiten
Die Weiterleitung von Exchange-Server-E-Mails an Exchange Online erfordert eine Änderung der DNS-Einträge der Organisation, um den E-Mail-Verkehr an Exchange Online statt an die lokale Exchange-2010-Umgebung zu leiten.
Fügen Sie zunächst die Domäne Ihrer Organisation zu Exchange Online hinzu und überprüfen Sie sie. Sie müssen die DNS-Einträge der Domäne aktualisieren, damit sie auf Exchange Online verweisen. Dies umfasst in der Regel die Änderung des Mail-Exchange-Eintrags und des Autodiscover-Eintrags für die Domäne, um auf Microsoft 365 zu verweisen. Sobald Sie die DNS-Änderungen vorgenommen haben, überprüfen Sie, ob sie sich verbreitet haben und ob die E-Mails in Exchange Online angezeigt werden.
Der nächste Schritt besteht darin, die Postfächer zu migrieren und nach Abschluss der Migration zu überprüfen, ob Sie Ihre Mailflow-Konnektoren im Exchange Admin Center konfigurieren können.
So führen Sie die Exchange-Postfachmigration durch
Wenn Sie bereit sind, Postfächer zu migrieren, verwenden Sie das Exchange Admin Center (EAC) oder die Exchange Online PowerShell, um einen Migrations-Batch zu erstellen und die zu migrierenden Postfächer auszuwählen.
Starten Sie den Migrationsprozess und der Dienst kopiert den Inhalt des Postfachs nach Exchange Online.
Überwachen Sie den Migrationsstatus mithilfe des EAC oder der Exchange Online PowerShell, um auftretende Probleme zu beheben.
Überprüfen Sie nach der Migration, ob das Postfach erfolgreich migriert wurde, und verwenden Sie es in Exchange Online.
Fahren Sie mit der Batch-weisen Migration von Benutzern fort, bis die Migration abgeschlossen ist.
Planen Sie die Migrationen der öffentlichen Ordner
Wenn Sie über öffentliche Ordner in Exchange Server verfügen, möchten Sie diese möglicherweise in öffentliche Ordner von Microsoft 365 migrieren. Wenn diese öffentlichen Ordner jedoch ausschließlich für die gemeinsame E-Mail-Nutzung bestimmt sind, sollten Sie stattdessen die Verwendung von freigegebenen Postfächern in Betracht ziehen. Diese bieten nicht nur Vorteile in Bezug auf Sicherheit und Compliance, sondern können auch von mobilen Geräten aus ohne zusätzliche Lizenz genutzt werden.
Die einfachste Möglichkeit, öffentliche Ordner zu migrieren, ist die Verwendung einer Anwendung eines Drittanbieters. Die allgemeinen Schritte sind wie folgt:
- Stellen Sie Ihre lokalen öffentlichen Ordner auf den lokalen Modus ein.
- Erstellen und aktivieren Sie die öffentlichen Ordner in Exchange Online.
- Migrieren Sie die Daten der öffentlichen Ordner in die öffentlichen Ordner von Exchange Online.
- Verwenden Sie EAC, um zu überprüfen, ob die Daten migriert wurden und die öffentlichen Ordner angezeigt werden.
- Fügen Sie den öffentlichen Ordner zu Outlook Web Access hinzu und überprüfen Sie den Inhalt.
- Konfigurieren Sie die Berechtigungen für den öffentlichen Ordner.
- Legen Sie die lokalen öffentlichen Ordner still.
Die E-Mail-Sicherheitseinstellungen in Exchange Online anpassen
Wenn Sie E-Mails bereits durch einen Spam-Filterdienst eines Drittanbieters leiten, können Sie dies weiterhin tun und diesen Dienst für den E-Mail-Fluss auf Exchange Online verweisen. Sie können E-Mails auch direkt über Exchange Online Protection (EOP) leiten, den Cloud-basierten E-Mail-Filterdienst von Microsoft, der als Teil der Office 365-Produktivitätssuite angeboten wird. Microsoft hat EOP entwickelt, um Unternehmen mit erweiterten E-Mail-Filter- und Sicherheitsfunktionen vor Spam, Malware und anderen E-Mail-basierten Bedrohungen zu schützen.
Legen Sie zusätzliche Sicherheitseinstellungen für die E-Mails Ihrer Domain fest. Sender Policy Framework (SPF)- und Domain-based Message Authentication, Reporting and Conformance (DMARC)-Datensätze helfen dabei, E-Mail-Spoofing und Phishing-Angriffe zu verhindern. SPF-Datensätze legen fest, welche E-Mail-Server berechtigt sind, E-Mails für eine bestimmte Domäne zu versenden, während DMARC-Datensätze zusätzliche E-Mail-Authentifizierung und Richtlinienkontrollen bieten, um E-Mail-basierte Betrügereien und Bedrohungen zu verhindern. Beide Einträge sind wichtige Instrumente zur Gewährleistung der Sicherheit und Integrität der E-Mail-Kommunikation.
DomainKeys Identified Mail (DKIM) ist ein E-Mail-Authentifizierungsprotokoll, das sicherstellt, dass E-Mails von einem autorisierten Absender stammen und während der Übertragung nicht verändert werden. DKIM ist eines von mehreren E-Mail-Authentifizierungsprotokollen, die entwickelt wurden, um E-Mail-Betrug, Phishing und andere E-Mail-basierte Angriffe zu verhindern. Durch die Überprüfung der Authentizität von E-Mails stärkt DKIM die Sicherheit und Vertrauenswürdigkeit der Kommunikation über die Exchange-Plattform.
Planen Sie eine angemessene Schulung für die Benutzer
Die Schulung der Benutzer für eine Exchange-Online-Migration ist ein wichtiger Teil des Prozesses. Wenn Sie Ihre Benutzer im Voraus darauf vorbereiten, werden sie sich mit dem neuen System besser zurechtfinden, wodurch Störungen minimiert und die Vorteile der Migration zu Exchange Online maximiert werden können. Beginnen Sie so früh wie möglich, mit den Benutzern über die Migration zu kommunizieren. Informieren Sie sie über den Zeitplan, was sie während der Migration zu erwarten haben und welche Auswirkungen die Migration auf sie haben wird.
Geben Sie den Benutzern klare und präzise Anweisungen, wie sie auf ihr Postfach in Exchange Online zugreifen, die neuen Features und Funktionen nutzen und Unterstützung erhalten können.
Eine Möglichkeit, den Übergang zu erleichtern, besteht darin, Schulungsressourcen wie Videos, Webinare und Benutzerhandbücher anzubieten. Diese Ressourcen können den Benutzern helfen, sich schnell einzuarbeiten und sich mit dem neuen System vertraut zu machen.
Menschen lernen auf unterschiedliche Weise, daher sollten Sie in Erwägung ziehen, persönliche oder Online-Schulungen für die Benutzer durchzuführen, um praktische Übungen zu vermitteln und Fragen zu beantworten. Bereiten Sie sich darauf vor, auf häufige Fragen der Benutzer einzugehen, beispielsweise wie man auf archivierte E-Mails zugreift oder wie man gemeinsam genutzte Postfächer verwendet.
Nach Abschluss der Migration sollten Sie sich bei den Benutzern vergewissern, dass diese auf ihre Mailbox zugreifen können und mit dem neuen System vertraut sind. Bieten Sie bei Bedarf zusätzliche Schulungen oder Unterstützung an.
Außerbetriebnahme des Exchange Servers
Nach der Migration zu Exchange Online müssen Sie den Exchange Server außer Betrieb nehmen. Sie werden jedoch weiterhin einen Exchange-Administrationsserver verwenden, da nicht alle Verwaltungsaufgaben über den EAC verfügbar sind. Es ist sinnvoll, den Server zu behalten, den Sie als hybriden Exchange-Verwaltungsserver eingerichtet haben.
Bevor der Server außer Betrieb genommen wird, müssen alle Postfächer nach Exchange Online verschoben werden.
Die Außerbetriebnahme eines Exchange Servers umfasst mehrere Schritte, um sicherzustellen, dass der Server ordnungsgemäß aus der Umgebung entfernt wird:
- Entfernen Sie Replikate öffentlicher Ordner. Wenn der Server Replikate öffentlicher Ordner hostet, müssen diese auf einen anderen Server verschoben oder gelöscht werden.
- Deinstallieren Sie Exchange Server. Verwenden Sie das Exchange-Setup-Programm, um die alte Exchange Server-Rolle vom Server zu entfernen.
- Entfernen Sie den Server aus dem Active Directory. Verwenden Sie Snap-In Active Directory-Benutzer und -Computer, um das alte Exchange-Server-Objekt aus dem Active Directory zu entfernen.
- Entfernen Sie alle serverspezifischen DNS-Einträge. Löschen Sie alle serverspezifischen DNS-Einträge für den Exchange Server.
- Entfernen Sie den Server aus allen Load-Balancing-Konfigurationen. Wenn der Server Teil eines Arrays mit Load Balancing war, entfernen Sie ihn aus der Konfiguration.
- Überprüfen Sie, ob der lokale Exchange Server vollständig außer Betrieb genommen wurde. Verwenden Sie die Exchange Management Shell, um mit dem Befehl Get-ExchangeServer zu überprüfen, ob der Server außer Betrieb genommen wurde. Überprüfen Sie, ob noch Objekte oder Konfigurationseinstellungen vorhanden sind.
Es ist wichtig, den Stilllegungsprozess sorgfältig zu verfolgen, um sicherzustellen, dass der Exchange Server ordnungsgemäß entfernt wird, um negative Auswirkungen auf die verbleibenden Exchange Server oder andere Systeme in der Umgebung zu vermeiden.