
metamorworks - stock.adobe.com
Windows, Linux, macOS: Fehler bei der Namensauflösung beheben
Fehler bei der Namensauflösung können Netzwerkadministratoren mit diversen Methoden beheben. Dazu gehören nslookup, PowerShell Cmdlets und ping. Hier einige Best Practices.
Netzwerkadministratoren können Fehler bei der Namensauflösung mit verschiedenen Methoden beheben. Dazu gehören ping, nslookup sowie PowerShell-Cmdlets. Hier finden Sie einige Best Practices zur Fehlerbehebung.
Die Namensauflösung via Domain Name System (DNS) gehört zu den wichtigsten Services im Netzwerk. Ohne sie lassen sich Netzwerkdrucker, Server, Webseiten und andere wichtige Services möglicherweise nicht erreichen. Dieser Artikel beschreibt verschiedene Methoden und Befehle, wie Sie aus Sicht des Clients Fehler bei der Namensauflösung beheben können.
Pingen Sie das Ziel an
Administratoren können verschiedene Methoden benutzen und damit herausfinden, ob das gerade benutzte System ein Problem mit der Namensauflösung hat. Nehmen wir an, dass ein Anwender eine Fehlermeldung bekommt, ein bestimmter Dateiserver sei nicht mehr erreichbar. Ein Administrator könnte die Fehlerbehebung beginnen, indem er die nachfolgenden Schritte mit dem Befehl ping durchführt:
- Öffnen Sie auf dem Betriebssystem ein Terminal.
- Verwenden Sie den Befehl ping und stellen damit fest, ob die Namensauflösung funktioniert oder ob es ein anderes Verbindungsproblem gibt. Pingen Sie das Ziel zunächst mit dem Hostnamen an und danach mit der IP-Adresse.
Ist der Ping an den Namen erfolgreich, dann hat das lokale System einen Netzwerkpfad zum entfernten System. Das Problem ist in diesem Fall wahrscheinlich nicht die Namensauflösung.
Scheitert der Ping, versuchen Sie, die IP-Adresse anzupingen. Schlägt das fehl, dann gibt es keine Netzwerkverbindung zwischen dem lokalen und dem entfernten System. Das Problem könnte ein Kabel, ein Switch, ein Router oder eine Firewall sein.
Ist der Ping zur IP-Adresse erfolgreich, aber der zum Namen scheitert, dann haben Sie wahrscheinlich ein Problem mit der Namensauflösung.
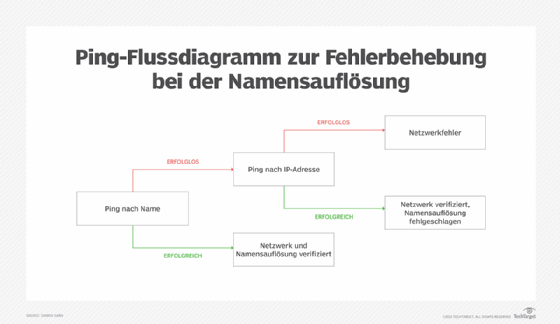
Nehmen wir an, dass die Tests auf ein Problem mit der Namensauflösung hindeuten. Der nächste Schritt ist jetzt, die Verbindung zum DNS-Server zu überprüfen.
Überprüfen Sie die DNS-Einstellungen
Um die Verbindung zu den DNS-Servern zu prüfen, fangen Sie mit den Standardbefehlen zur IP-Konfiguration beim jeweiligen Betriebssystem an.
Unter Linux verwenden Sie den Befehl resolvectl status, um die konfigurierten Server zur Namensauflösung zu sehen.
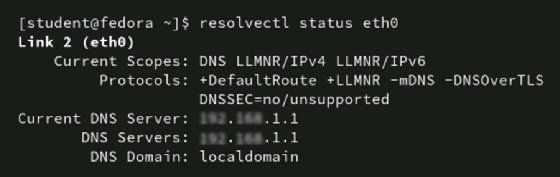

Unter macOS führen Sie scutil --dns aus, um die konfigurierten Server zur Namensauflösung anzuzeigen.


Unter Windows führen Sie den Befehl ipconfig /all aus, um die konfigurierten Server zur Namensauflösung anzuzeigen.

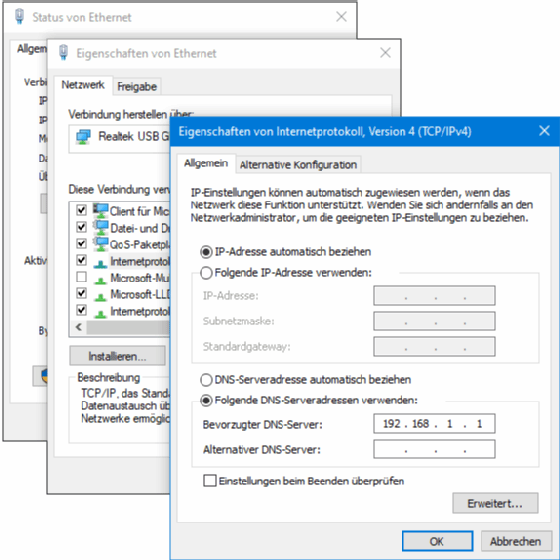
Eine Alternative unter Windows ist das PowerShell cmdlet Get-DnsClientServerAddress.
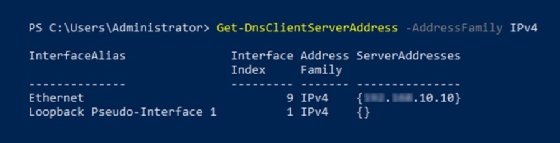
Es ist irrelevant, wie sich Administratoren die DNS-Konfiguration anzeigen lassen. Wichtig ist, dass es keine typografischen Fehler an dieser Stelle gibt. Die Clients müssen die DNS-Server finden und sich damit verbinden können. Best Practice ist, dass dem Client mindestens zwei Server für die Namensauflösung zur Verfügung stehen, bei denen er nachfragen kann.
Beachten Sie bitte, dass der Client diese Einstellungen wahrscheinlich via DHCP (Dynamic Host Configuration Protocol) bekommt. Überprüfen Sie, dass die DHCP-Servereinstellungen für die Namensauflösungen korrekt sind.
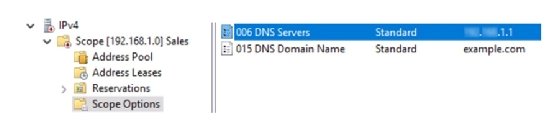
Testen Sie die Verbindung zu DNS
Sobald die Administratoren herausgefunden haben, welche DNS-Server der Client benutzt, können sie die Verbindung mit dem Befehl ping überprüfen. Testen Sie das mit der IP-Adresse des DNS-Servers, den der Client-Computer benutzt.
Ist Ihr DNS-Server beispielsweise 192.0.2.127, dann führen Sie den Befehl ping 192.0.2.127 aus.
Scheitert der Ping, dann überprüfen Sie die nachfolgenden Punkte:
- Sowohl DNS-Server als auch der Service laufen?
- Die Firewall-Einstellungen auf dem DNS-Server gestatten eingehende Anfragen auf Port 53/udp?
- Alle Router zwischen dem Client und dem DNS-Server funktionieren?
- Sämtliche Paketfilter auf den Routern zwischen Client und DNS-Server gestatten Datenverkehr über Port 53/udp?
DNS manuell anfragen
Der System-Client für die Namensauflösung fragt DNS automatisch ab und die Anwender müssen nicht eingreifen. Das gilt beispielsweise für Webbrowser, ping und Skripte. Für die Fehlersuche kann es aber nützlich sein, wenn Sie so eine Namensauflösung manuell initiieren. Administratoren wollen möglicherweise die Verbindung zu einem bestimmten DNS-Server testen und überprüfen, dass der spezielle Server ein erwartetes Ergebnis liefert. Vielleicht wollen Sie auch eine Domain oder andere Daten über den DNS-Service identifizieren. Es gibt mehrere Tools, um DNS manuell abzufragen.
Verwenden Sie nslookup
Nslookup ist ein leistungsfähiges Utility für die Namensauflösung. Es ist für Windows, Linux und macOS verfügbar. Das hilft Administratoren, die mit allen drei Plattformen arbeiten. Bequem ist es auch, ein Tool für mehrere Betriebssysteme zu erlernen.
Administratoren können nslookup workstation1 ausführen, um die IP-Adresse von workstation1 aufzulösen. Der DNS-Server des entsprechenden Systems gibt die Resultate zurück. Administratoren können eine sogenannte Reverse-Lookup-Anfrage mit der IP-Adresse anstelle des Hostnamen schicken, etwa: nslookup 192.0.2.2.
Nslookup bietet auch einen leistungsstarken interaktiven Modus, womit Administratoren Zonen-Transfers initiieren und verschiedene Datentypen bezüglich der Ressourcen anzeigen lassen können. Dieser Modus bietet zu viele Funktionen, um in diesem Artikel darauf einzugehen. Allerdings ist es wichtig, dass Administratoren Nslookup umfassend erlernen.
Verwenden Sie dig
Eine weitere Option ist das Utility dig. Es zeigt zum Großteil die gleichen Informationen wie Nslookup, allerdings organisierter. Dig ist vielleicht auf einem Betriebssystem nicht installiert, Administratoren können das aber nachholen. Dig bietet sowohl Forward als auch Reverse Lookups und kann spezielle Ressourcen der entsprechenden Zone anzeigen. Äquivalent zu Nslookup ist die Syntax dig workstation1.
Verwenden Sie host
Der Befehl host zeigt ein einfaches Resultat an. Die Einfachheit eignet sich gut für Skripte, die vom Befehl host gesammelte Informationen extrahieren und verarbeiten. Wie bei dig und nslookup können Administratoren den Befehl zusammen mit Hostnamen oder IP-Adresse ausführen, die sie auflösen möchten. Ein Beispiel wäre host workstation1.
Verwenden Sie PowerShell-Cmdlets
Bei Windows PowerShell können Sie mit dem cmdlet Resolve-DnsName manuell Abfragen zur Namensauflösung ausführen. Dank seiner Flexibilität können sich Administratoren genau die gewünschten Informationen anzeigen lassen. Die Syntax des Cmdlets ist ähnlich wie bei den anderen Befehlen, aber nicht identisch: Resolve-DnsName -Name workstation1.
Um einen speziellen DNS-Server abzufragen (etwa 192.0.2.24), führen Sie diesen Befehl aus: Resolve-DnsName -Name workstation1 -Server 192.0.2.24
Wie bei dig und host können Administratoren Resolve-DnsName in PowerShell-Skripten einsetzen, um die gewünschten Daten zu manipulieren.
Ein weiteres nützliches Cmdlet zur Überprüfung der DNS-Funktionalität ist Test-DnsServer. Damit können Sie testen, ob das Ziel ein DNS-Server ist. Wollen Sie überprüfen, ob es sich bei 192.0.2.24 um einen DNS-Server handelt, verwenden Sie die Syntax Test-DnsServer -IPAddress 192.0.2.24.
Diese Utilities sind sowohl bei der Fehlersuche als auch bei Skripten nützlich. Arbeiten Administratoren regelmäßig mit mindestens zwei der drei gängigsten Betriebssysteme, lohnt sich das Erlernen und der Einsatz eines universellen Befehls.
Fazit
Der Artikel befasst sich mit Tests aus Sicht der Clients. Sie finden darin die folgenden allgemeinen Schritte zur Fehlerbehebung:
- Pingen Sie das Ziel erst mit dem Namen und danach mit der IP-Adresse an. Damit finden Sie heraus, ob es ein Problem mit der Verbindung oder mit der Namensauflösung gibt.
- Sehen Sie sich die DNS-Konfiguration des Clients an und überprüfen sie auf Richtigkeit. Sehen Sie nach, ob sie statisch oder dynamisch ist.
- Testen Sie die Verbindung zum DNS-Server. Überprüfen Sie auch Firewalls und Router im gesamten Netzwerk-Pfad.
- Fragen Sie den DNS-Server manuell ab, indem Sie Tools wie dig, nslookup und Rsolve-DnsName einsetzen.
Die Namensauflösung ist ein wesentlicher Netzwerkservice und deswegen sollten Administratoren Fehler schnell und sicher finden können. Beherrschen Administratoren diese Techniken und Befehle, hilft das bei künftigen Problemen mit der Namensauflösung.







