
Andreas Prott - stock.adobe.com
Wie Sie Ubuntu-Geräte an Active Directory anbinden
Wenn Sie Ihre Ubuntu-Geräte an Active Directory anbinden, müssen Sie nicht mehr auf Workarounds zurückgreifen, sondern nutzen ab Ubuntu 21.04 native Werkzeuge.
Die Mehrheit der Unternehmen verwaltet ihre Desktops über ein Microsoft-Netzwerk. Einzelne Mitarbeiter und Geräte sind jedoch auf Linux angewiesen. Es gab bereits zuvor die Möglichkeit, Ubuntu-Computer ins Active Directory mit aufzunehmen. Allerdings haben die Entwickler diese Möglichkeiten erst ab Ubuntu 21.04 nativ in das Betriebssystem eingebaut. Das bedeutet, dass Administratoren Linux-Computer ab sofort genauso ins Active Directory aufnehmen können wie Windows-PCs.
Die Integration in Active Directory kann jederzeit nachträglich vorgenommen werden, ist aber auch bereits während der Installation umsetzbar. Dazu haben die Entwickler verschiedene Optionen integriert.
Die Vorteile sind evident: Sie können auf Linux-Computern die Anmeldedaten aus Active Directory nutzen und profitieren zusätzlich von den zugehörigen Sicherheitseinstellungen. Zudem ermöglicht die Anbindung einen einfacheren und schnelleren Zugriff auf Ressourcen im Active Directory. Schließlich erlaubt Ihnen die Anbindung, Gruppenrichtlinien auf Ubuntu-Rechner anzuwenden, wenn auch in begrenztem Umfang im Vergleich zu Computern mit Windows 10 und 11.
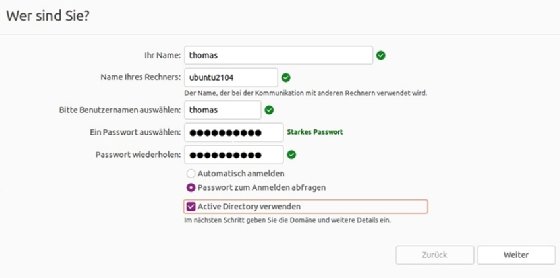
Die vielfältigen Einsatzmöglichkeiten umfassen unter andere die Installation von Microsoft SQL Server auf Ubuntu-Computern sowie die direkte Verknüpfung mit AD.
Wie Sie Pakete für die Aufnahme in Active Directory installieren
Installieren Sie zunächst zwei Pakete auf Ihrem Ubuntu-Gerät. Die Verwendung des System Security Services Daemon (SSSD) ist erforderlich, um eine Verbindung mit Active Directory herzustellen. Dabei handelt es sich um Erweiterungen für Linux, die eine Verbindung mit Remote-Verzeichnisdiensten ermöglichen. Die erforderlichen Pakete können in Ubuntu mit dem folgenden Befehl installiert werden:
sudo apt install realmd sssd sssd-tools libnss-sss libpam-sss adcli samba-common-bin packagekitWie Sie DNS-Einstellungen überprüfen
Vor dem Anbinden an Active Directory sollte grundsätzlich eine Prüfung der DNS-Auflösung erfolgen. Bitte beachten Sie, dass Active Directory ein sehr DNS-lastiger Dienst ist, der ohne korrekte Namensauflösung nicht richtig funktioniert.
Mit dem Befehl nslookup können Sie auf Ubuntu im Terminal überprüfen, ob eine Namensauflösung der Domäne und der Domänencontroller von den Ubuntu-Rechnern aus möglich ist. Eine Mitgliedschaft in Active Directory ist für die Umsetzung nicht erforderlich. Durch Tests vor der Aufnahme können unnötige Fehlerquellen bereits im Vorfeld ausgeschlossen werden.
Die Einstellungen können auf Ubuntu-Rechnern mit grafischer Oberfläche über die Netzwerkoptionen in der Menüleiste vorgenommen werden. Des Weiteren besteht die Möglichkeit, einen DNS-Server einzustellen.
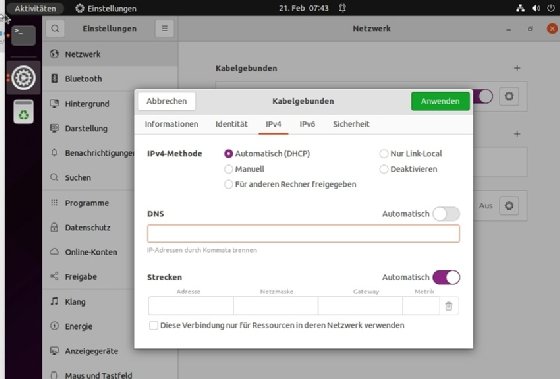
In den meisten Fällen nehmen Administratoren die Konfiguration der DNS-Einstellungen über das Terminal oder die Netzwerkkonfigurationsdateien vor. Bei Ubuntu kommt die aktuelle Version von Netplan zum Einsatz. Die entsprechenden Konfigurationsdateien finden Sie im Verzeichnis /etc/netplan. Die Anpassung der Konfigurationsdateien in diesem Verzeichnis kann beispielsweise wie folgt durchgeführt werden:
sudo nano /etc/netplan/01-network-manager-all.yamlIn dieser Datei können Sie alle IP-Einstellungen für den Ubuntu-Computer hinterlegen, einschließlich der DNS-Konfigurationen. Im Folgenden finden Sie ein Beispiel für derartige Einstellungen.
version: 2
renderer: NetworkManager
ethernets:
enp0s3:
dhcp4: false
addresses: [10.0.2.15/24]
gateway4: 192.168.1.1
nameservers:
addresses: [8.8.8.8, 8.8.4.4]Nach Änderungen übernimmt Linux mit dem Befehl sudo netplan apply die integrierten Änderungen.
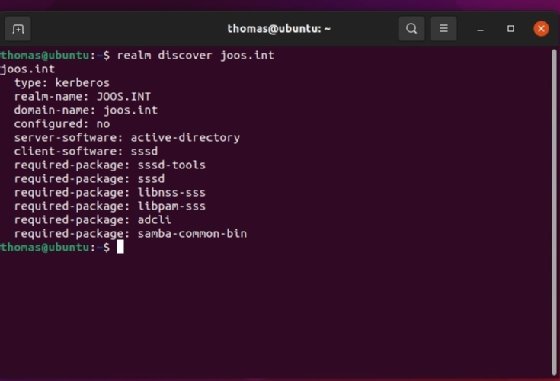
Wie Sie die Aufnahme in die Domäne testen und durchführen
Nach erfolgreicher Namensauflösung und Installation der erforderlichen Pakete sollte als Nächstes geprüft werden, ob der Ubuntu-Computer die Active-Directory-Umgebung findet. Geben Sie den Befehl realm discover ein, gefolgt vom FQDN der Active-Directory-Domäne, zum Beispiel:
realm discover joos.intWenn das erfolgreich durchgeführt werden konnte, können Sie den Computer an Active Directory anbinden. Wir empfehlen, den Parameter join mit dem FQDN der Domäne zu nutzen, zum Beispiel realm join joos.int. Nach erfolgreicher Verbindung erfolgt die Authentifizierung.
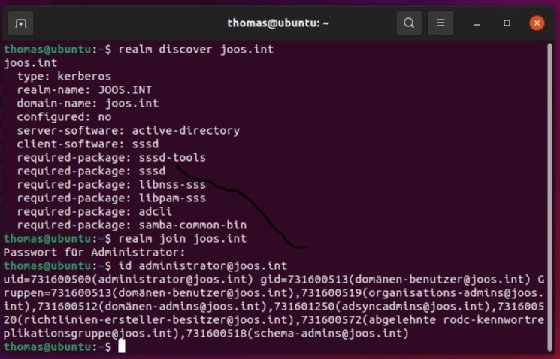
Die erfolgreiche Aufnahme kann in Active Directory überprüft werden. Dazu ist in den Verwaltungs-Tools von Active Directory nachzusehen, ob der Linux-Rechner angezeigt wird. Alternativ können Sie auf dem Linux-Gerät selbst nachsehen, ob Sie Benutzer aus der Umgebung auslesen können, beispielsweise den Domänenadministrator. Die Überprüfung erfolgt mit diesem Befehl:
id [email protected]Anschließend sollten Sie Informationen zu den verschiedenen SIDs und UIDs des Benutzers angezeigt bekommen.
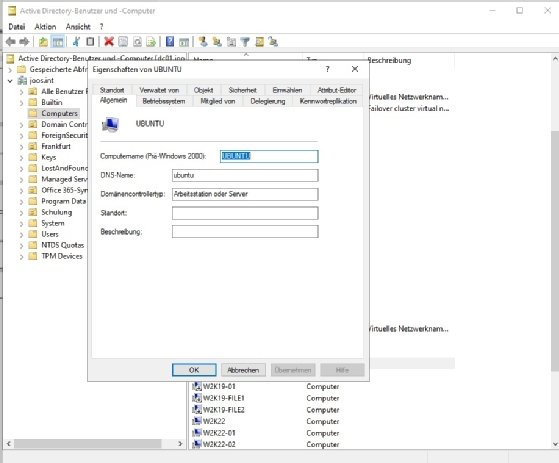
Nehmen Sie die erforderlichen Anpassungen für die Anbindung an Active Directory in der Datei sssd.conf im Verzeichnis etc/sssd vor. An dieser Stelle besteht die Möglichkeit, feste Einstellungen für die jeweilige Domäne zu konfigurieren.
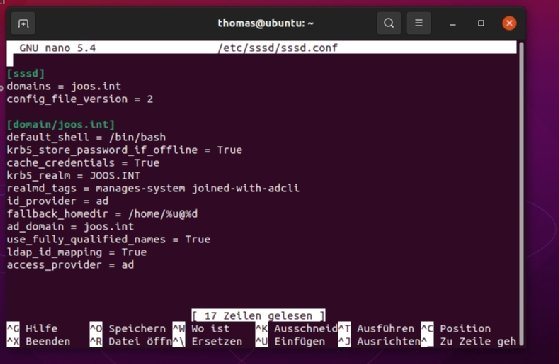
Hinweis: Dieser Artikel wurde ursprünglich von Thomas Joos verfasst und von der ComputerWeekly-Redaktion aktualisiert, um Branchenveränderungen widerzuspiegeln und das Leseerlebnis zu verbessern.







