
Eakrin - stock.adobe.com
9 häufige Netzwerkprobleme und wie man sie behebt
Langsame Netzwerkgeschwindigkeit, schwache WLAN-Signale und beschädigte Kabel sind nur einige der häufigsten Probleme mit Netzwerkverbindungen, die IT-Abteilungen beheben müssen.
Unternehmensnetzwerke sind komplex, und eine Vielzahl von Problemen kann zu einer Beeinträchtigung der Netzwerkleistung führen.
Endanwender beschweren sich oft über eine scheinbar schlechte Anwendungsleistung und es kann eine Reihe von Ursachen geben, die zu solchen Problemen führen. Für Netzwerkadministratoren ist es wichtig, die häufigsten Störungen im Netzwerk zu kennen und zu wissen, wie sie zu beheben sind.
1. Langsames Netzwerk
Die Nutzer beklagen sich, dass das Netzwerk zu langsam ist. Es kann viele Ursachen haben, warum ein Netzwerk, das früher eine angemessene Performance geboten hat, seine Nutzer jetzt frustriert. Zum Beispiel kann eine neue Anwendung, etwa Video Conferencing oder Online-Schulungsvideos, hinzugekommen sein. Ein defekter Switch-Port oder Switch-Link kann dazu führen, dass der Traffic umgeleitet wird und dadurch eine andere Verbindung überlastet.
In anderen Fällen ist das Netzwerk vielleicht Teil eines umfassenderen Unternehmensnetzwerks. Infolgedessen hat eine Änderung im größeren Netzwerk zu mehr Traffic über den Internetverbindungspunkt geführt, was die Reaktionszeiten der Cloud-Anwendungen verlangsamt.
Ein weiteres Problem mit der Netzwerkgeschwindigkeit könnte auftreten, wenn Mitarbeiter während der Arbeit hochauflösende Videos herunterladen, weil der Download im Büro schneller ist als über ihre Internetverbindung zu Hause. Ein Netzwerk-Monitoring-Tool hilft bei der Lösung dieser gängigen Netzwerkprobleme.
2. Schwaches WLAN-Signal
Die Wi-Fi-Signalstärke kann fast überall ausreichend sein, während an bestimmten Stellen kaum noch Empfang möglich ist. Die Umgestaltung eines Bürobereichs kann zu einer schwachen WLAN-Verbindung führen, obwohl die Signalstärke vorher zufriedenstellend war. Zum Beispiel kann ein großer Metallgegenstand, etwa ein Aktenschrank, das WLAN-Signal blockieren.
Auch Geräte wie Mikrowellenherde, schnurlose Telefone und Bluetooth können WLAN-Signale stören. Ein Tool zum Testen des WLANs kann helfen, die Ursache des Problems zu ermitteln.
3. Physische Konnektivitätsprobleme
Eine Netzwerkverbindung kann plötzlich aufgrund physischer Konnektivitätsprobleme unterbrochen werden. Ein häufiges Problem besteht darin, dass ein Netzwerkkabel beschädigt wird oder sich löst. Wenn Kabel an einem Switch hinzugefügt oder entfernt werden, kann es passieren, dass dabei eines der anderen Kabel versehentlich herausgezogen wird.
Oder ein Kabel wurde beschädigt, als es bei Arbeiten an den Leitungen der Heizung oder Klimaanlage über eine scharfe Kante gezogen wurde. Anhand des betroffenen Netzwerksegments sollte klar sein, welches Kabel beschädigt wurde. Die Suche nach dem Problem an einem Kabel, das sich über die Decke erstreckt, ist unter Umständen jedoch sehr zeitaufwendig.
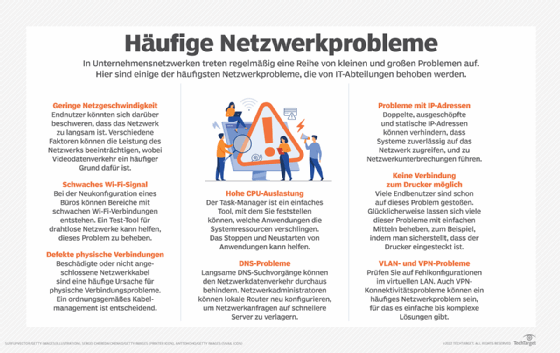
4. Übermäßige CPU-Last
Der Task-Manager ist die erste Anlaufstelle, um herauszufinden, welche Anwendung einen großen Teil der Systemressourcen wie CPU, Speicher oder Festplattenplatz auf einem Anwendercomputer beansprucht. Dieser grundlegende Troubleshooting-Schritt deckt möglicherweise kein Problem auf, da einige Anwendungen komplexe Berechnungen durchführen, High-Speed-Videos empfangen oder mit großen Datenbanken interagieren. Auch ein Virus kann Ressourcen verbrauchen. Vergewissern Sie sich daher, dass die Antivirensoftware auf dem neuesten Stand ist.
Wenn eine Anwendung schon lange läuft, kann sie allmählich immer mehr Ressourcen beanspruchen. Der schnellste Weg, die Performance zu verbessern, ist das Beenden und Neustarten der Anwendung. Manchmal kann es allerdings erforderlich sein, das gesamte System herunterzufahren und neu zu starten. Auch die Aktualisierung von Gerätetreibern kann die Performance steigern.
Der Task-Manager zeigt außerdem Anwendungen an, von denen Sie nicht wussten, dass sie im Hintergrund laufen. Das ist beispielsweise der Fall, wenn Windows beim Systemstart Spiele lädt. Die Bearbeitung der Startdateien kann dieses Problem beseitigen.
5. Langsame DNS-Lookups
Das Domain Name System (DNS) löst den allgemeinen Server- oder Dienstnamen in die zugehörige Internetadresse auf, die eine Netzwerkanfrage routet. Bei häufig verwendeten Namen ist diese Zuordnung wahrscheinlich bereits im DNS-Cache des Systems gespeichert, so dass der Lookup-Vorgang schnell erfolgt. Bei weniger oft genutzten Namen kann die Zuordnung in einem weiter entfernten Cache gespeichert sein, zum Beispiel im Root-Server der Top-Level-Domain (wie .com oder .org) oder einem nationalen Root-Server (wie .uk).
Jeder DNS-Server auf diesem Weg überprüft seinen Cache, bevor er eine Anfrage an den nächsten Server im Pfad stellt. Der nächste Server prüft dann seinen Cache und wiederholt den Vorgang. Wenn der Lookup langsam ist, liegt das möglicherweise an einer langsamen Verbindung auf dem Weg oder an einem langsamen beziehungsweise überlasteten Server. Um dieses Problem zu beheben, kann Ihr Netzwerkadministrator die lokalen Router neu konfigurieren, um Anfragen an schnellere Server umzuleiten.
6. Doppelte und statische IP-Adressen
In einem Netzwerk darf dieselbe IP-Adresse nur einmal vorkommen. Wenn es doppelte IP-Adressen gibt, kann keines der beiden Systeme zuverlässig auf das Netzwerk zugreifen. Die Adressen für die meisten Netzwerkgeräte werden über das Dynamic Host Configuration Protocol (DHCP) vergeben. Das DHCP verwaltet einen Pool von Adressen, die dem lokalen Netzwerk zugeordnet sind, und weist jedem System eine andere Adresse aus diesem Pool zu.
Arbeitsplatzrechner erhalten vom DHCP keine permanenten, sondern zeitlich begrenzte Adressen. Die Systeme fordern die Adresse erneut an, bevor die Zeit abläuft, und erhalten in der Regel wieder die gleiche Adresse. Wenn das System heruntergefahren wird, ohne die Adresse erneut anzufordern, und die Zeit abläuft, verliert es diese Adresse und erhält beim Neustart möglicherweise eine andere.
Der DHCP-Administrator kann einigen Netzwerkgeräten, zum Beispiel Druckern oder Webservern, eine statische IP-Adresse zuweisen, da externe Systeme nicht aktualisiert werden, wenn sich eine Adresse ändert. Ein Problem besteht darin, dass Benutzer manchmal einen privaten Webserver für ihr Hobby einrichten und ihm eine statische Adresse zuweisen, ohne den Netzwerkadministrator zu informieren. Beide nutzen denselben DHCP-Server in einem Unternehmens- oder Heimnetzwerk. Wenn also die statische Adresse mit einer per DHCP zugewiesenen übereinstimmt, kommt es zu Störungen im Netzwerk.
Häufig dienen diese privaten Webserver zum Hoch- und Herunterladen von lizenzierter Musik oder Videos und beanspruchen übermäßig viel Netzwerkbandbreite.
7. Ausgeschöpfte IP-Adressen
Internetadressen sind nur in begrenztem Umfang vorhanden. Jeder Service-Provider erhält ein Kontingent, das sich nach der erwarteten Anzahl der benötigten Adressen richtet. Am bekanntesten sind die IPv4-Adressen, von denen man ursprünglich annahm, sie würden ausreichen, um jedem System eine Adresse zuweisen zu können. Mit der zunehmenden Verbreitung von Mobiltelefonen. IoT- und anderen Geräten mussten einige Netzwerke jedoch auf IPv6 mit 128-Bit-Adressen umgestellt werden.
Eine weitverbreitete Methode zur Streckung des Adressbestands ist Network Address Translation (NAT), eine Funktion, die häufig in Routern integriert ist. Jedem Router wird eine einzige Internetadresse zugewiesen, die aus dem weltweiten Adressvorrat stammt. Dessen interner DHCP-Server weist Systemen in angeschlossenen lokalen Netzwerken – in der Regel ein Ethernet- oder Funknetzwerk – private Adressen zu.
Private IP-Adressen beginnen üblicherweise entweder mit 10 oder 192.168 in Netzwerken, die 32-Bit-IPv4-Adressen nutzen. Diese Adressbereiche können mehrfach verwendet werden, was hilft, Adressen zu sparen. Der NAT-Server leitet den Traffic auf seine globale Adresse, um mit dem Internet zu kommunizieren. Die Antworten werden über die privaten Adressen zurückgemeldet.
8. Keine Verbindung zum Drucker möglich
Wenn Benutzer keine Verbindung zu einem Drucker herstellen können, sollte man zunächst einfache Dinge überprüfen, etwa ob der Drucker angeschlossen sowie eingeschaltet ist und ob Papier vorhanden ist. Vergewissern Sie sich auch, dass der Drucker im Computer des Anwenders in Windows unter Geräte und Drucker angezeigt wird. Ist dies der Fall, prüfen Sie per Klick darauf, ob sich die Datei in der Warteschlange befindet.
Mitunter müssen Sie die Druckwarteschlange (also die Software, die Dateien zwischenspeichert, bis der Drucker bereit ist, sie zu drucken) stoppen und neu starten. Sehen Sie auch auf der Website des Druckerherstellers nach, denn einige von ihnen bieten eine herunterladbare App an, mit der sich Probleme diagnostizieren und beheben lassen.
Wenn das Betriebssystem gerade erst aktualisiert wurde, suchen Sie nach anderen Benutzern mit ähnlichen Problemen, oder recherchieren Sie auf Microsoft.com, ob das Unternehmen über ein Problem bereits Bescheid weiß. Schalten Sie den Drucker aus und dann wieder ein. Fahren Sie auch Ihr System herunter und booten es neu.
Aktualisieren Sie außerdem die Druckertreiber und das Betriebssystem. In manchen Fällen müssen Sie eventuell das Antivirenprogramm vorübergehend deaktivieren. Vergewissern Sie sich bei einem WLAN-Drucker, dass er mit dem Netzwerk verbunden ist.
9. VLAN- und VPN-Probleme
Prüfen Sie, ob es Probleme mit der Konfiguration von virtuellen LANs (VLAN) gibt. Kontrollieren Sie die Konfiguration auf jedem Switch, und vergleichen Sie dabei die Konfigurationen sorgfältig, um die Kompatibilität der Switch-Konfiguration sicherzustellen.
Das häufigste VPN-Problem besteht darin, dass sich keine Verbindung aufbauen lässt. Prüfen Sie zunächst, ob der Computer des Anwenders sich erfolgreich bei dem Dienst anmelden kann. Vergewissern Sie sich ebenfalls, dass das Nutzerkonto auf dem neuesten Stand ist und Sie die richtigen Anmeldedaten eingeben. Sehen Sie sich danach die Firewall-Einstellungen an. Sie müssen einige Ports öffnen. Prüfen Sie, ob dies das Problem ist, indem Sie die Firewall vorübergehend abschalten. Zu guter Letzt starten Sie das System neu.
Versuchen Sie, von einem anderen Netzwerk aus auf das VPN zuzugreifen, indem Sie zum Beispiel von WLAN zu Ethernet auf dem Router wechseln. Wenn das Problem weiterhin besteht, konsultieren Sie die Firewall-Dokumentation, um andere Lösungen zu finden. Oder wenden Sie sich an den Support des VPN-Anbieters.
Behebung häufiger Netzwerkprobleme
Netzwerke sind komplex und Probleme können aus verschiedenen Gründen auftreten. In diesem Artikel haben wir uns mit einigen potenziellen Störungen befasst, die in einem Netzwerk auftreten können. Dies sind jedoch nur einige der häufigsten Fehlerarten. Es können auch andere Probleme auftreten- Als Administrator finden Sie im Internet Hilfe oder kontaktieren den Support von Anbietern von Netzwerkdiensten oder Geräteherstellern.
Darüber hinaus sollten Netzwerkadministratoren sicherstellen, dass sie ihre Netzwerke kontinuierlich überwachen und sich über Hardware- und Software-Updates auf dem Laufenden halten, um Probleme zu vermeiden, bevor sie auftreten. Kein Netzwerk ist jedoch immun gegen Störungen, und jedes System kann Schwachstellen aufweisen. Systemen für Network Fault Monitoring sind eine große Hilfe und unterstützen der Optimierung der Netzwerkleistung und -verfügbarkeit.
Hinweis: Dieser Artikel wurde ursprünglich von David Jacobs verfasst und von der ComputerWeekly-Redaktion aktualisiert, um Branchenveränderungen widerzuspiegeln und das Leseerlebnis zu verbessern.









