
hamara - stock.adobe.com
Windows 11: Netzwerkprobleme beheben
Praxisleitfaden für Administratoren und andere Windows-Nutzer zur Fehleranalyse und schnellen Lösung von Verbindungs- sowie Adressierungsproblemen. In vier Schritten zum Erfolg.
Netzwerkprobleme sind keine Seltenheit für Administratoren von Windows-Computern. Mit einem gezielten und systematischen Vorgehen lassen sich Netzwerkstörungen unter Windows 11 effizient beheben. Ein schrittweises Troubleshooting löst häufig alle Netzwerkfehler auf Anhieb oder weist zumindest in die richtige Richtung.
Als Windows-Administrator sollten Sie diesen Fehlerlösungsprozess beherrschen und bei allen auftretenden Netzwerkproblemen anwenden.
Microsoft ändert leider in unvorhersehbarer Weise Menübefehle und die Position von Funktionen. Beispielsweise wurden mit dem Update 23H2 für Windows 11 Ende 2023 die Netzwerkeinstellungen überarbeitet, die grundlegenden Schritte zur Fehlerbehebung bleiben jedoch gleich. In diesem Artikel wird die Version 24H2 von Windows 11 verwendet.
Bevor Sie beginnen, stellen Sie als erstes sicher, dass Windows 11 auf dem neuesten Stand ist, da veraltete Treiber oder Systemkomponenten Netzwerkprobleme verursachen können. Allerdings gilt es dabei auch die Tücken von störanfälligen Windows-Updates zu berücksichtigen. Wir widmen uns diesem Punkt am Ende dieses Beitrags.
Schritt 1. Verwenden Sie die Netzwerkproblembehandlung von Windows 11
Es ist ein trivialer Vorschlag, aber Windows bietet zahlreiche integrierte Troubleshooting-Optionen, die bei spezifischen Problemen helfen können – nutzen Sie diese Möglichkeiten. Sie sollten deshalb die Netzwerkproblembehandlung von Windows verwenden. Dieses Tool finden Sie unter Start > Einstellungen > System > Problembehandlung > Andere Problembehandlungen > Netzwerk und Internet. Mit diesem Schritt lassen sich viele gängige Probleme beheben, ohne dass Sie selbst großartig eingreifen müssen.
Klicken Sie auf die Schaltfläche Ausführen rechts neben Netzwerk und Internet, um diese Problembehandlung zu starten. Nachdem das Tool einige kurze integrierte Diagnosen durchgeführt hat, wird das Ergebnis angezeigt. Abhängig vom Befund wird ein Dialog mit einer konkreten (beispielsweise WLAN aktivieren) oder zwei Auswahlmöglichkeiten angezeigt (Abbildung 2).
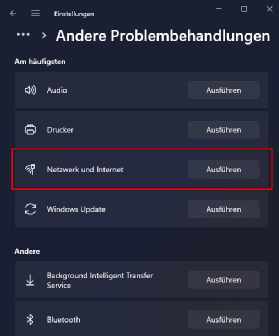
Troubleshooting der Internetverbindung
Da der Zugriff auf das Internet den Zugriff auf ein lokales Netzwerk voraussetzt, entweder WLAN oder eine Form von kabelgebundenem Ethernet, führt die Problembehandlung zuerst die Windows-Netzwerkdiagnose aus. Anschließend erfolgen einige Tests zur Überprüfung der Internetkonnektivität. Die Ergebnisse beider Elemente werden angezeigt (Abbildung 2).
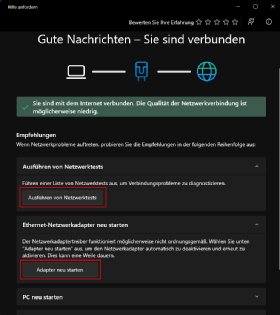
Das Tool prüft unter anderem die generelle Internetkonnektivität und führt zudem websitebezogene Tests durch.
Wenn Windows die Netzwerk- und Internetkonnektivität untersucht, ermittelt und meldet es eine Vielzahl potenzieller Probleme. Dazu gehören die folgenden Bereiche, für die es jeweils unterschiedliche Lösungen gibt:
- Schnittstellenstatus: Sie können nicht auf das Netzwerk zugreifen, wenn keine Netzwerkschnittstelle verfügbar ist oder ordnungsgemäß funktioniert. Windows teilt Ihnen mit, wenn es keinen Zugriff auf das lokale Netzwerk hat. In diesem Fall müssen Sie das Problem an der Schnittstelle selbst beheben, wie in Schritt 2 dieses Artikels beschrieben.
- Probleme mit der Netzwerkadressierung: Wenn Ihre Netzwerksoftware nicht mit dem Netzwerk interagieren kann, weist dies unter Umständen auf ein Problem mit der Netzwerkadressierung hin. Dadurch kann sowohl der Zugriff auf das lokale Netzwerk als auch auf das Internet verhindert werden. Obwohl die Fehlerbehebung viele Probleme im Zusammenhang mit der Adressierung lösen kann, müssen Sie bei anhaltenden Adressierungsproblemen möglicherweise Ihre TCP/IP-Konfiguration unter die Lupe nehmen. Dies wird in Schritt 3 des Artikels behandelt.
- Probleme mit dem Internetzugang: Auch wenn das lokale Netzwerk erreichbar ist, kann es sein, dass kein Internetzugang möglich ist. Versuchen Sie, das Netzwerk-Gateway zurückzusetzen – ein Gerät, das ausgehenden lokalen Traffic an eine Internetverbindung und eingehenden Internet-Traffic an das lokale Netzwerk weiterleitet. Eventuell müssen Sie sich an Ihren Internet Service Provider (ISP) wenden, um festzustellen, ob das Problem auf dessen Seite Ihrer Internetverbindung liegt. Die Schritte für diesen Vorgang werden in Schritt 4 dieses Artikels beschrieben.
In hartnäckigen Fällen lohnt ein vollständiger Netzwerk-Reset: Einstellungen > Netzwerk und Internet > Erweiterte Netzwerkeinstellungen > Netzwerk zurücksetzen.
Wenn die bisherige Problembehandlung Ihre Windows-11-Netzwerkprobleme nicht behebt, fahren Sie mit den weiteren Schritten in diesem Artikel fort, je nachdem, was Ihnen der Bericht des Tools mitteilt.
Schritt 2. Was zu tun ist, wenn die Netzwerkschnittstelle nicht funktioniert
Wenn die Netzwerkschnittstelle nicht funktioniert, müssen Sie als Erstes die Netzwerkschnittstelle ermitteln, die auf dem betroffenen PC verwendet wird. Wenn Sie den Befehl ipconfig in der Eingabeaufforderung ausführen, sollte er Ihnen verraten, ob Sie eine kabelgebundene oder drahtlose Netzwerkverbindung nutzen. In diesem Beispiel verwendet der Windows-11-PC kabelgebundenes Ethernet, da er Verbindungs- und Adressinformationen unter Ethernet-Adapter Ethernet anzeigt (Abbildung 3).
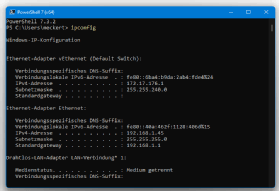
Wenn Sie das Netzwerkkabel des PCs entfernen, schaltet dieser auf WLAN um. In dem Fall wird die Schnittstelle namens Drahtlos-LAN-Adapter WLAN mit einer anderen IP-Adresse angezeigt. Dadurch wissen Sie, wonach Sie im Geräte-Manager suchen müssen, falls einer der beiden Adapter nicht mehr gefunden wird oder nicht mehr funktioniert. In diesem Beispiel sind beide Netzwerkadapter aufgeführt, auch wenn nur einer von ihnen aktiv ist (Abbildung 4).
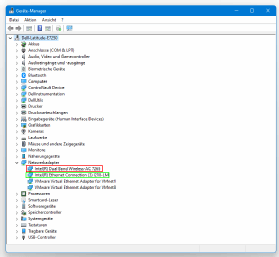
Wenn eine Schnittstelle angezeigt wird, aber nicht verfügbar ist, ist die wahrscheinlichste Ursache ein beschädigter oder nicht funktionierender Gerätetreiber. Versuchen Sie als Erstes, das Gerät zu deaktivieren und dann wieder zu aktivieren. Dazu klicken Sie mit der rechten Maustaste auf das betreffende Gerät und wählen im Pop-up-Menü Gerät deaktivieren. In diesem Beispiel ist es entweder der Ethernet-Controller für die kabelgebundene Verbindung oder Wireless für die WLAN-Verbindung. Warten Sie ungefähr 30 Sekunden, bevor Sie per Rechtsklick erneut das Pop-up-Menü aufrufen und Gerät aktivieren wählen. Dies kann ausreichen, um einige Probleme zu beheben.
Falls das nicht klappt, ersetzen Sie den vorhandenen Gerätetreiber. Am einfachsten ist es, wenn Sie den aktuellen Problemtreiber deinstallieren und es dann Windows überlassen, den passenden Treiber zu suchen und neu zu installieren. Klicken Sie hierzu im Geräte-Manager mit der rechten Maustaste auf den problematischen Treiber, und wählen Sie dann Gerät deinstallieren. Nach einem Neustart sollte Windows den richtigen Treiber installieren.
Hilft das nicht, müssen Sie online nach einem alternativen Treiber suchen. Die besten Quellen sind die Website Microsoft Update-Katalog oder die Website des jeweiligen Geräteherstellers.
Alternativ können Sie auch ein USB-Gerät als Ersatz ausprobieren. Einen GbE-Ethernet-Adapter für USB 3 oder einen entsprechenden WLAN-Adapter können Sie für etwa 30 Euro kaufen. Es empfiehlt sich, als Administrator mindestens je einen dieser Adapter vorzuhalten, um bei anhaltenden Netzwerkproblemen schnell Abhilfe schaffen zu können. Wenn ein externes Gerät funktioniert, Sie aber das eingebaute Gerät nicht nutzen können, müssen Sie entweder auf die externe Lösung umsteigen oder den nicht funktionierenden Netzwerkadapter austauschen.
Schritt 3. Beheben von Problemen mit der Netzwerkadressierung
Die meisten Schwierigkeiten mit der Netzwerkadressierung lassen sich auf DHCP-Probleme (Dynamic Host Configuration Protocol) zurückführen. Wenn die Windows-Problembehandlung sie nicht beheben kann, müssen Sie möglicherweise den Router oder das Gateway überprüfen, die die entsprechenden Adressinformationen an die Schnittstelle liefern. Der deutlichste Hinweis auf ein derartiges Problem besteht darin, wenn ipconfig eine Netzwerkadresse ausgibt, die mit den Angaben 169.254.0.x bis 169.254.255.254 beginnt. Dies ist eine sogenannte Automatic Private Address, eine automatisch zugewiesene private Adresse. Sie besagt, dass Windows keine IP-Adresse von einer externen Quelle bezieht, sondern improvisiert und automatisch eine eigene bereitstellt. Versuchen Sie zunächst, Ihre IP-Adresse über die Befehlszeile zurückzusetzen. Das erfolgt über die Befehlsfolge
ipconfig /release
ipconfig /renew
Ohne die richtigen Adressen für den betroffenen PC sowie die DHCP- und DNS-Server ist der Zugriff auf das lokale Netzwerk und das Internet nicht möglich. Falls das Zurücksetzen der IP-Adresse nicht funktioniert, können Sie versuchen, die Netzwerkadapter zurückzusetzen.
Wenn auch das nicht hilft, sollten Sie den Router und das Gateway überprüfen, um sicherzustellen, dass Ihr PC in der Lage ist, auf die richtigen Informationen zuzugreifen und diese abzurufen. Die entsprechenden Details können Sie der Dokumentation zu Ihrem Router entnehmen. Diese finden Sie auf der Website des Herstellers beziehungsweise ISPs, je nachdem, ob es sich um Ihren eigenen Router oder den des Providers handelt.
Schritt 4. Beheben von Problemen mit dem Netzwerk selbst
Es kann vorkommen, dass Ihr PC völlig einwandfrei funktioniert. Dies lässt sich am besten daran erkennen, wenn der Windows-11-Rechner zwar auf das lokale Netzwerk, nicht aber auf das Internet zugreifen kann. Wenn das zutrifft, sehen Sie unten rechts auf dem Bildschirm im Infobereich der Taskleiste meist das berühmt-berüchtigte Globussymbol. Es erscheint anstelle der üblichen Symbole für WLAN oder kabelgebundene Netzwerke.
In diesem Fall sollten Sie zuerst versuchen, den PC neu zu starten. Lässt sich dadurch die Internetverbindung nicht wiederherstellen, liegt das Problem nicht am PC. Als Nächstes sollten Sie Ihren Router zurücksetzen – oder das Gerät, das Ihr lokales Netzwerk mit dem Internet verbindet.
Einen Versuch zur Fehlerbehebung ist das NetShell-Dienstprogramm wert. Starten Sie dazu zuerst eine Eingabeaufforderung oder PowerShell mit Adminrechten. Geben Sie dann dort diese Befehle ein:
netsh winsock reset
netsh int ip reset resetlog.txt
Das erste Kommando setzt die Winsock-Schnittstelle zurück. Das kann Probleme mit fehlendem Internetzugriff oder der Erneuerung der IP-Adresse beheben. Mit dem zweiten Befehl wird TCP/IP zurückgesetzt und eine Protokolldatei im aktuellen Verzeichnis angelegt (den Teil resetlog.txt können Sie auch weglassen, falls nicht gewünscht). Anschließend ist ein Windows-Neustart notwendig.
Sie können diese Befehle auch vor den beiden oben genannten ipconfig-Kommandos verwenden, um auf Nummer sicher zu gehen.
Eine weitere nützliche Option ist der Befehl netsh interface show interface' der alle Netzwerkschnittstellen und deren Status anzeigt.
Bringt auch das nichts, müssen Sie sich an Ihren ISP wenden, um zu klären, ob es dort Probleme oder einen Ausfall gibt. Der technische Support des Providers kann Ihnen beim Troubleshooting der Verbindung helfen, wenn auf dessen Seite alles in Ordnung ist. Oder Sie erfahren, wann voraussichtlich alles wieder funktionieren wird.
Bekannte Probleme mit Windows 11, Version 24H2
Nach dem Update auf Windows 11, Version 24H2, kann es zu Problemen mit der Netzwerkverbindung kommen. Microsoft hat eine Liste bekannter Probleme veröffentlicht:
- Probleme mit Treibern: Nach der Installation von Windows 11, Version 24H2, können Probleme mit Treibern auftreten. In diesem Fall kann es erforderlich sein, im abgesicherten Modus zu booten und die Qualitäts- und Funktions-Updates zu deinstallieren.
- Auto HDR und Spiele: Bei aktiviertem Auto HDR können einige Spiele nicht mehr reagieren oder falsche Farben anzeigen. Microsoft hat eine Kompatibilitätssperre für Geräte mit aktiviertem Auto HDR eingeführt, um dieses Problem zu vermeiden.
- USB-Geräte mit eSCL-Scanprotokoll: USB-Scanner, die das eSCL-Scanprotokoll unterstützen, werden möglicherweise nicht erkannt. Dies ist auf eine Kompatibilitätssperre zurückzuführen.
- Outlook und Google Workspace Sync: Nach der Installation von Windows 11, Version 24H2, kann Outlook möglicherweise nicht gestartet werden, wenn Google Workspace Sync verwendet wird. Um dieses Problem zu vermeiden, wurde eine Kompatibilitätssperre eingeführt.
Es ist wichtig, diese bekannten Probleme zu berücksichtigen und sicherzustellen, dass alle relevanten Updates und Patches installiert sind, um eine optimale Netzwerkleistung zu gewährleisten.
Hinweis: Dieser Artikel wurde ursprünglich von Ed Tittel verfasst und von der ComputerWeekly-Redaktion aktualisiert, um Branchenveränderungen widerzuspiegeln und das Leseerlebnis zu verbessern.






