
Sergey Tarasov - stock.adobe.com
Cloud-to-Cloud-Migration: So migrieren Sie zu Nextcloud
Die Datenmigration aus Public-Cloud-Speichern zu Nextcloud lässt sich oft effizient über ein Synology-NAS und andere Tools realisieren. Wir erklären, wie Sie dies umsetzen können.
Unternehmen stehen immer wieder vor der Herausforderung, Daten aus verschiedenen Cloud-Speichern in eine Private Cloud zu migrieren oder zumindest zu sichern. Dabei gibt es zahlreiche Lösungsansätze. Allerdings ist die direkte Anbindung von OneDrive, Google Drive, Dropbox und anderen Cloud-Speichern in Nextcloud nicht optimal gelöst.
Zwar existieren einige Apps zur Anbindung von Cloud-Speichern an Nextcloud, doch deren Stabilität lässt oft zu wünschen übrig, und die Nutzung mehrerer Cloud-Dienste gleichzeitig gestaltet sich ineffizient.
Synology-NAS: Eine sinnvolle Option für die Nextcloud-Migration
Besser ist es in diesem Fall ein Synology-NAS einzusetzen. Über das Paketzentrum des NAS-Systems stehen in der webbasierten Oberfläche verschiedene Apps zur Verfügung, die zuverlässig Daten aus zahlreichen Cloud-Speichern synchronisieren oder sichern können. Sind die Daten erst einmal im eigenen Rechenzentrum, lassen sie sich sehr viel einfacher in Nextcloud anbinden. Das geht schnell, sicher und kostet nicht viel. Zunächst kosten die Apps im Paketzentrum von Synology in den meisten Fällen nichts, und NAS-Systeme sind relativ günstig zu haben.
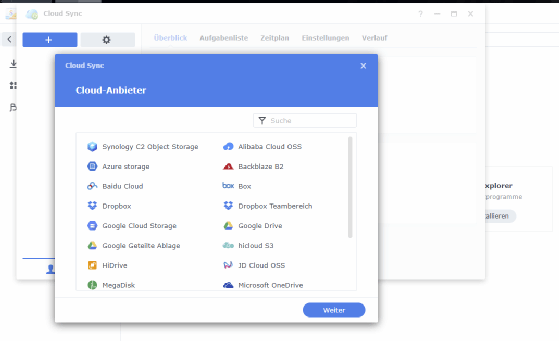
Synology Cloud Sync: Cloud-Daten synchronisieren und sichern
Über das Paketzentrum steht in der webbasierten Oberfläche von Synology DSM die kostenlose App Synology Cloud Sync zur Verfügung. Die App kann Daten von zahlreichen Cloud-Speichern synchronisieren und sichern. Dazu gehören auch Daten auf AWS, Azure oder OpenStack. Daten von OneDrive, Dropbox, Google Drive oder box lassen sich ebenfalls sehr detailliert auf das NAS migrieren und sichern.
Das geht so dermaßen einfach und zuverlässig, dass es sich für Backup-Projekte oder zur Migration lohnt, ein Synology-NAS anzuschaffen, um die App nutzen zu können. Das NAS kann übrigens auch problemlos mit Nextcloud verknüpft werden.
Synology-NAS als Brücke für die Cloud-Migration zu Nextcloud
Nach der Installation der App auf dem Synology NAS lassen sich im Webbrowser verschiedene Cloud-Speicher und verschiedene Nutzerkonten anbinden und die Daten aus der Cloud auf beliebige Ordner des Synology-NAS übertragen.
Interessant ist in diesem Bereich, dass sich über Cloud Sync zahlreiche Synchronisierungsaufgaben parallel konfigurieren lassen. Dabei können gleiche Cloud-Speicher mit unterschiedlichen Benutzerkonten synchronisiert werden, oder auch verschiedene Cloud-Speicher eines einzelnen Benutzers parallel. Mit dem Assistenten kann Cloud Sync die einzelnen Ordner in der Cloud mit dem NAS synchronisieren.
Interessant ist an dieser Stelle nicht nur, dass sich zahlreiche Cloud-Sspeicher mit unterschiedlichen Benutzerkonten synchronisieren lassen, sondern dass auch die Synchronisierungs-Richtung für jede einzelne Aufgabe gesteuert werden kann. Im Rahmen der Synchronisierung lassen sich die geänderten Daten in der Cloud mit geänderten Daten auf dem NAS synchronisieren (bidirektional) oder nur geänderte Daten aus der Cloud herunterladen (Nur Remote-Änderungen herunterladen) oder nur geänderte Daten auf dem NAS (Nur lokale Änderungen hochladen).
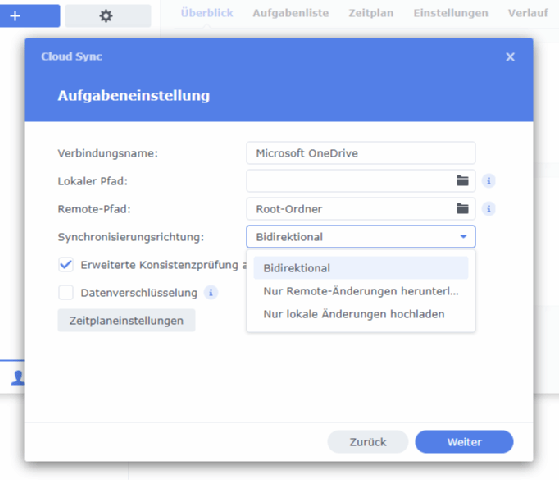
Im Rahmen der Einrichtung kann parallel noch ausgewählt werden, welche Ordner auf dem Cloud-Speicher mit der jeweiligen Synchronisierungsaufgabe mit welchem Ordner auf dem NAS synchronisiert werden sollen.
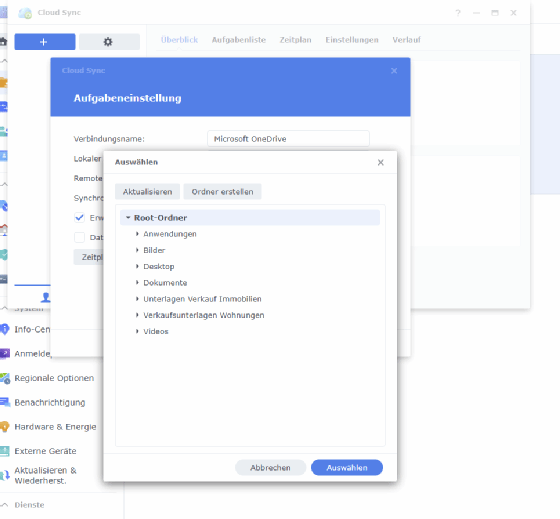
In den erweiterten Einstellungen lassen sich dann noch Dateifilter erstellen, um im Bedarf genau steuern zu können, welche Ordner und welche Dateien aus der Cloud schlussendlich auf dem NAS und später in Nextcloud landen sollen.
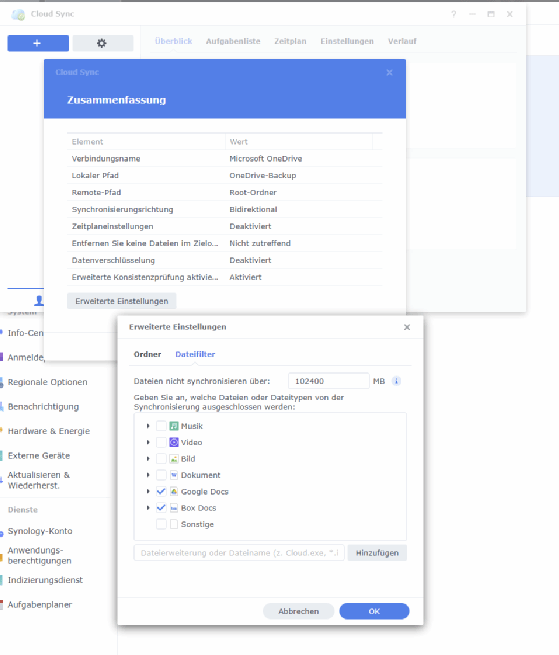
Wenn die Synchronisierung einmal eingerichtet ist, lassen sich nahezu beliebig viele Cloud-Speicher und Nutzerkonten auf das NAS bringen. Über die zentralen Einstellungen lassen sich danach noch Konfigurationen wie maximale Downloads und Uploads oder andere Einstellungen steuern.
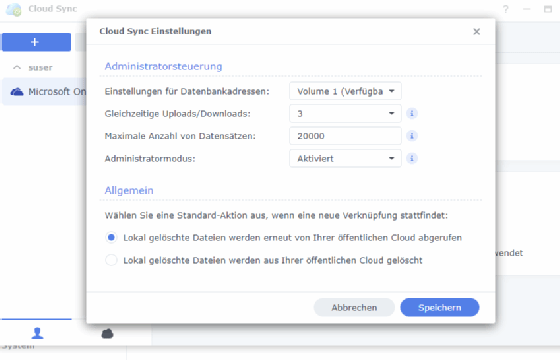
Darüber hinaus kann noch für jede Synchronisierungsaufgabe eingestellt werden, mit welcher Upload- oder Downloadrate die Synchronisierung ablaufen soll.
Nextcloud mit Synology-NAS synchronisieren
Die freigegebenen Ordner auf dem Synology NAS lassen sich als Datenspeicher in Nextcloud anbinden. Es ist aber auch möglich Cloud Sync für die Verbindung zwischen Nextcloud und dem Synology NAS zu nutzen. Dazu kommt eine WebDAV-Verbindung zum Einsatz. Hier wird die Verbindung zu Nextcloud angegeben sowie die Anmeldedaten für Nextcloud.
Nutzer bei Nextcloud können dazu ihre eigenen Anmeldedaten verwenden, die in den Einstellungen zum Beispiel bei Persönlich über Sicherheit angezeigt werden. Hier lassen sich Anmeldedaten für Apps wie Cloud Sync erstellen und bei Cloud Sync für die Synchronisierung nutzen.
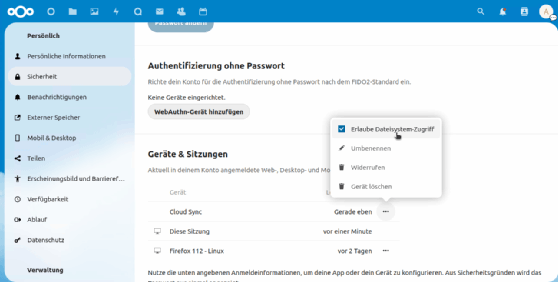
Synology WebDAV-Server für die Verbindung zu Nextcloud nutzen
Im Paketzentrum von Synology steht auch der WebDAV Server zur Verfügung. Dieser ermöglicht wiederum die Anbindung von Daten auf einem Synology NAS über WebDAV an Nextcloud als externer Speicher. Die Anbindung beschreibt Synology in dieser Dokumentation.
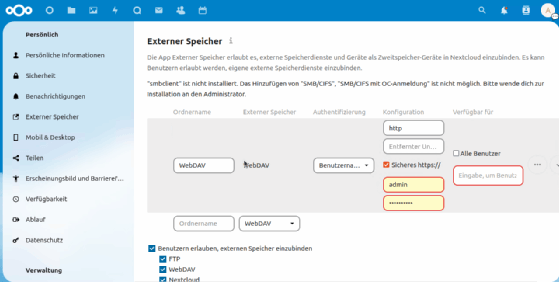
Es gibt also zahlreiche Möglichkeiten, um Cloudspeicher an Synology-NAS-Systeme anzubinden und parallel Nextcloud mit Synology-NAS-Systemen zu verbinden. Dadurch kann ein solches NAS-System als Sicherungsziel oder als Synchronisierungs-Hub für Nextcloud genutzt werden und dient in diesem Fall als zusätzliches Sicherungsziel. Dieser Weg ist in den meisten Fällen sehr viel besser, als Cloud-Speicher direkt mit einem Synology-NAS zu verbinden.
Migration mit rclone: Flexibel und skriptfähig
Neben der Integration über Synology bietet auch das quelloffene Tool rclone eine robuste und flexible Möglichkeit, um Daten aus verschiedenen Cloud-Diensten zu migrieren. Rclone unterstützt über 40 verschiedene Anbieter, darunter OneDrive, Google Drive, Dropbox, Amazon S3, Azure Blob Storage und viele weitere. Durch seine Unterstützung für WebDAV, SFTP und native API-Zugriffe lässt sich rclone hervorragend in komplexe Migrationsszenarien einbinden, ohne auf die Oberfläche eines NAS angewiesen zu sein. Der Einsatz von rclone bietet sich vor allem dann an, wenn große Datenmengen automatisiert, skriptbasiert und mit möglichst wenig Benutzerinteraktion übertragen werden sollen.
Gerade in größeren IT-Umgebungen kann rclone auch als ergänzendes Werkzeug zur Synology-Strategie genutzt werden. Über zentrale Konfigurationsdateien lassen sich beliebig viele Quell- und Zielsysteme definieren. Die Synchronisation erfolgt per Kommandozeile (CLI), kann in Cronjobs eingebunden werden und lässt sich in Logdateien nachvollziehen. Da rclone auch clientseitige Verschlüsselung unterstützt, eignet es sich besonders gut für den sicheren Transport sensibler Daten über das Internet.
rclone in der Praxis: Migrationsszenarien und Beispiele
In der Praxis lässt sich rclone für verschiedenste Migrationsaufgaben effizient einsetzen. Ein häufig genutztes Szenario besteht darin, Daten aus einem Google-Workspace-Konto auf ein lokal installiertes Nextcloud-System zu übertragen. Dabei wird rclone zunächst mit dem Google-Account über OAuth2 authentifiziert und anschließend ein einfacher Befehl wie rclone sync gdrive: /mnt/nextcloud/gdrive-user1/ ausgeführt, um alle Inhalte automatisiert zu synchronisieren.
Ein weiteres Beispiel ist die Übertragung von Archivdaten aus einem S3-kompatiblen Storage wie Wasabi oder MinIO auf einen Nextcloud-Server, der per WebDAV erreichbar ist. Hier genügt der Befehl rclone copy s3:archivdaten nextcloud-webdav:backup/archivdaten, um die Daten verschlüsselt zu übertragen. Auch bei temporären Cloud-Migrationsprojekten in Hybridumgebungen wird rclone häufig eingesetzt, etwa um über Nacht automatisch Änderungen von Dropbox auf ein Nextcloud-Zielsystem zu spiegeln und dabei Bandbreitenlimits sowie Logging zu nutzen.
Manuelle Migration mit grafischen Tools
Während rclone besonders für den automatisierten Einsatz konzipiert wurde, bieten sich grafische Tools wie Cyberduck oder Mountain Duck an, wenn der Fokus auf manueller Migration einzelner Ordner oder Dateien liegt. Diese Lösungen nutzen häufig WebDAV oder SFTP für den Zugriff auf Nextcloud und lassen sich sowohl unter Windows als auch unter macOS produktiv einsetzen. Besonders hilfreich ist das bei Migrationen aus Dropbox oder Box, wenn keine serverseitigen Schnittstellen oder API-Schlüssel zur Verfügung stehen oder diese nur eingeschränkt genutzt werden dürfen.
Migration aus AWS S3 und Azure Blob Storage
Ein besonderer Fall sind Speicherlösungen aus der Public Cloud, wie AWS S3 oder Azure Blob Storage. Hier lassen sich rclone und andere Tools nutzen, um einzelne Buckets oder Container direkt mit Nextcloud zu verbinden. Für Amazon S3 können die Daten entweder direkt mit rclone an Nextcloud gesendet werden oder zunächst in ein lokales Verzeichnis gespiegelt werden, das dann per WebDAV oder Nextcloud Sync Client eingebunden wird. Azure Blob Storage wird über die rclone-Remote azureblob unterstützt und kann ähnlich effizient angesprochen werden. Die Authentifizierung erfolgt in beiden Fällen über Access Keys oder SAS-Tokens, wobei sich Zugriffsrechte auf Dateiebene definieren lassen.
Sicherheit und Datenschutz beim Umzug berücksichtigen
Die Migration sensibler Unternehmensdaten in ein eigenes Nextcloud-System erfordert neben technischen Überlegungen auch eine sorgfältige Bewertung der Sicherheitsanforderungen. Bei besonders schützenswerten Daten empfiehlt sich zudem die vorherige Verschlüsselung auf Dateiebene, bevor die Übertragung beginnt. Rclone bietet in diesem Zusammenhang ein Verschlüsselungsmodul, das unabhängig von der eingesetzten Cloud-Struktur genutzt werden kann.
Nextcloud-Hosting bei externen Anbietern
Wer Nextcloud nicht selbst hostet, sondern einen externen Anbieter nutzt, sollte den Hostingvertrag genau prüfen. Zentrale Punkte sind der physische Speicherort der Daten, die DSGVO-Konformität des Anbieters sowie die Möglichkeit, administrative Kontrolle über die Nextcloud-Instanz zu behalten. Externe Provider bieten zwar eine komfortable Wartung und regelmäßige Updates, schränken aber oft die Konfigurationsmöglichkeiten ein, etwa bei der Nutzung eigener Integrationen oder bei der Erweiterung durch individuelle Apps.
Berechtigungen und Dateifreigaben richtig übernehmen
Eine zusätzliche Herausforderung besteht in der Übernahme von Benutzerberechtigungen und Dateifreigaben. Während Cloud-Speicher wie Google Drive oder OneDrive detaillierte Rechte auf Ordnerebene zulassen, unterstützt Nextcloud eigene Konzepte für Gruppen, Freigabelinks und ACLs. Hier muss im Vorfeld geprüft werden, ob und wie sich Berechtigungen migrieren oder manuell nachbilden lassen. In vielen Fällen empfiehlt sich eine manuelle Nachkonfiguration nach der erfolgreichen Datenübernahme.







