
Binkski - stock.adobe.com
Synology Container Manager bringt Docker auf das NAS
Mit Synology Container Manager können Admins auf NAS-Systemen von Synology Docker-Container betreiben. Das erhöht die Funktionen von Synology NAS-Systemen deutlich.
Synology Container Manager erweitert die Möglichkeit von Synology-NAS-Systemen, um den einfachen Betrieb von Docker-Containern und den darin betriebenen Lösungen zu ermöglichen. Die Verwaltung erfolgt über die Weboberfläche des Synology-NAS-Systems.
Container sind in vielen Netzwerken kaum mehr wegzudenken, da sie Workloads über einfache Wege auf verschiedene Instanzen verteilen kann. Beispiele dafür sind Lösungen für Backup, Überwachung oder Unternehmensanwendungen. Die Lösungen lassen sich über Container in kurzer Zeit im Netzwerk implementieren.
Es stehen in Container-Repositorys dazu zahlreiche Images zur Verfügung, mit denen sich Container schnell und einfach bereitstellen lassen. Mit DSM 7.2.x steht auf NAS-Systemen der Container Manager von Synology zur Verfügung. Die Installation erfolgt über das Paketzentrum.
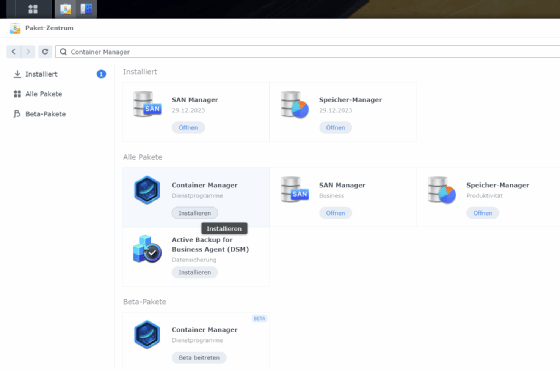
Synology Container Manager in der Praxis
Für den Betrieb von Containern auf einem Synology-NAS-System wird aus dem Paketzentrum daher zunächst der Synology Container Manager installiert. Im Rahmen der Installation wird das Volume ausgewählt, indem das Paket für den Container Manager installiert werden soll.
Nach dem Start des Container Managers ist bei Überblick zunächst zu sehen, ob der Containerdienst funktioniert. Außerdem erscheint hier eine Zusammenfassung aller vorhandenen Container und der Images. Im unterem Bereich des Fensters zeigt der Container Manager die aktuelle Auslastung der CPU, des Arbeitsspeichers und auch der Netzwerkadapter an.
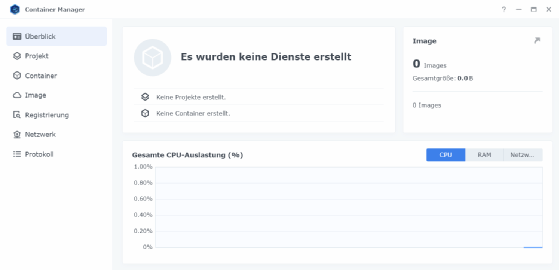
Container-Registrys anbinden
Um Container zu erstellen, sind Images notwendig, auf denen die neuen Container aufbauen. Die lokalen Images auf einem Synology-NAS sind bei Image im Container Manager zu finden. Nach der Installation des Container-Managers sind hier noch keine Images integriert. Diese lassen sich über den Bereich Registrierung aus verschiedenen Container-Registrys herunterladen.
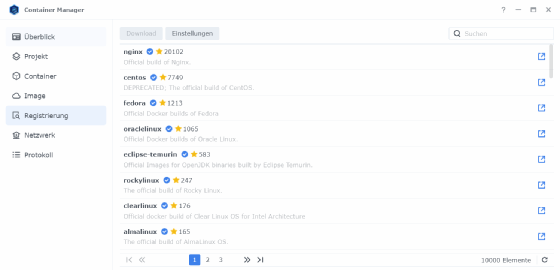
Nach dem Aufrufen des Menüpunkts sind an dieser Stelle die Images zu finden, die in der Registry zur Verfügung stehen. Bei Image sind im Container Manager wiederum die Images aufgeführt, die bereits auf das NAS heruntergeladen wurden. Hier sind auch die Bewertungen anderer Nutzer zu finden.
Mit Hinzufügen bei Einstellungen im Bereich Registrierung lassen sich im Synology Container Manager weitere Repositorys mit noch mehr Images hinzufügen. Standardmäßig nutzt der Container Manager das im Fenster ausgewählte Registry. Dieses enthält im Konfigurationsfenster einen blauen Haken. Um eine andere Registry zu verwenden, wird die entsprechende Registry angeklickt und mit Verwenden als Standard definiert.
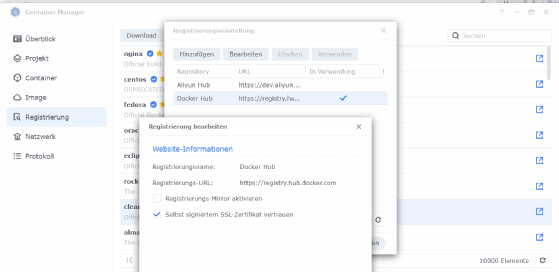
Container-Images aus der Container-Registry herunterladen und lokal verwalten
Um Container zu erstellen, müssen zunächst Images auf das NAS heruntergeladen werden. Das erfolgt im Container Manager bei Registrierung. Über das Suchfeld oben rechts lässt sich nach spezifischen Images suchen. Nach dem Anklicken eines Images, kann dieses mit Download heruntergeladen werden. Der Download kann in bestimmten Versionen erfolgen, oder durch die Auswahl von latest als aktuelle Version.
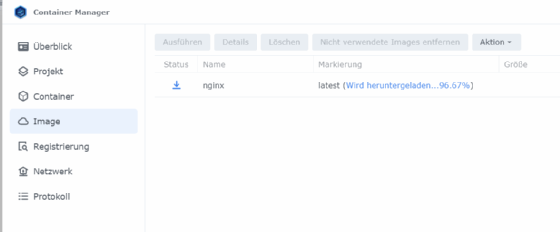
Danach ist das Image bei Image im Container Manager zu finden. Hier sind auch alle anderen Images zu finden, die bereits heruntergeladen wurden. Wenn für ein Image eine neue Version zur Verfügung steht, zeigt das der Container Manager auch bei Image an. Über den Link Update verfügbar kann das jeweilige Image danach aktualisiert werden.
Im Bereich Image lassen sich zudem mit Aktion -> Importieren Images auch aus URLs importieren oder für den Einsatz auf anderen Container-Hosts auch exportieren. Mit Ausführen lassen sich einzelne Images direkt als Container bereitstellen. Die Schaltfläche Details zeigt Informationen zum jeweiligen Image an, zum Beispiel Version, Größe, Quell-Registry, verwendete Ports und verwendete Volumes. Wenn sich mit der Zeit viele Images angesammelt haben, die nicht benötigt werden, lassen sich diese mit Nicht verwendete Images entfernen vom NAS löschen. Das gibt auch Speicherplatz auf dem NAS frei.
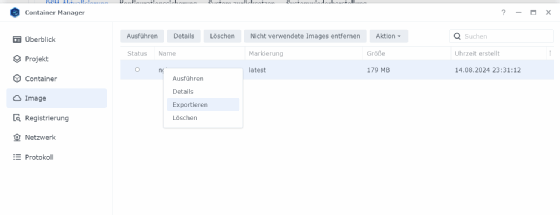
Container auf Basis von Images erstellen
Images lassen sich direkt als Container bereitstellen, oder es werden neue Container auf Basis eines Images erstellt. Um ein Image als Container zu starten, wird dieses bei Image angeklickt und mit Ausführen gestartet. Im neuen Fenster erfolgt die Konfiguration zum Start. Dazu wird das Image ausgewählt und die Version und der Name des Containers angegeben.
Für einen Container lassen sich die zur Verfügung gestellten Ressourcen beschränken, damit ein Container nicht die komplette CPU und den kompletten Arbeitsspeicher des NAS auslasten kann. Außerdem lassen sich an dieser Stelle auch Webdienste auf einem Container bereitstellen.
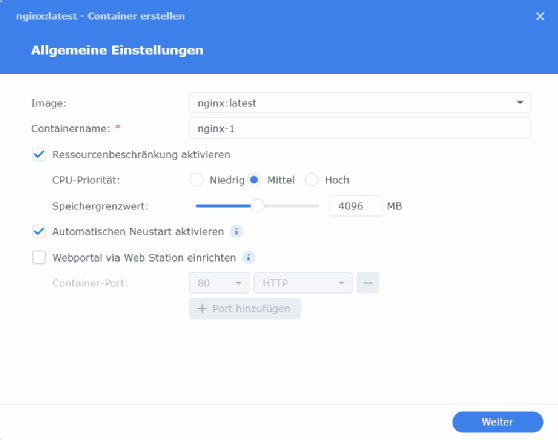
Bei der Bereitstellung eines Containers besteht die Möglichkeit Netzwerk-Ports freizugeben, über die der Container und dessen Dienste im Netzwerk bereitstehen sollen. Dabei kommt die IP-Adresse des NAS-Systems zum Einsatz. Gehen Daten auf den definierten Port ein, leitet das NAS-System die Daten direkt zum Container weiter.
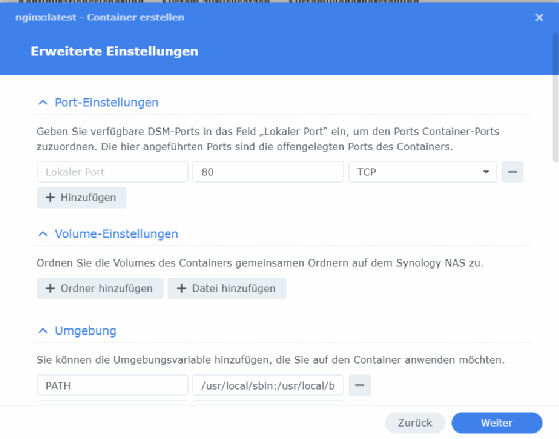
Unter Volume-Einstellungen lassen sich Volumes und Ordner auf dem NAS angeben, indem der Container seine Daten speichern kann. Dadurch können Admins sicherstellen, dass sie die Daten eines Container-Workloads direkt auf dem NAS speichern und damit auch mit der Sicherungslösung des NAS gesichert werden können. Auf diesem Weg lassen sich mit einem Image auch mehrere Container parallel betreiben.
Container mit dem Container Manager verwalten
Wenn der Assistent abgeschlossen ist, stellt Container Manager den Container auf dem NAS zur Verfügung. Ob der Container funktioniert, ist wiederum bei Container im Container Manager zu sehen. Nach dem Anklicken eines Containers lassen sich dessen Einstellungen mit Details überprüfen. Hier sind auch die Netzwerkeinstellungen des Containers zu finden.
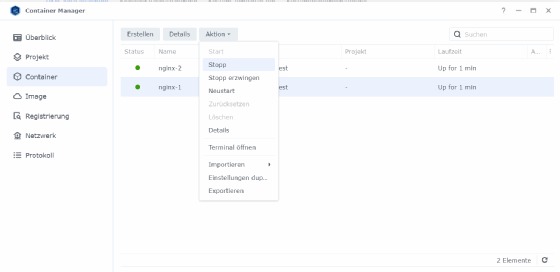
In den Details können bei Statistik die Auslastung des Containers und des NAS überprüft werden. Unter Protokoll lassen sich die einzelnen Aktionen anzeigen, die im Container durchgeführt wurden. Der Menüpunkt Einstellungen bietet die Möglichkeit Anpassungen am Container vorzunehmen. Für die meisten Einstellungen muss der Container beendet werden. Das erfolgt im Container Manager bei Container über Aktion -> Stopp. An dieser Stelle lassen sich weitere Aktionen für den Container durchführen, zum Beispiel der Neustart oder das Exportieren. Mit Terminal öffnen lässt sich das Teminal im Container öffnen, um direkt Aktionen innerhalb des Containers vorzunehmen. Über das Kontextmenü des Containers stehen die Befehle ebenfalls zur Verfügung.
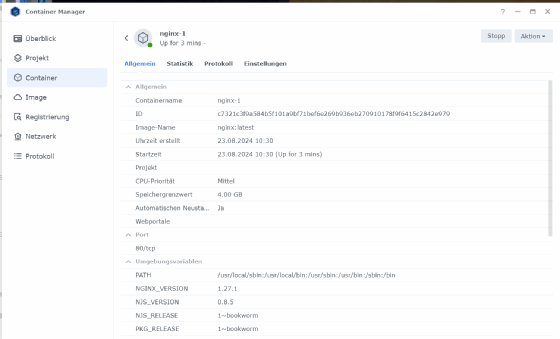
Fünf essenzielle Docker-Container für Synology NAS und Labs
Für IT-Profis, die ihr Synology-NAS um funktionale Erweiterungen bereichern möchten, bieten Docker-Container eine vielseitige Lösung. Zu den Top-Containern zählen Uptime Kuma, Nextcloud, Home Assistant oder Homebridge, Open Speed Test und Gitea. Diese Container decken ein breites Spektrum an Anwendungen ab, von der Überwachung und Verwaltung von Docker-Containern, über die Einrichtung einer privaten Cloud bis hin zur zentralen Verwaltung von Smart-Home-Geräten und der Implementierung eines Git-Repositorys für Versionskontrolle.
Besonders Uptime Kuma ist ein einfacher Einstiegspunkt zur Überwachung von Containern und Webdiensten, während Nextcloud eine umfassende Alternative zu kommerziellen Cloud-Diensten darstellt. Home Assistant und Homebridge bieten flexible Lösungen für Smart-Home-Lösungen, und Open Speed Test ermöglicht eine schnelle Analyse der Netzwerkgeschwindigkeit. Gitea schließlich eröffnet Entwicklern die Möglichkeit, ihre Projekte lokal zu versionieren und zu verwalten. Diese Container bieten nicht nur praktische Funktionen, sondern sind auch ideal, um die Grundlagen von Docker in einem sicheren, kontrollierten Umfeld zu erlernen. Alle diese Images stehen direkt bei Repositories im Container Manager zur Verfügung.
Mehrere Container zu einem Projekt zusammenfassen
Im Synology Container Manager ermöglicht der Menüpunkt Projekt die Verwaltung und Organisation von Containerprojekten, die aus mehreren Containern bestehen können. Anwender haben die Möglichkeit, Projekte zu erstellen, zu betreiben und zu verwalten, wobei der gesamte Prozess durch einen Assistenten unterstützt wird. Zunächst werden grundlegende Einstellungen wie der Name des Projekts und der Pfad für das Arbeitsverzeichnis festgelegt. Es besteht außerdem die Möglichkeit, eine bereits vorhandene docker-compose.yml-Datei hochzuladen oder diese direkt im integrierten Editor zu erstellen und anzupassen. Für den Zugriff auf das Projekt kann ein Webportal aktiviert werden, das über die Web Station zugänglich ist. Nach der Konfiguration aller Einstellungen fasst der Assistent diese zusammen, und der Nutzer kann entscheiden, ob das Projekt nach Abschluss des Prozesses sofort gestartet werden soll.
Nachdem ein Projekt erstellt wurde, stehen verschiedene Funktionen zur Verfügung, um es weiter zu verwalten. Durch das Auswählen des Projekts und die Verwendung des Kontextmenüs können diverse Aktionen durchgeführt werden. So lassen sich etwa die für das Projekt notwendigen Images erzeugen, ohne die Container sofort zu starten. Dies ermöglicht eine flexible Handhabung, bei der die Container erst dann gestartet werden, wenn es wirklich notwendig ist. Bereits laufende Container können angehalten werden, wobei die Daten erhalten bleiben und der Container später wieder gestartet werden kann, ohne dass eine Neuerstellung erforderlich ist.
Darüber hinaus können sowohl gestoppte als auch laufende Container neu gestartet werden, was besonders nützlich ist, um schnell auf Änderungen zu reagieren. Eine umfassende Bereinigungsfunktion entfernt nicht nur die Container, sondern auch alle zugehörigen Netzwerke, Volumes und Images, die durch die docker-compose.yml-Datei erstellt wurden. Sollte ein Projekt nicht mehr benötigt werden, bietet die Löschfunktion eine einfache Möglichkeit, alle Container und deren Daten vollständig zu entfernen.
Zusätzlich zu den grundlegenden Verwaltungsfunktionen liefert der Menüpunkt Projekt detaillierte Informationen zu den Containern innerhalb eines Projekts, einschließlich der Ressourcennutzung wie CPU, Arbeitsspeicher und Netzwerkaktivitäten. Die Konfiguration des Projekts kann jederzeit über einen integrierten Editor angepasst werden, wodurch eine flexible und anpassbare Projektverwaltung gewährleistet ist. Auch die Einstellungen für das Webportal können nachträglich modifiziert werden, um den Zugriff auf das Projekt optimal zu gestalten.







