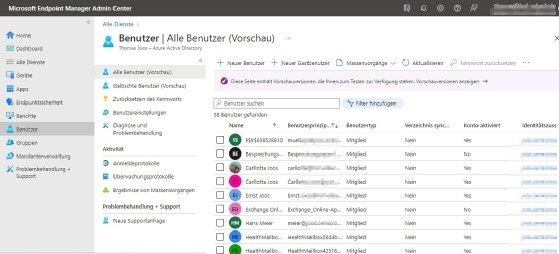Сake78 (3D & photo) - stock.ado
So binden Sie Windows 365 an Microsoft Endpoint Manager an
Mit Microsoft Endpoint Manager managen Sie Windows-365-Desktops Seite an Seite mit physischen Clients. In diesem Beitrag erklären wir, wie Sie die Cloud-PCs anbinden und verwalten.
Im Laufe der Jahre 2020 und 2021 hat Microsoft sein System für die Endpunktverwaltung umstrukturiert und erweitert. Wir haben uns bereits im Beitrag Microsoft Endpoint Manager: Nachfolger von SCCM und Intune mit dem Nachfolger von Microsoft Intune zur Verwaltung von lokalen PCs auseinandergesetzt. Microsoft Endpoint Manager ersetzt teilweise den klassischen System Center Configuration Manager.
Er bietet mehr Möglichkeiten, als die einfache Cloud-Bereitstellung von Microsoft Endpoint Manager. Wer alle Funktionen aus SCCM im lokalen Netzwerk mit Microsoft Endpoint Manager nutzen will, muss parallel noch auf Microsoft Endpoint Configuration Manager setzen und diese Lösung auf einem Server im lokalen Netzwerk installieren sowie mit Microsoft Endpoint Manager in der Cloud verbinden. Diesen Prozess haben wir im Beitrag Endpoint Configuration Manager: Setup und Installation behandelt.
Microsoft Intune gibt es in seiner ursprünglichen Form nicht mehr. Die Funktionen des Cloud-Dienstes sind in Microsoft Endpoint Manager aufgegangen. Der Nachfolger des System Center Configuration Managers (SCCM) trägt wiederum die Bezeichnung Microsoft Endpoint Configuration Manager und lässt sich zusammen mit Microsoft Endpoint betreiben.
All diese Änderungen wirken zunächst etwas verwirrend, doch Microsoft versucht damit gezielt, die Steuerung mehr und mehr in die Cloud zu verlegen. Mit dem Endpoint Manager nehmen Sie zahlreiche Einstellungen vor, für die zuvor eine komplexe Infrastruktur mit SCCM notwendig war. Dazu gehört auch das verwalten von Desktops in der Cloud, wie die von Windows 365.
Windows 365 und Microsoft Endpoint Manager
Mit Microsoft Endpoint Manager lassen sich lokale Computer mit Windows 10 und Windows 11 genauso verwalten, wie Computer im Home-Office. Auch Windows 365 können Sie an Microsoft Endpoint Manager anbinden. Das hat den Vorteil, dass Unternehmen alle Client-Rechner zentral verwalten können, ohne dafür extra einen Server installieren zu müssen. Über das Administratorenportal verteilen Sie Programme, setzen Richtlinien durch, nehmen Inventarisierungen vor und stellen Windows 365 bereit.
Dazu benötigen Sie die Enterprise-Version von Windows 365. Windows 365 Business können Sie nicht an Endpoint Manager anbinden. Wenn Sie Windows 365 Enterprise kaufen, erfolgt die Installation des Computers nicht automatisch.
Hier müssen Admins zunächst eine Verbindung zwischen lokalen Active-Directory-Umgebungen (AD) mit Azure AD P1 aufbauen. Dazu brauchen Sie ein Abonnement, in dem Microsoft Endpoint Manager enthalten ist. Dort erstellen Sie Anwendungsrichtlinien und weisen sie den Nutzern zu, die Zugriff auf einen Cloud-PC mit Windows 365 erhalten sollen.
Sobald sich Anwender an der Windows-365-Webseite anmelden, startet der Dienst einen Cloud-PC für den entsprechenden Benutzer. Diese ganzen Vorgänge sind wesentlich komplizierter und auch teurer als das Buchen von Windows 365 Business. Das muss jedem klar sein, der Windows 365 Enterprise verwenden will.
Das Basisbetriebssystem in Windows 365 ist immer Windows 10 Enterprise oder Windows 11 Enterprise. Wenn Sie Microsoft Endpoint Manager verwenden, können Sie einstellen, welches Betriebssystem auf dem Cloud-Desktop läuft.
Windows 365 und Microsoft Endpoint Manager
Die Verwaltung von Windows 365 Enterprise über Microsoft Endpoint Manager navigieren Sie zunächst zur Seite endpoint.microsoft.com. Dort finden Sie das Microsoft Endpoint Admin Center.
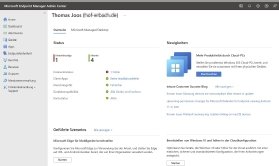
Die Einstellungen für Windows 365 finden Sie im Bereich Geräte\Windows 365. Im ersten Schritt legen Sie Bereitstellungsrichtlinien fest und definieren Netzwerkverbindungen zwischen Microsoft Azure und dem lokalen Netzwerk. Darüber laufen auch die Vernetzungen der Windows 365-Computer untereinander. Parallel dazu müssen Sie das lokale Active Directory mit Azure AD über ein P1-Abonnement synchronisieren.
Nun können Sie Windows-364-Computer genauso zentral verwalten, wie Windows 10 und 11 auf physischen Clients. Mit zentralen Richtlinien lassen sich Programme verteilen, aber auch Sicherheitseinstellungen für Defender und Firewall vornehmen. Im Endpoint Admin finden Sie den Bereich Apps. Hier legen Sie zentral Anwendungen für iPhones und iPads genauso fest, wie für Android-Geräte.
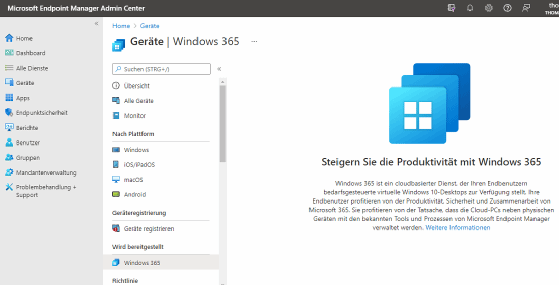
Dasselbe gilt natürlich für Windows-Geräte. Sie legen Apps fest, die entweder automatisch auf den Endgeräten installiert werden, oder die die Benutzer sich bei Bedarf selbst laden dürfen. Auch Windows-365-Desktops können die Anwendungen über das Unternehmensportal problemlos beziehen.
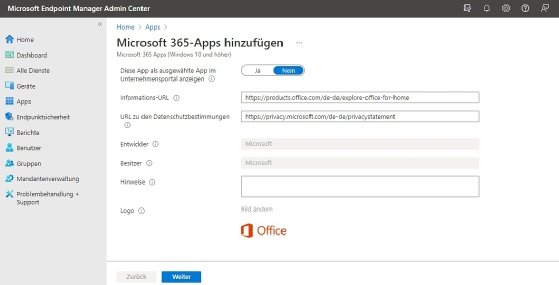
Um einheitliche Einstellungen über das Netzwerk hinweg durchzusetzen, wenden Sie diese auf Gruppen im Active Directory an. Lokale Benutzer werden zum Beispiel über Azure AD Connect mit Azure synchronisiert und stehen dann als Benutzerkonto und Gruppe über die Menüpunkte Benutzer und Gruppen zur Verfügung. Auf diesem Weg weisen Sie außerdem Cloud-PCs den Benutzern zu.