
markrubens - Fotolia
Zehn Schritte zur Behebung von WLAN-Problemen bei der WLAN-Verbindung
Bei der Vernetzung von Geräten via WLAN mit dem Unternehmensnetzwerk können Verbindungsprobleme auftreten. Zehn Tipps zur Beseitigung von Störungen.
Bei der Vernetzung eines Smartphones, Tablets, Notebooks oder eines anderen Geräts via WLAN mit dem Unternehmensnetzwerk können Verbindungsprobleme auftreten. Folgende zehn Tipps helfen, diese Störungen Schritt für Schritt zu beseitigen.
1. Überprüfen Sie die physischen WAN- und LAN Verbindungen
Die physischen Verbindungen werden bei der Suche nach den Ursachen für Verbindungsprobleme oft übersehen. Überprüfen Sie daher alle Wireless Access Points oder Ports der Wireless Router, um sicherzustellen, dass die Ethernet-Kabel fest eingesteckt sind und die LEDs für den Verbindungsstatus an beiden Enden grün leuchten. Sollte dies nicht der Fall sein, gehen Sie folgendermaßen vor:
- Stellen Sie sicher, dass die Geräte an beiden Enden jedes Ethernet-Kabels eingeschaltet und alle Anschlüsse aktiviert sind. So kann zum Beispiel der Anschluss an der Wand deaktiviert sein, mit dem der Wireless Access Point verbunden ist. Oder möglicherweise sind der vorgeschaltete Switch oder das Modem ausgeschaltet.
- Tauschen Sie das Ethernet-Kabel aus, um herauszufinden, ob ein Kabel oder Stecker beschädigt ist.
- Prüfen Sie anhand der Bedienungsanleitung des Routers oder Access Points, ob Sie den richtigen Kabeltyp verwenden. Manche Internet- oder WAN-Ports erfordern beispielsweise Crossover-Kabel.
- Schließen Sie ein anderes Ethernet-fähiges Gerät wie ein Notebook am betroffenen Wireless Access Point oder Router an. Wenn sich die LEDs für die Anzeige des Verbindungsstatus ändern, könnte es sein, dass beim ersetzten Gerät die so genannte Auto-Negotiation nicht funktioniert. Hier tauschen die die im Ethernet verbundenen Geräte über den Fast Link Pulse (FLP) Informationen über ihre unterstützten Modi aus. Überprüfen Sie daher die Port-Konfigurationen an beiden Enden und ändern Sie diese bei Bedarf, damit die Geschwindigkeit und der Duplex-Modus angezeigt werden.

2. Überprüfen Sie die Installation und Funktionsweise des Wireless-Adapters
Das mag offensichtlich erscheinen: Es ist wichtig, dass der WLAN-Adapter des Clients, der für die Fehlersuche und Problembehebung im Netzwerk benötigt wird, aktiviert und für den Anschluss bereit ist.
- Clients mit Windows als Betriebssystem: Prüfen Sie in der Systemsteuerung im Menü Netzwerkverbindungen, ob der Wireless-Netzwerkadapter aktiviert ist. Falls nein, aktivieren Sie die Verbindung über die rechte Maustaste. Klappt dies bei einem Notebook nicht, sollten Sie das Gerät über eine Funktionstaste oder einen Schieberegler aus dem Flugmodus befreien. Verwenden Sie einen USB-Adapter, sollten Sie diesen entfernen und erneut einstecken.
- Client mit Apple iOS: Prüfen Sie unter Einstellungen, ob sich das iPhone oder iPad im Flugmodus befindet und ob WLAN aktiviert und verbindungsbereit ist.
- Android-Geräte: Ähnlich wie bei iOS-Geräten prüfen Sie unter Einstellungen, ob sich das Smartphone oder Tablet im Flugmodus befindet und ob WLAN aktiviert und verbindungsbereit ist.
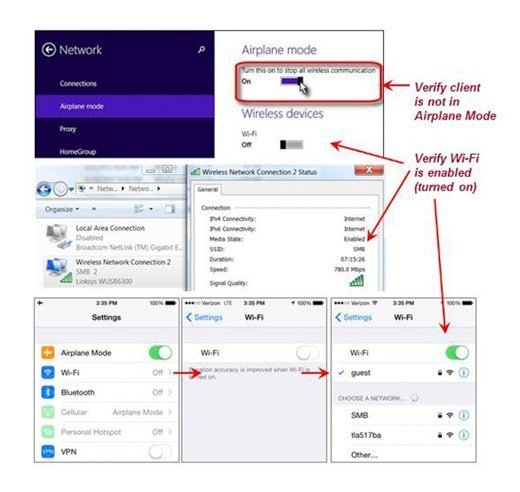
3. Überprüfen Sie die Netzwerkeinstellungen des Access Points oder Routers
Öffnen Sie zunächst die Benutzeroberfläche für die Verwaltungskonsole des Access Points oder des Routers und prüfen Sie die WLAN SSID (Service Set Identifier), sprich den Netzwerknamen, mit dem sich der WLAN-Client zu verbinden versucht.
- Suchen Sie die SSID, deren Verbindung Probleme bereitet. Ein Wireless-Router mit Basisfunktionen zeigt oft nur eine SSID für jedes Frequenzband (2,4 GHz und 5 GHz) an. Ein Access Point auf Enterprise-Level wird mehrere SSIDs verwenden, um die verschiedenen Clients und deren Datenverkehr zu trennen.
- Identifizieren Sie das IP-Subnetz (und falls möglich, die ID des virtuellen LAN (VLAN)), das dieser SSID zugewiesen ist. Nach erfolgreicher Verbindung sollte Ihr WLAN-Client eine lokale IP-Adresse aus diesem Subnetz erhalten.
- Identifizieren Sie die eigene lokale IP-Adresse des Routers oder Access Points, die über dieses Subnetz erreichbar sein sollte (und möglicherweise VLAN).
- Überprüfen Sie die Logs oder die Status-Benutzeroberfläche des Routers daraufhin, ob eine IP-Adresse dieses Subnetzes bei der Verbindungsaufnahme tatsächlich dem WLAN-Gerät zugeordnet ist.
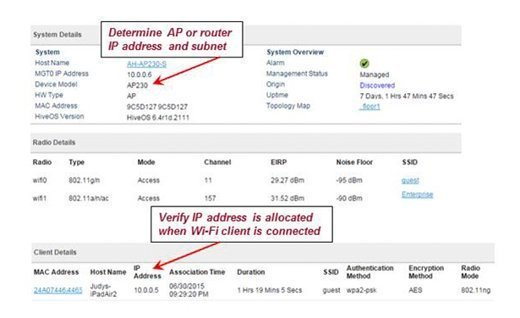
4. Überprüfen Sie die TCP/IP-Einstellungen
Wir beschreiben hier die Verwaltung von WLAN-Verbindungen mit Hilfe von Windows. Die Problemlösung läuft aber auch bei anderen WLAN-Geräten ähnlich ab.
- Öffnen Sie in der Systemsteuerung das Menü Netzwerk- und Freigabecenter und prüfen Sie, ob der Wireless-Netzwerkadapter aktiviert ist. Ist dies nicht der Fall, hilft Ihnen Schritt 2 weiter.
- Lautet der Status „Nicht verbunden“, wählen Sie die WLAN-SSID und klicken auf Verbinden. Steht die SSID Ihres Netzwerks nicht in der Liste oder Sie können sich nicht mit Ihrem Netzwerk verbinden, sollten Sie die Fehler bei den WLAN-Einstellungen beseitigen (siehe Schritt 8)
- Beim Aufbau einer Verbindung kann der Status kurzzeitig auf Authentifizierung oder Suche nach der Netzwerkadresse stehen, bevor er auf Verbunden wechselt. Hier sollten Sie über den Menüpunkt Status/Support die zugewiesene IP-Adresse des Clients ermitteln. Wenn die IP des Clients 0.0.0.0 oder 169.254.xx lautet, klicken Sie auf Diagnose. Bleibt dieser Zustand weiter erhalten, hilft Ihnen Schritt 8 weiter.
- Sollte sich die IP-Adresse des WLAN-Clients nicht im Subnetz des Access Points oder Routers befinden, konfigurieren Sie die Verbindung über das Menü Eigenschaften/Internet (TCP/IP) neu, um eine Adresse automatisch zu erhalten und wiederholen Sie Schritt 4.
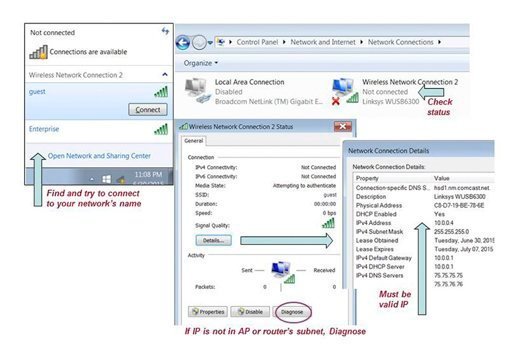
5. Nutzen Sie Ping, um die Netzwerkverbindung zu überprüfen
Sobald Ihr WLAN-Client über eine gültige IP-Adresse verfügt, setzen Sie Ping ein, um die Netzwerkverbindung zu überprüfen. Das Diagnose-Werkzeug Ping überprüft, ob ein bestimmter Host in einem IP-Netzwerk erreichbar ist. Zudem lässt sich damit auch die Zeitspanne zwischen dem Aussenden eines Paketes zu diesem Host und dem Empfangen eines daraufhin unmittelbar zurückgeschickten Antwortpaketes ermitteln.
Öffnen Sie über das Startmenü des WLAN-Clients eine Eingabeaufforderung und pingen Sie mit Hilfe des Internet Control Message Protocol (ICMP) die IP-Adresse des Routers oder Access Points an (siehe Abbildung 5).
- Scheitert das Pingen des Access Points oder Routers mehrfach, hilft Schritt 6 weiter.
- Bei einem erfolgreichen Ping des Access Points oder Routers sollten Sie andere im LAN oder WLAN vernetzte Clients anpingen, die Sie für den Austausch von Daten oder den Drucker freigeben möchten. Funktioniert der Ping hier nicht, nutzt das Zielgerät wahrscheinlich eine Firewall, um eingehende Nachrichten zu blockieren.
- Deaktivieren Sie die Windows-Firewall und starten Sie erneut ein Ping. Funktioniert der Ping, kann es sein, dass die vorher noch aktivierte Firewall auch Windows-Netzwerkprotokolle blockierte. Konfigurieren Sie die Firewall neu, um den Datenverkehr zwischen den LAN-Clients zu ermöglichen. Zum Beispiel können Sie die Firewall erneut aktivieren und eingehende Dateien oder den Zugang zum Drucker erlauben.
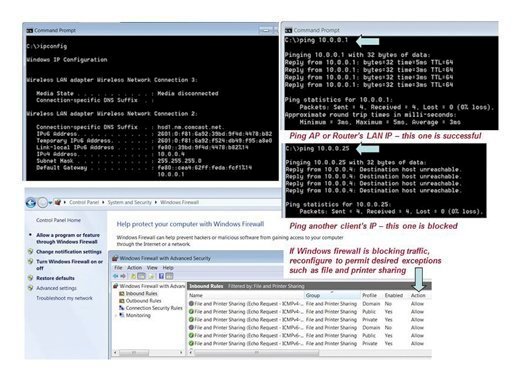
6. So lösen Sie Wireless-spezifische Probleme
Wenn Ihr WLAN-Client immer noch keine Verbindung herstellen kann, keine gültige IP-Adresse erhält oder der Ping zum Access Point oder Router fehlschlägt, geht es an die Lösung der Wireless-spezifischen Probleme.
Wichtig: Der Wireless Access Point, Router und der Client müssen kompatible 802.11-Standards und den gleichen Netzwerknamen (SSID) verwenden. Prüfen Sie die WLAN-Einstellungen des Access Points oder Routers und vergleichen Sie diese mit den drahtlosen Verbindungsparametern des Clients.
- Erscheint der SSID-Netzwerkname nicht auf der Liste der verfügbaren Netzwerke des Clients, aktivieren Sie SSID Broadcasts auf dem Access Point oder Router. Die Alternative: Ergänzen Sie die SSID auf der Liste der WLANs des Clients. Damit ist eine Verbindung möglich, selbst wenn die SSID verborgen ist. Achten Sie darauf, dass die SSID exakt übereinstimmt, einschließlich der Groß-/Kleinschreibung.
- Clients mit 802.11ac, Dualband 802.11n oder älterem 802.11a können sich über Kanäle auf dem 5 GHz Frequenzband mit 802.11ac- oder 802.11n-Access Points oder -Routern verbinden.
- Clients mit 802.11n und älterem 802.11b/g-Clients sind auch mit 802.11n-Access Points oder -Routern kompatibel, die auf Kanälen im 2,4 GHz-Band funken.
- Um ältere 802.11a- oder 802.11b/g-Clients zu verbinden, aktivieren Sie auf Ihrem Access Point oder Router die Einstellung Mixed Mode und langsamere Geschwindigkeiten für Modulation und Codierungsschemata. Eine Verbindung mit 802.11b-Clients erfordert mindestens eine Geschwindigkeit von 11 Mbit/s, 802.11g-Clients benötigen mindestens 54 Mbit/s. Für die Verbindung älterer Clients über längere Distanzen hinweg reichen niedrigere Geschwindigkeiten aus.
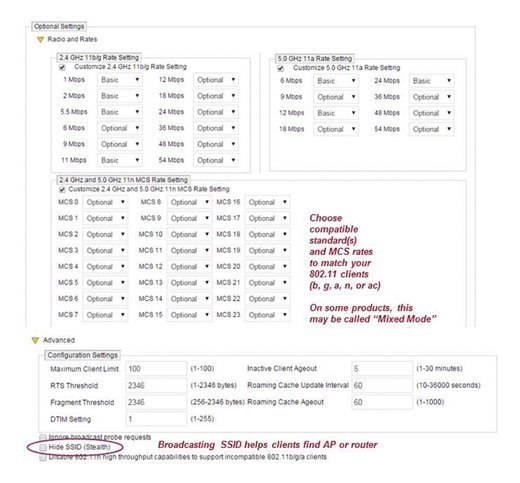
7. Gibt es unterschiedliche Sicherheitseinstellungen?
Wenn sich der WLAN-Client und der Access Point oder Router zwar „hören“, aber keine Verbindung herstellen oder Daten austauschen können, liegt das möglicherweise unter anderem an unterschiedlichen Sicherheitseinstellungen.
Der Client muss den Sicherheitsmodus des Access Points oder Routers unterstützen: Open, WEP, WPA oder WPA2. Selbst wenn das WLAN offen (ungesichert) sein sollte, müssen Access Point, Router und Client auch die gleichen Schlüssel benutzen (oder dynamisch empfangen), um den Datenverkehr zwischen ihnen zu verschlüsseln. Vergleichen Sie die WLAN-Sicherheitseinstellungen des Access Points oder Routers mit den Eigenschaften der WLAN-Verbindung beim Client und stimmen Sie diese aufeinander ab.
- Wenn Ihr Access Point oder Router WEP nutzt, stellen Sie die Verschlüsselung des Clients ebenfalls auf WEP und passen Sie den Authentifizierungstyp an (offen oder gemeinsam). Kopieren Sie den ersten WEP-Schlüssel des Access Points oder Routers auf den Client; wenn nötig, wird dieser von ASCII in HEX übersetzt. Aus Sicherheitsgründen ist von WEP allerdings dringend abzuraten.
- Verwendet Ihr Access Point oder Router WPA-Personal, stellen Sie die Authentifizierung des Clients auf WPA-PSK und passen Sie den Verschlüsselungstypen an (TKIP). Geben Sie auf beiden Geräten dasselbe Passwort ein. Denken Sie daran: Groß-/Kleinschreibung zählt!
- Verwendet Ihr Access Point oder Router WPA2-Personal, stellen Sie die Authentifizierung des Clients auf WPA2-PSK, passen Sie den Verschlüsselungstypen an (AES) und geben Sie auf beiden Geräten dasselbe Passwort ein. Wenn Sie sowohl WPA- als auch WPA2-Clients unterstützen müssen, konfigurieren Sie Ihren Access Point und Router so, dass diese die TKIP- und AES-Verschlüsselung ermöglichen.
- Wenn Ihr Access Point oder Router WPA oder WPA2-Enterprise nutzt, stellen Sie die Authentifizierung des Clients auf WPA oder WPA2, passen Sie den Verschlüsselungstypen an und folgen dem in Schritt 8 beschriebenen 802.1X-Set-up.
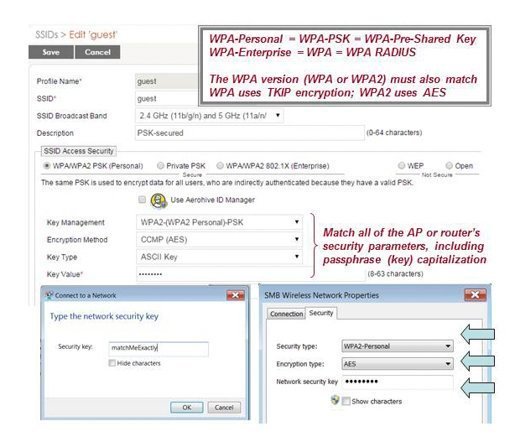
8. Stellen Sie sicher, dass RADIUS funktioniert
RADIUS (Remote Authentication Dial-In User Service) ist ein Client-Server-Protokoll für die Authentifizierung und Autorisierung von Benutzern bei Einwahlverbindungen in ein Computernetzwerk. RADIUS ist der De-facto-Standard bei der zentralen Authentifizierung von Einwahlverbindungen über Modem, ISDN, VPN, WLAN (IEEE 802.1X) und DSL.
WPA und WPA2-Enterprise nutzen für das Einloggen des Clients in das Netzwerk und die Auslieferung der Verschlüsselungsschlüssel einen 802.1X-fähigen RADIUS-Server. Wenn Sie keinen RADIUS-Server besitzen, vergessen Sie diesen Tipp. Ansonsten versuchen Sie Folgendes:
- Konfigurieren Sie Ihren Access Point, Router und Server mit einem gemeinsamen RADIUS Passwort neu.
- Konfigurieren Sie Ihren RADIUS-Server neu, damit er Anfragen Ihres Access Points oder Routers akzeptiert.
- Verwenden Sie Ping um zu prüfen, ob der Access Point oder Router sich mit dem Netzwerk des RADIUS-Servers verbinden kann.
- Prüfen Sie mit Hilfe eines LAN-Paketzählers, ob RADIUS gesendet wird oder nutzen Sie ein Analysetool für das RADIUS Protokoll.
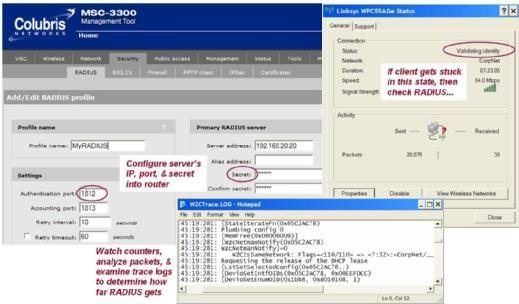
9. Probleme bei 802.1X EAP oder bei der Einwahl der Nutzer?
Wenn der Client keinen Zugriff erhält, obwohl RADIUS funktioniert, sollten Sie überprüfen, ob es Probleme mit dem 802.1X Extensible Authentication Protocol (EAP) oder beim Login der Nutzer gibt.
Der Client muss einen der vom Server geforderten EAP-Typen unterstützen sowie einen gültigen Benutzernamen, Passwort, Token, Zertifikat oder eine andere Anmeldeinformation vorhalten.
- Benötigt der Server EAP-TLS, wählen Sie auf dem Client unter dem Menüpunkt Netzwerkeigenschaften / Authentifizierung den Eintrag Smartcard oder anderes Zertifikat.
- Wenn Ihr Server PEAP erfordert, wählen Sie Geschütztes EAP.
- Wenn Ihr Server EAP-TTLS oder EAP-FAST erfordert, installieren Sie ein externes 802.1X-Programm wie Cisco Trust Agent auf dem Client.
- Stellen Sie sicher, dass EAP-spezifischen Eigenschaften auf dem Client und Server übereinstimmen; dazu gehören das Server-Zertifikat Trusted Root Authority, der Domänenname des Servers (optional) und eine getunnelt Authentifizierungsmethode (zum Beispiel EAP-MSCHAPv2, EAP-GTC).
- Wenn Sie beim Verbindungsaufbau aufgefordert werden, das Zertifikat des Servers zu akzeptieren, prüfen Sie das Zertifikat, seinen Aussteller und dessen Identität sorgfältig. Nutzen Sie niemals ein unbekanntes oder verdächtiges Zertifikat!
- Besteht das EAP-TLS Problem weiterhin, verwenden Sie einen Webbrowser, um das Client-Zertifikat zu überprüfen und sicherzustellen, dass das Zertifikat gültig ist (zum Beispiel nicht abgelaufen).
- Bei Problemen mit PEAP verwenden Sie CHAP Configure, um die automatische Anmeldung bei Windows zu beenden, und geben einen gültigen Benutzernamen und Kennwort ein, wenn Sie dazu aufgefordert werden.
- Weitere Hinweise rund um die EAP-Konfiguration sowie Tipps für die Fehlerbehebung bietet die Dokumentation des RADIUS Servers.
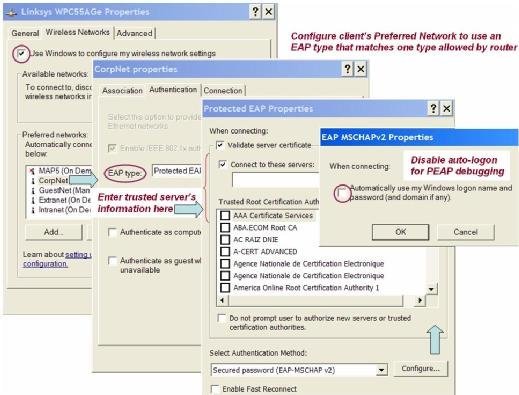
10. Sporadische Unterbrechungen der Netzwerkverbindung beheben
Selbst wenn Sie den WLAN-Client richtig konfiguriert haben und Pings funktionieren, kann die Netzwerkverbindung teilweise unterbrochen werden, sei es durch eine schwache Netzabdeckung, Interferenzen bei den Funkbändern oder durch das Roaming von Access Points.
Folgen Sie SearchNetworking.de auch auf Twitter, Google+ und Facebook!








