
So installieren Sie Microsoft Remotedesktop auf Ihrem Mac
Mac-Anwender, die auf Windows-Server oder -PCs zugreifen möchten, können dies mit Microsofts Windows Remotedesktop umsetzen. Wir geben hier einige Tipps für die Installation.
Mac-Anwender sind nicht automatisch von Windows-Umgebungen ausgeschlossen. Mit Windows Remotedesktop von Microsoft lassen sich Mac-Computer mit einem Windows-Server oder Windows-PC verbinden und diesen aus der Ferne zu steuern. Das Tool ist eine Funktion des Windows-Betriebssystems und erleichtert den Zugriff auf und die Nutzung von Windows-Ressourcen. Für den Anwender scheint es als ob er direkt das Windows-System verwendet.
Windows Remotedesktop auf einem Mac wird verwendet, um eine Verbindung zu einem Windows-PC oder Windows-Server herzustellen und diesen aus der Ferne zu steuern. Mit dieser Anwendung können Mac-Nutzer auf die Windows-Umgebung zugreifen und diese nutzen, als ob sie direkt vor einem Windows-Computer sitzen würden. Typische Einsatzbereiche sind:
- Remote-Arbeit: Zugriff auf den Windows-Desktop eines Büro-PCs von zu Hause oder unterwegs.
- Verwaltung von Servern: IT-Administratoren können über ihren Mac Windows-Server fernsteuern, um Wartungsaufgaben und Fehlerbehebungen durchzuführen.
- Nutzung von Windows-Programmen: Zugriff auf Windows-Software, die auf dem Mac nicht nativ verfügbar ist.
- Dateizugriff und -verwaltung: Arbeiten mit Dateien und Anwendungen auf einem entfernten Windows-System.
Die Verbindung erfolgt über das Remotedesktopprotokoll (RDP), das von Microsoft entwickelt wurde. Die erwähnten Einsatzbereiche bringen entsprechende Vorteile für Unternehmen: Mitarbeiter sind nicht mehr an bestimmte Standorte gebunden, Ressourcen lassen sich effizienter veerteilen und nutzen, und Wartungsaufgaben sind nicht mehr auf spezifische Zeitfenster beschränkt.
Erste Schritte und Voraussetzungen
Der Installations- und Konfigurationsprozess von Windows Remotedesktop auf Macs ist laut Anbieter verhältnismäßig einfach. Der Mac-Rechner muss dafür über das Betriebssystem macOS 10.10 oder höher verfügen. Damit ist eine Verbindung zu Windows Server 2022, Windows Server 2019, Windows 11, Windows 10 und Windows Server 2016möglich. Der Remotedesktopclient ist im Mac App Store erhältlich, den der Anwender dort abrufen und installieren muss. (Die App selbst gibt an, dass Sie mit Windows Professional oder Windows Enterprise sowie Windows Server zu nutzen ist. Darüber hinaus läss sich auch eine Verbindung zu Azure Virtual Desktop und Windows 365 einrichten. Stand September 2024.)
Auf der anderen Seite benötigt diese Konstellation natürlich einen Windows-PC oder -Server, zu dem die Verbindung aufgebaut wird. Es muss sichergestellt sein, dass Remoteverbindungen auf diesem System erlaubt beziehungsweise aktiviert sind. Zudem muss der Nutzer die einstellung wählen, die eine stetige Stromversicherung gewährleistet, da der Zugriff auf die Windows-Ressource logischerweise nur möglich ist, solange das System eingeschaltet ist.
Für die Verbindung zwischen beiden Endpunkten muss ein IP-Kommunikationspfad vorhanden sein, entweder das Internet oder ein VPN. Um hier für Sicherheit zu sorgen, müssen die Firewalls und andere Security-Tools entsprechend konfiguriert sein. Außerdem kann es bei Problemen nötig sein, eine Portweiterleitung für Port 3389 einzurichten. Das ist jedoch mit einem großen Risiko verbunden. Die bessere Variante – da sie sowohl am sichersten als auch einfachsten durchzuführen ist – ist das Verbinden des Heim- und Firmen-Desktops über das VPN des Unternehmens. IT-Administratoren müssen also erst eine Verbindung vom Mac-Gerät zum Firmennetzwerk herstellen, bevor sie versuchen, den Windows-Remotedesktop-Zugriff auf einem Mac-Gerät einzurichten.
Sollen Nutzer nicht auf physische, sondern virtuelle Desktops zugreifen, müssen Sie am Server ein Remote Desktop Gateway einrichten. Der Name dieses Gateways fragt der Remote-Desktop-Client auf dem Mac ab.
Schritt-für-Schritt-Anleitung und erweiterte Konfigurationen
Um die Remotedesktop-App auf einem Mac einzurichten und zu konfigurieren, sind die folgenden Schritte notwendig:
1. Herunterladen und Installieren des Microsoft Remote Desktop Client aus dem Mac App Store.
2. Den Client starten und auf Add PC (PC hinzufügen) klicken.
3. Hostnamen oder die IP-Adresse des Windows-PCs eingeben, auf den zugegriffen werden soll.
4. Optional lässt sich ein Anzeigenamen für die Verbindung eingeben.
5. Add anklicken.
6. Doppelklicken auf den neu erstellten Eintrag, um eine Verbindung herzustellen.
7. Bei Aufforderung den eigenen Windows-Benutzernamen und -Kennwort eingeben, um sich zu authentifizieren.
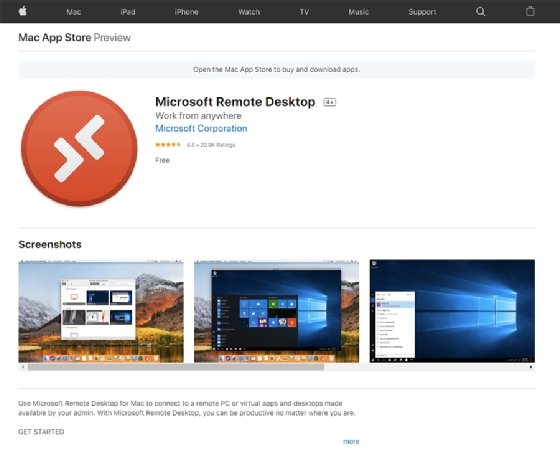
Darüber hinaus stehen zusätzliche Konfigurationsoptionen zur Verfügung. So kann die Bildschirmauflösung für die Remotedesktopsitzung unter Einstellungen > Auflösung angepasst werden. Die Registerkarten Ressourcen und Erweitert geben Zugriff auf weitere Optionen wie Druckerfreigabe, Audioübertragung und Tastatureinstellungen. Befindet sich der Windows-PC hinter einem Gateway, muss die Gatewayeinstellung entsprechend eingestellt sein.
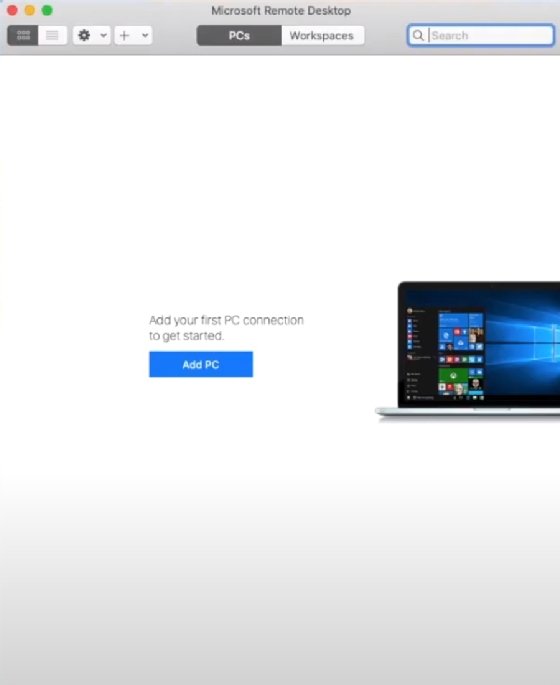
Admins und Anwender sollten beachten, dass einzelne Schritte je nach Umgebung variieren können. In dem Falle können Nutzer die Microsoft-oder Apple-Dokumentation zurate ziehen oder den Support kontaktieren.
Auf der Microsoft-Webseite können Admins und Anwender Anleitungen für weitere Schritte finden, darunter das Hinzufügen einer Remotressource, das Herstellen einer Verbindung mit einem Remotedesktopgateway, das Exportieren und Importieren von Verbindungen oder das Verwalten der Benutzerkonten.
Zusätzliche wichtige Informationen
Microsoft testet beständig neue Funktionen auf seinem Vorschaukanal im AppCenter. Kunden, die dies ausprobieren möchten, müssen zu Microsoft-Remotedesktop für Mac wechseln und dies herunterladen. Danach ist die Erstellung eines Kontos oder die Anmeldung beim AppCenter notwendig. Der Betaclient darf nicht in Produktionsumgebungen verwendet werden, warnt Microsoft. Ist ein Client bereits angelegt, so kann der Anwender nach Updates suchen und die neueste Version verwenden.
Dazu muss beachtet werden, dass die Remotedesktop-App in Windows-App umbenannt wird. Der Hersteller gibt kein Datum der Umbenennung an. Um sicherzustellen, dass Sie das bevorstehende Windows-App-Update überprüfen können, bevor es im Store veröffentlicht wird, ist die Windows-App-Vorschau jetzt in den Remotedesktop-Beta-Kanälen verfügbar, in denen Sie das Update von Remotedesktop auf Windows-App testen können.









