
Getty Images
Anleitung: Wie Sie Windows 365 auf dem Mac ausführen
IT-Teams müssen darauf vorbereitet sein, Windows 365 Cloud-PCs für alle Arten von Endgeräten bereitzustellen. Es gibt Maßnahmen, um den Zugriff auf Mac-Desktops zu erleichtern.
Durch die Bereitstellung von Windows-Betriebssystemen und -Anwendungen auf macOS-Endgeräten kann sichergestellt werden, dass alle Benutzer unabhängig von ihrem Endgerät mit denselben Versionen wichtiger Software und Dienste arbeiten können.
Mit dem Windows 365 Cloud-PC können IT-Teams einen kompletten Windows-Desktop aus der Cloud auf einem nicht-Windows-Endgerät bereitstellen. Unternehmen können Windows 365 gegenüber Azure Virtual Desktop (AVD) für diese Funktion aufgrund des Lizenzierungsmodells und der einfacheren Out-of-Box-Erfahrung mit der Technologie wählen. Unternehmen möchten Windows 365 möglicherweise auch nutzen, um gesperrte Desktops für Berater außerhalb des Unternehmensnetzwerks bereitzustellen.
Sobald ein IT-Team über gültige Windows-365-Lizenzen – die im Vergleich zur nutzungsbasierten AVD-Lizenzierung nur eine Pauschale pro Benutzer berechnen – und das gewünschte Windows-Desktop-Image verfügt, sollte es bereit sein, die Cloud-PCs auf Mac-Endpunkten zum Laufen zu bringen.
Optionen für die Bereitstellung und Ausführung von Windows 365 auf dem Mac
Für Mac-Geräte gibt es mehrere Optionen. Die Verfügbarkeit dieser Optionen hängt derzeit von der Lizenzform von Windows 365 ab (siehe folgende Tabelle).
| Windows-365-Edition | Windows 365 Webclient | Microsoft Remote Desktop App |
| Windows 365 Business | X | X |
| Windows 365 Enterprise | X | X |
| Windows 365 Frontline | X | -- |
Option 1: Verwendung des Windows 365 Webclients
Die erste und am leichtesten zugängliche Option ist der Windows 365 Webclient. Der Windows 365 Webclient ist auf Mac-Geräten in praktisch jedem Browser direkt verfügbar. Wenn sich der Benutzer beim Windows 365 Webclient anmeldet, erhält er eine einfache Übersicht über die verfügbaren Cloud-PCs. Dazu gehören die Self-Service-Aktionen wie Neustart, Wiederherstellung, Umbenennung, Fehlerbehebung, Systeminformationen und Einstellungen, die für die verschiedenen Cloud-PCs verfügbar sind.
Es gibt zwei verschiedene Arten von Einstellungen, die dem Benutzer zur Verfügung stehen. Die Einstellungen des Cloud-PCs befinden sich auf der linken Seite, und die allgemeineren Einstellungen – einschließlich der Lokalisierung, des Passworts des Benutzers und der Kontaktpräferenzen – auf der rechten Seite (Abbildung 1).
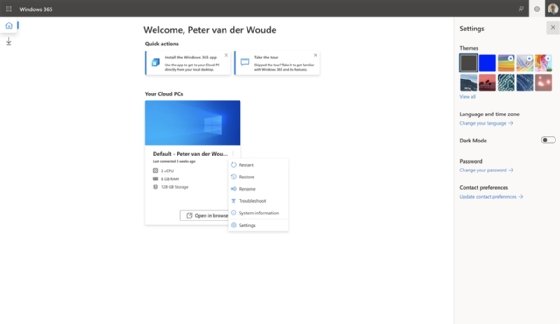
Die meisten der Selbstbedienungsaktionen sind selbsterklärend:
- Neustart startet den Cloud-PC aus der Ferne neu.
- Wiederherstellung stellt den Cloud-PC zu einem bestimmten Zeitpunkt wieder her.
- Fehlerbehebung behebt Probleme mit der Konnektivität des Cloud-PCs.
- Systeminformationen ruft einige grundlegende Informationen über den Cloud-PC ab. Dazu gehören Informationen wie der Name, die Lizenz und die letzte Anmeldung.
- Einstellungen konfigurieren den Cloud-PC, der für bestimmte Boot-Funktionen verwendet wird. Die Boot-Funktionalität ist jedoch nicht für Mac-Geräte verfügbar.
Neben diesen Self-Service-Aktionen müssen die Benutzer vor allem eine Verbindung zur Cloud-PC-Sitzung herstellen. Um diese Verbindung herzustellen, klicken Sie auf Im Browser öffnen (Open in browser). Daraufhin wird der Benutzer zu einer zusätzlichen Eingabeaufforderung für die Sitzungseinstellungen (In Session Settings) weitergeleitet. In dieser Eingabeaufforderung kann der Benutzer die Geräte und Funktionen auswählen, die in der Sitzung mit dem Cloud-PC verfügbar sein sollen (Abbildung 2). Dazu gehört die Möglichkeit, den Drucker, das Mikrofon, die Zwischenablage, die Kamera, den Standort und die Tastaturkürzel auf die Sitzung mit dem Cloud-PC umzuleiten.
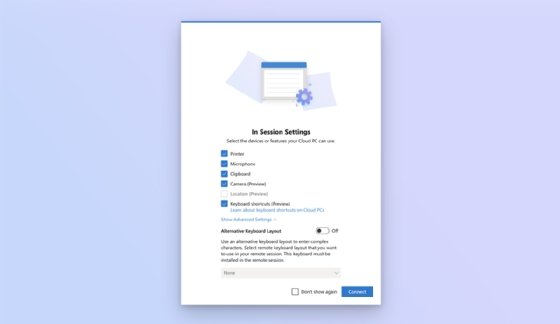
Nachdem der Benutzer auf Verbinden (Connect) geklickt hat, wird er mit dem Cloud-PC verbunden. Dadurch erhält der Benutzer den vollständigen Windows-Desktop, der in der Microsoft Cloud verfügbar ist.
Option 2: Verwendung der Microsoft Remote Desktop App
Die zweite Option ist die Microsoft Remote Desktop App. Diese Option ist etwas weniger zugänglich, bietet aber im Allgemeinen eine bessere grafische Leistung. Nach dem Herunterladen und Installieren der Microsoft Remote Desktop App über den Mac App Store können Desktop-Administratoren in den folgenden fünf Schritten eine Verbindung zu ihrem Cloud-PC herstellen:
1. Öffnen Sie die Microsoft Remote Desktop App.
2. Klicken Sie auf das Pluszeichen/Arbeitsbereich hinzufügen (Add Workspace).
3. Geben Sie im Dialogfeld Arbeitsbereich hinzufügen (Add Workspace) https://rdweb.wvd.microsoft.com/api/arm/feeddiscovery an und klicken Sie auf Hinzufügen (Add).
4. Geben Sie in der Authentifizierungsaufforderung die Unternehmensanmeldeinformationen ein, und die verfügbaren Cloud-PCs werden der Microsoft Remote Desktop App hinzugefügt.
5. Klicken Sie doppelt auf einen Cloud-PC, um die Verbindung zu starten.
So stellen Sie Windows 365 für Endbenutzergeräte bereit
Die IT-Abteilung muss die Verbindung der Benutzer mit dem Windows 365 Cloud-PC erleichtern und gleichzeitig sicherstellen, dass die Endgeräte und Cloud-PCs über die entsprechende Verwaltung verfügen.
Handelt es sich bei dem Mac um ein BYOD-Endgerät, ist es sinnvoll, den Benutzer auf den Windows 365 Webclient oder den Mac App Store umzuleiten, um die Microsoft Remote Desktop App herunterzuladen. Bei Mac-Geräten im Unternehmen hat die IT-Abteilung mehr Verwaltungsoptionen. Es ist eine gute Idee, die Microsoft Remote Desktop App bereitzustellen oder die Windows-365-Webseite als Webclip zu verteilen. In beiden Fällen erhalten die Benutzer einen einfacheren Zugriff auf ihre verfügbaren Cloud-PCs. Allerdings muss der Nutzer die App noch konfigurieren und sich anmelden. Letzteres gilt auch für den Windows 365 Webclient.









