
ra2 studio - stock.adobe.com
Tutorial: Windows Virtual Desktop im Azure-Portal einrichten
Windows Virtual Desktop ermöglicht die Bereitstellung von virtuellen Workstations über das Azure-Portal. In diesem Artikel finden Sie eine Schritt-für-Schritt-Anleitung.
Mit Windows Virtual Desktop (WVD) können Unternehmen virtuelle Workstations in Microsoft Azure zur Verfügung stellen. WVD bietet dabei verschiedene Möglichkeiten und Vorteile für Anwender:
-
Windows-10-Oberfläche, inklusive Zugriffsmöglichkeit auf den Microsoft Store und Windows-Anwendungen für den Geschäftsbereich
-
Zugriff über Full Desktops oder mit RemoteApps, ähnlich wie bei den Remote-Desktop-Diensten in Windows Server 2016 und 2019
-
Unterstützung von virtuellen Windows 7 Desktops, inklusive Sicherheits-Updates auch nach dem Ende des Supports
-
Absicherung über Azure Active Directory (Azure AD)
-
Unterstützung von Microsoft 365 und Intune
-
Unterstützung aller Nvidia vGPUs (virtual Graphics Processing Unit, virtueller Grafikprozessor) und AMD EPYCs
-
Unterstützung von Citrix für WVD mit dem Citrix Cloud Stack
-
Erweiterungsmöglichkeit mit VMware Horizon Cloud
Seit dem Frühjahrs-Update können Admins auch den Azure Resource Manager (ARM) zur Bereitstellung nutzen. Die Verwaltung erfolgt per Azure-PowerShell. Microsoft hat alle Funktionen für das Steuern von Windows Virtual Desktop in das Azure-Portal gepackt, inklusive Assistenten, um WVD über Azure Resource Manager (ARM) bereitzustellen. Das ermöglicht zum Beispiel die Verwendung von Role Based Access Control (RBAC, rollenbasierte Zugangskontrolle) für eine flexiblere Zuweisung von Benutzerrechten
Dazu kommt die Option, viele der Einstellungen, die zuvor nur über PowerShell verfügbar waren, nun in der grafischen Oberfläche von Azure vorzunehmen.
Latenz für den Benutzerzugriff prüfen
Vor der Bereitstellung von WVD sollten Sie auf der Seite Einschätzung der Servicequalität für Windows Virtual Desktop überprüfen, wie die Zugriffszeiten für die Anwender je nach gewähltem Hostpool ausfallen. Das Tool misst die Zeit für den Zugriff von Ihrem Standort aus zum Hostpool.
Virtuelle Maschinen für den Zugriff auf WVD konfigurieren
Seit Windows 10 Version 1909 sind für Windows 10 Enterprise auch Mehrfachsitzungen verfügbar. Für Ihre virtuelle Desktop-Umgebung sollten Sie als VM-Image (Virtual Machine Image) die Multisession-Version von Windows 10 Version 1909 oder 2004 verwenden (siehe Abbildung 1).
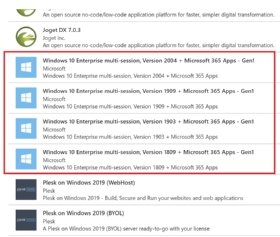
Sie können die Images auch an Ihre Bedürfnisse anpassen. Dazu nehmen Sie die gewünschten Einstellungen in Azure vor und speichern das Image anschließend in einer Shared Image Gallery (SIG) (Abbildung 2).
Vorbereitungen für Windows Virtual Desktop
Bevor Sie mit Windows Virtual Desktop loslegen, müssen Sie den Dienst in Ihrem Abonnement hinzufügen. Dazu sucht man im Azure-Portal nach Abonnements und öffnet anschließend die Konfiguration des Abonnements, mit dem man WVD nutzen möchte.
Im Menü Ressourcenanbieter suchen Sie in der Liste Microsoft.DesktopVirtualization heraus und klicken oben links auf Registrieren für die Aktivierung von WVD.
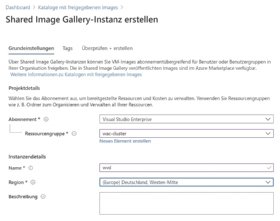
Sie benötigen außerdem ein konfiguriertes virtuelles Netzwerk, über das Nutzer die Desktops aufrufen. Beim Einrichten eines Hostpools wählen Sie das Netzwerk aus einer Liste aus. Deshalb sollten Sie es vorab erstellen.
Hostpool für Windows Virtual Desktop erstellen
Haben Sie ein Image vorbereitet, WVD Ihrem Abonnement hinzugefügt und ein virtuelles Netzwerk eingerichtet, können Sie im Azure-Portal damit beginnen, WVD einzurichten, indem Sie über die Suche die Konfigurationsoberfläche von Windows Virtual Desktop ansteuern. Mit dem Klick auf Hostpool erstellen starten Sie einen Assistenten, der Sie durch den Prozess führt (siehe Abbildung 3).
Über den Assistenten werden die wichtigsten Einstellungen für WVD vorgenommen. Hier legen Sie auch fest, ob die Desktops personalisiert oder in einem Pool bereitgestellt werden sollen. Außerdem nehmen Sie hier die Einstellungen für die virtuellen Maschinen (VMs) vor.
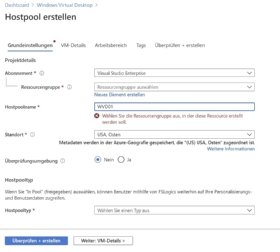
Das vorkonfigurierte und in der SIG hinterlegte Image lässt sich aus einer Liste auswählen. Wenn Sie später das Image aktualisieren möchten, zum Beispiel für neue Anwendungen oder Versionen, können Sie diese geänderte Version in der Shared Image Gallery hinterlegen und ebenfalls in den Hostpool integrieren. Zu einem Hostpool können jederzeit weitere VMs hinzukommen.
Der Einrichtungsprozess verlangt auch, dass Sie die Network Security Group (NSG) und das virtuelle Netzwerk auswählen, die der Hostpool verwenden soll. Sie richten hier auch den Workspace ein.
Anwendungsgruppen erstellen – Anwendungen bereitstellen
Über Anwendungsgruppen können Sie den Nutzern Anwendungen in WVD bereitstellen. Hier lassen sich anschließend auch auf Basis von Benutzergruppen im Active Directory oder Azure Active Directory Zugriffe steuern. Der Assistent zeigt die Benutzer an, die in Azure Active Directory zur Verfügung stehen. Über Zuweisungen übergeben Sie die Berechtigungen und Mitgliedschaften an die Anwendungsgruppen.
Über Anwendungen können Sie Apps auswählen, die bestimmten Anwendern zur Verfügung stehen sollen. Hier zeigt das Azure-Portal die Anwendungen, die auf dem virtuellen Desktop installiert wurden. Es ist bietet sich daher an, mit einem eigenen Image zu arbeiten, und in dieses gleich die Anwendungen zu integrieren, mit denen die Benutzer später arbeiten sollen.










