
wachiwit - stock.adobe.com
Windows 7 Desktops über Windows Virtual Desktop betreiben
Viele Unternehmen nutzen Legacy-Anwendungen, die nur auf Windows 7 laufen. Windows Virtual Desktop ist derzeit eine gute Option, das Betriebssystem weiter sicher zu verwenden.
Viele Unternehmen setzen zumindest in Teilbereichen noch auf Windows 7, obwohl der Support seit dem 14. Januar 2020 eingestellt ist. Microsoft bietet in Windows Virtual Desktop (WVD) die Möglichkeit, virtuelle Windows-10-Umgebungen in der Cloud bereitzustellen.
Daneben ist es aber auch möglich, Windows 7 Desktops zu betreiben. Microsoft versorgt diese im Gegensatz zu Windows 7 auf physischen Computern weiterhin mit Sicherheits-Updates. Dadurch erhalten Unternehmen die Möglichkeit, bis Januar 2023 Anwendungen sicher zu betreiben, die nur auf Windows 7 funktionieren, ohne den erweiterten Support für Windows 7 zu kaufen. WVD verursacht auf der anderen Seite Kosten für die belegten Cloud-Ressourcen. Es lohnt sich also, durchzurechnen, was in Ihrem Szenario besser geeignet ist.
Nebenher sollten Admins trotzdem die Migration zu Windows 10 vorantreiben. Das kann dank eines virtuellen Desktops mit Windows 7 jedoch sowohl für Legacy-Anwendungen, als auch für konservative Endbenutzer mit weniger Druck geschehen. Im Folgenden erklären wir, wie Sie einen WVD-Desktop mit Windows 7 einrichten und worauf Sie dabei achten müssen.
Hostpools in Windows Virtual Desktop bereitstellen
Mit Windows Virtual Desktop können Sie in Microsoft Azure virtuelle Desktops mit Windows 7 bereitstellen. Dabei greifen Anwender über das Internet auf die Windows-7-Umgebung zu. Das funktioniert nicht mit dem etwas älteren RDP Desktop Client (RDP), sondern mit dem Windows Virtual Desktop Client.
Wer virtuelle Desktops über Azure bereitstellen möchte, benötigt zuerst einen Hostpool. Dieser ist die Grundlage für virtuelle Computer mit Windows 10 und Windows 7. Hostpools lassen sich im Azure-Portal unter Windows Virtual Desktop\Hostpools erstellen. Den Prozess für das Einrichten von Windows Virtual Desktop und dem zugehörigen Hostpool haben wir in diesem Artikel ausführlicher beschrieben.
Virtuelle Windows-7-Computer erstellen
Um Windows 7 in Windows Virtual Desktop bereitzustellen, benötigen Unternehmen zunächst eine Vorlage für Virtuelle Maschinen (VMs) mit Windows 7 in Microsoft Azure. Zum Einsatz kommen hier normalerweise eigene Images für Windows 7 Enterprise, WVD bietet aber auch vorkonfigurierte Images als Vorlage.
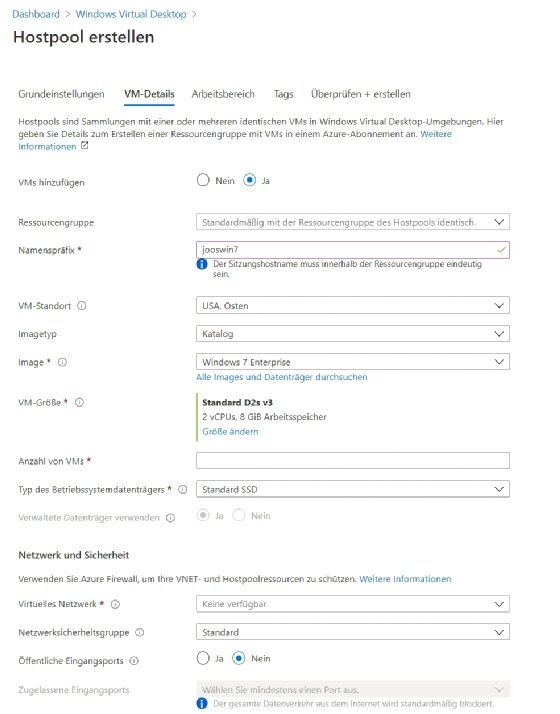
Achten Sie darauf, dass der TCP-Port 3389 (Transmission Control Protocol) in der Firewall geöffnet ist. Außerdem müssen Sie das Benutzerkonto, das Sie beim Bereitstellen der Windows-7-VMs für Anwender erstellen, in die Gruppe Remotedesktopbenutzer aufnehmen.
Beim Betrieb von englischen Versionen von Windows 7 hat die Gruppe die Bezeichnung Remote Desktop Users. Sie können diesen Vorgang zum Beispiel per Skript in der Befehlszeile (Command Line Interface, CLI) von Windows 7 anstoßen:
net localgroup "Remotedesktopbenutzer" <Username> /add
Ohne Mitgliedschaft in dieser Gruppe verweigert der virtuelle Windows-7-Computer die Anmeldung des Benutzers. Nachdem der Assistent zum Erstellen des Hostpools und der Windows-7-VMs abgeschlossen ist, sollten Sie eine Testverbindung zur VM mit Windows 7 aufbauen.
Windows-7-VMs aktualisieren und für RDP vorbereiten
Funktioniert die Verbindung, sollten Sie in einem nächsten Schritt das Betriebssystem aktualisieren. Dazu rufen Sie die Update-Steuerung in Windows 7 auf und installieren alle verfügbaren Updates. Sie finden die Updates, wenn Sie wscui.cpl in das Suchfeld des Startmenüs eingeben.
Wiederholen Sie den Vorgang so lange, bis der Assistent keine Updates mehr findet. Bei Windows 7 passiert es öfter, dass Sie mehrmals nach Updates suchen und die gefundenen Updates installieren müssen, bis das System auf dem aktuellen Stand ist.
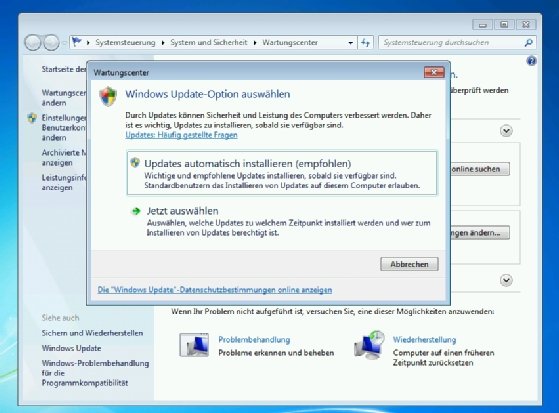
Wichtig ist vor allem, dass Sie das Update for Windows 7 for x64-based Systems (KB2592687) installieren. Geschieht das nicht automatisch, können Sie es unter diesem Link manuell herunterladen und installieren.
Gruppenrichtlinien setzen und Windows Virtual Desktop-Agent für Windows 7 installieren
Wenn Windows 7 auf dem aktuellen Stand ist, sollten Sie als nächstes Konfigurationen über die lokale Richtliniensteuerung von Windows 7 einstellen. Den Editor für lokale Richtlinien starten Sie mit gpedit.msc.
Die Einstellungen sind über Computerkonfiguration\Administrative Vorlagen\Windows-Komponenten\Remotedesktopdienste\Remotedesktopsitzungs-Host\Umgebung für Remotesitzung zu finden. Hier sollten alle Einstellungen angepasst werden, die den Betrieb mit RDP ermöglichen.
Anschließend können Sie Ihre virtuelle Maschine der Azure-Domäne hinzufügen. Dafür benötigen Sie eine Registrierung sowie ein dazu gehöriges Token. Die notwendigen Informationen finden Sie auf der Übersichtsseite des Hostpools. Sie benötigen den Registrierungsschlüssel für das Einrichten des Windows Virtual Desktop Agenten für Windows 7. Den Agenten laden Sie hier von Microsoft herunter (mit dem Klick auf den Link öffnet sich automatisch der Download).
Zusätzlich benötigen Sie außerdem Windows Virtual Desktop Agent Manager for Windows 7 auf der virtuellen Maschine (auch dieser Link öffnet direkt den Download). Für die Anbindung an Windows Virtual Desktop starten Sie erst Windows Virtual Desktop Agent und danach den Agent Manager.
Zugreifen auf virtuelle Windows-7-Computer
Der Zugriff auf den Desktop von virtuellen Windows 7-Computer erfolgt nicht mit dem Windows-RDP-Client, sondern mit dem Windows-Desktop-Client für Windows Virtual Desktop. Dieser steht als 32-Bit und als 64-Bit-Version zur Verfügung.
Die Anwender melden sich am Client an und können anschließend mit den virtuellen Desktops arbeiten, für die sie berechtigt sind. Die Anmeldung erfolgt mit einem Microsoft-365- oder Azure-Active-Directory-Konto.









