
Gorodenkoff - stock.adobe.com
Wie Sie VMs und ältere Hosts zu Windows Server 2022 migrieren
Damit die Migration von älteren Betriebssystemen zu Windows Server 2022 reibungslos gelingt, müssen Sie bei Hyper-V-Hosts und Clustern einiges beachten.
Wenn Sie Server zu Windows 2022 verschieben, nutzen Sie bei Hyper-V-Hosts oder Clustern meist eine Side-by-Side-Migration statt einem In-Place-Update. Dazu werden neue Server parallel zu den alten auf der neuen Hardware installiert, bevor Cluster-Ressourcen und VMs auf den neuen Server migriert werden.
Eine direkte Aktualisierung eines Clusters durch ein Cluster Rolling Upgrade ist bei Migration von Windows Server 2012/2012 R2 oder Windows Server 2016 zu Windows Server 2022 selten sinnvoll. Im Fall eines Clusters integrieren Sie besser neue Cluster-Knoten direkt ins bestehende Cluster. Auch im Falle von Hyper-V implementieren Sie neue Server in das Netzwerk und verschieben die virtuellen Maschinen (VMs) im Anschluss mit der Livemigration auf den neuen Server zu. Dabei sollten Sie einige Punkte beachten.
So ist es beispielsweise nicht möglich, die Migration von Hyper-V über Windows Server 2012/2012 R2 über eine Replikation durchzuführen oder mit einer Livemigration. Das geht nur ab Windows Server 2016.
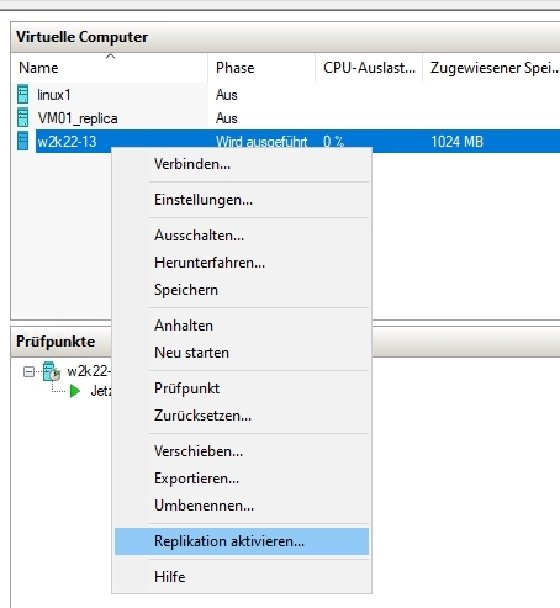
Beachtung der Konfigurationsversionen
Sie überprüfen mit dem Cmdlet Get-VMHostSupportedVersion, welche VM-Versionen ein Host unterstützt. Auf diesem Wege finden Sie heraus, welche Ihrer virtuellen Maschinen problemlos auf den neuen Server wandern können. In der PowerShell lassen sich die Versionen der einzelnen VMs mit dem folgenden Cmdlet abrufen:
Get-VM * | Format-Table Name, VersionUm auf die neue Version 10 von Windows Server 2022 zu wechseln, verwenden Sie den Befehl:
Update-VMVersion <Name der VM>Beim Importieren einer VM in Windows Server 2022 setzt das System die Konfigurationsversion immer automatisch auf mindestens acht. Daneben können Sie in Hyper-V-Manager über das Kontextmenü die Konfigurationsversion automatisch heraufstufen.
Ein Downgrade der Konfigurationsversion ist nicht möglich. Sie können die virtuelle Maschine also nicht mehr auf einen älteren Server zurückmigrieren.
Direkte Aktualisierung von VMs
Während bei Hyper-V-Hosts und Cluster-Knoten Side-by-Side der bessere Weg ist, können Sie virtuelle Maschinen aufgrund der virtualisieren Hardware direkt aktualisieren.
Wichtig ist dabei die erwähnte Konfigurationsversion. Auch innerhalb des Clusters müssen Sie darauf achten, dass VMs mit der Konfigurationsversion 10 nicht mehr auf Servern mit Windows Server 2012/2012 R2 und Windows Server 2016/2019 laufen. Sobald Sie die Konfigurationsversion aktualisieren, müssen Sie daher möglichst schnell die Cluster-Knoten auf den neuesten Stand bringen.
Wenn Sie diese Aktualisierung durchgeführt haben und die veralteten Server nicht mehr benötigen, ändern Sie die Cluster-Funktionsebene für Windows Server 2022 mit dem PowerShell-Cmdlet Update-ClusterFunctionalLevel. Nun können Sie keine Server mit älteren Betriebssystemen mehr in das Cluster integrieren. Die Version des Clusters finden Sie mit Get-Cluster | Select UpdateFunctionalLevel heraus.
Mit Cluster Compute Resiliency und Cluster Quarantine verschiebt ein Windows-Cluster seine Clusterressourcen nicht mehr unnötig zwischen Knoten, wenn einer davon Probleme hat. Windows platziert einen Knoten in Quarantäne, wenn das Betriebssystem erkennt, dass er nicht mehr stabil läuft. Danach erhält der Administrator eine Warnung. Aus diesem Grund lohnt es sich, möglichst schnell die Kunden zu aktualisieren.
Was Sie bei der Migration von Hyper-V beachten sollten
Bei der Migration von Hyper-V-Hosts geht es im Grunde nur darum, die VMs zu verschieben. Dazu installieren Sie auf neuer Hardware einen Hyper-V-Host und lassen danach die VMs umziehen. Hier stehen Ihnen verschiedene Methoden zur Verfügung. Das Exportieren von VMs auf dem alten Hyper-V-Host und das anschließende Importieren der VM auf den neuen Host sind eine einfache Angelegenheit, alle Daten der VM und natürlich auch die Einstellungen der VM werden dabei übernommen.
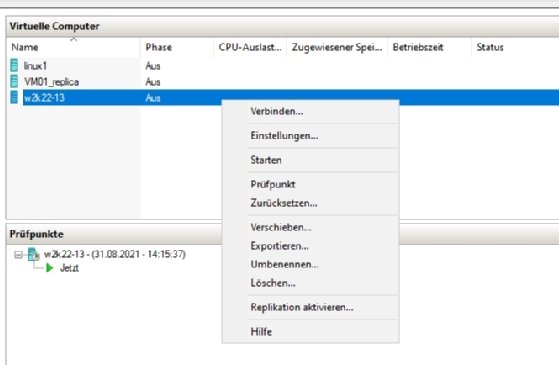
Wichtig ist vor allem, dass Sie die VM auf dem alten Host herunterfahren. Zum Exportieren der VMs verwenden Sie die PowerShell-Befehle Import-VM und Export-VM. Diese beiden Cmdlets sind zudem für das Erstellen von Skripten nützlich. Sie können mit Export-VM mehrere VMs auf einmal exportieren. Das ist bei Migrationen natürlich besonders hilfreich. Fragen Sie mit Get-VM eine Liste der virtuellen Maschinen ab und geben Sie diese dann an Export-VM weiter. Alternativ können Sie sich aus der Liste auch einzelne virtuelle Maschinen herauspicken, um sie umziehen zu lassen:
Get-VM
Export-VM w2k19 -Path F:\BackupsUm alle VMs zu exportieren, verwenden Sie im Skript das Pipe-Zeichen:
Get-VM | Export-VM -Path F:\BackupsEs gibt außerdem im Kontextmenü für virtuelle Server im Hyper-V-Manager eine Schaltfläche für das Exportieren. Diesen Prozess können Sie im laufenden Betrieb durchführen. Der Exportvorgang umfasst die .vhd(x)-Dateien, Prüfpunkte und die Einstellungen des virtuellen Servers. Die Größe der Exportdateien entspricht der Größe der Quelldateien.
Um die virtuellen Computer wieder zu importieren, nutzen Sie die Schaltfläche Virtuellen Computer importieren im Aktions-Bereich des Hyper-V-Managers. Der Importvorgang findet dann auf der neuen Hardware statt. Über den Assistenten wählen Sie den Ordner aus, in dem sich die Exportdatei befindet, im nächsten Fenster finden Sie Informationen zum Servernamen. Danach wählen Sie die Optionen zum Importieren aus.
Beim Importieren sollten Sie darauf achten, dass im Assistenten die VMs nicht nur einfach registriert werden, sondern auch gleich am richtigen Ort wiederhergestellt (Virtuellen Computer direkt registrieren). Beim Registrieren verwendet der Import-Assistent das Verzeichnis, in dem sich die Exportdateien befinden. Das wird zum Problem, wenn es sich zum Beispiel um eine externe Festplatte oder ein anderes Medium handelt.
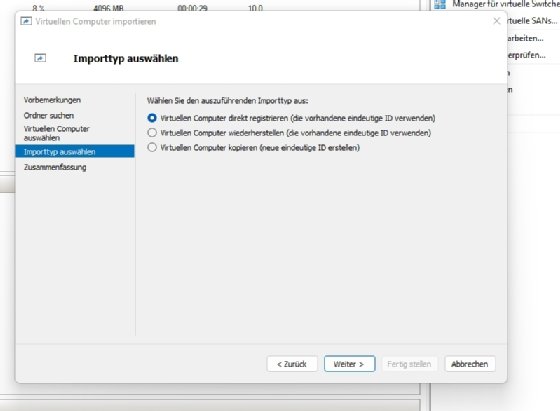
In solchen Fällen greifen Sie auf die Funktion Virtuellen Computer wiederherstellen zurück. Damit kopieren Sie die VMs auch gleich an einen neuen Speicherort. Sie können diese Methode genauso im Cluster anwenden. Beim Importieren passt das System automatisch die Konfigurationsversion an die Mindestversion des Servers an. Ein Heraufstufen zu einer neueren Version ist immer möglich.
Achten Sie auf die Lizenzen bei der Migration
Im Rahmen der Migration von Vorgängerversionen zu Windows Server 2022 müssen Sie darauf achten, dass Sie VMs mit der Datacenter-Edition nur auf Hyper-V-Hosts mit Windows Server 2022 Datacenter betreiben dürfen. Lizenziert werden bei Hyper-V die Hosts, nicht die virtuellen Maschinen. Standard-Edition-VMs dürfen Sie jedoch jederzeit auf Hyper-V-Hosts mit Windows Server 2022 Standard platzieren.
Generell ist es empfehlenswert, auf VMs prinzipiell Windows Server 2022 Standard zu nutzen. Sollten im Ausnahmefall Funktionen der Datacenter-Edition notwendig sein, können Sie die virtuelle Maschine jederzeit upgraden. Ein Wechsel von Datacenter zu Standard funktioniert hingegen nicht. Die meisten Funktionen der Datacenter-Edition sind vor allem für Hardwareserver gedacht, zum Beispiel für Virtualisierungs-Hosts oder für Storage Spaces Direct (S2D).








