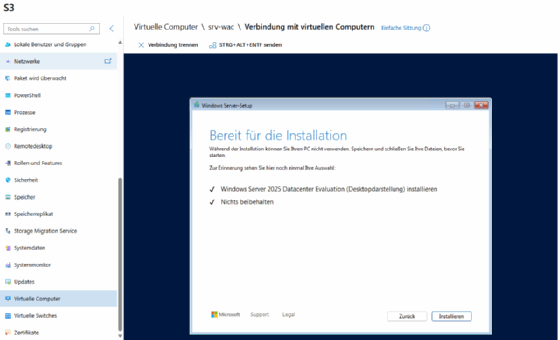TechArtTrends - stock.adobe.com
Hyper-V und VMs mit dem neuen Admin Center 2410 verwalten
Admins können VMs und Hyper-V im neuen Windows Admin Center effektiver verwalten als bisher, ebenso wie auch Cluster. Dieser Beitrag zeigt die neuen Möglichkeiten.
Die neue Version des Windows Admin Centers (WAC) verfügt über ein deutlich verbessertes und auch schnelleres Gateway. Davon profitieren Admins, die mit dem WAC ihre Cluster, Hyper-V-Hosts und VMs verwalten. Darin liegt generell auch der Schwerpunkt des Windows Admin Centers. Natürlich lassen sich eingeschränkt auch andere Komponenten von Windows-Servern mit dem WAC verwalten, aber die Dienste Hyper-V, Storage Spaces Direct und Cluster sind umfassend integriert. Es lohnt sicher daher für Admins, einen Blick auf die neue Version des WAC zu werfen.
VMs und Storage auf Hyper-V-Clustern
Sobald im Windows Admin Center ein Windows-Cluster oder ein Cluster mit Azure Stack HCI und Azure Local angebunden wurde, lassen sich nach einer Verbindung mit dem Cluster auch die VMs verwalten. Nach der Verbindung mit dem Cluster stehen dessen Optionen und Informationen im Windows Admin Center deutlich effektiver zur Verfügung als im Failover-Cluster-Manager. Der Zustand des Clusters ist hier ebenfalls zu sehen.
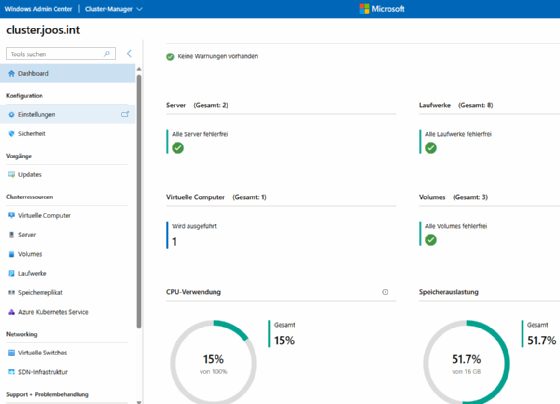
Wichtige Basis für VMs in Clustern sind dabei natürlich auch die physischen Datenträger und die darauf aufbauenden Volumes. Auch diese lassen sich im Windows Admin Center wesentlich besser verwalten als in anderen Werkzeugen. Bei Laufwerke sind zum Beispiel die Anzahl und die Kapazität der in Storage Spaces Direct integrierten Laufwerke zu finden. Bei Inventar sehen Admins die einzelnen Datenträger.
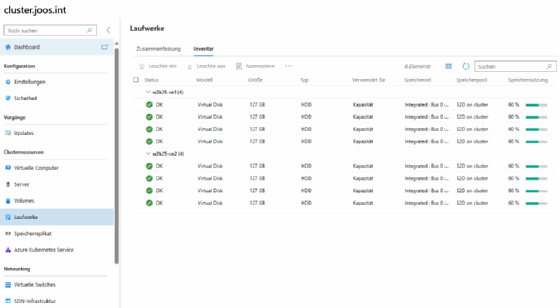
Bei Volumes sind die virtuellen Laufwerke aufgeführt, die Admins in S2D auf Basis der erstellten Pools konfiguriert haben. Hier kann man auch Volumes erstellen und das wesentlich effektiver und komfortabler als im Failover-Cluster-Manager, Server-Manager oder mit der PowerShell. Hier lassen sich zum Beispiel Ausfallsicherheit, Einstellungen und Größe der einzelnen Datenträger im Cluster steuern, die auf die Pools in S2D aufbauen.
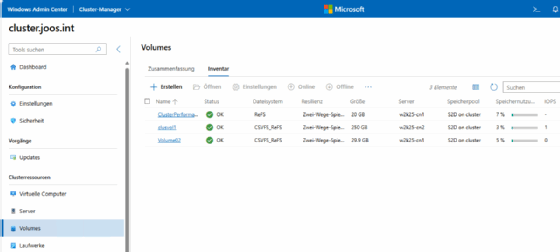
Virtuelle Computer im Cluster mit dem Windows Admin Center verwalten
Über den Menüpunkt Virtuelle Computer sehen Admins die angelegten VMs im Cluster und können neue VMs erstellen. Die vorhandenen VMs lassen sich an dieser Stelle darüber hinaus verwalten. Hier zeigen sich die Neuerungen im neuen Windows Admin Center, denn das Laden und Steuern von VMs sollen in der neuen Version sehr viel schneller ablaufen. Neben der Verwaltung von VMs kann man an dieser Stelle die Konfiguration genauso anpassen wie im lokalen Hyper-V-Manager oder im veralteten Failover-Cluster-Manager. Außerdem können Admins im Windows Admin Center über Verbinden entweder die RDP-Datei für den Verbindungsaufbau mit dem Remotedesktop öffnen oder direkt im Webbrowser eine RDP-Sitzung zur VM aufbauen.
Virtuelle Computer ohne Cluster verwalten
Auch wenn das Windows Admin Center seinen Schwerpunkt in der Verwaltung von Clustern, Storage Spaces Direct sowie Azure Stack HCI/Azure Local hat, lassen sich alleinstehende Hyper-V-Hosts ebenfalls umfassend verwalten. Zunächst stehen bei Einstellungen im oberen Bereich die gleichen Hyper-V-Einstellungen für den Host zur Verfügung, die sich auch im lokalen Hyper-V-Manager anpassen lassen.
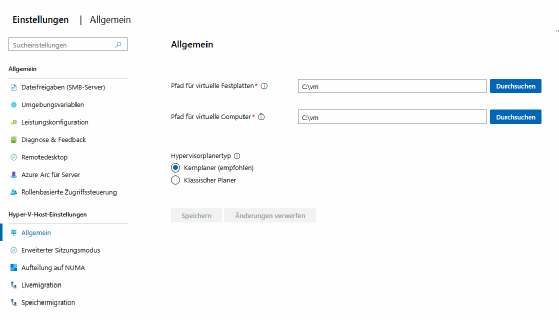
Im Hauptmenü des Windows Admin Centers ist bei der Verbindung mit einem Hyper-V-Host ebenfalls der Menüpunkt Virtuelle Computer zu sehen. An dieser Stelle können Admins neue VMs erstellen, vorhandene VMs verwalten und deren Einstellungen anpassen sowie eine Verbindung herstellen. Auch das geht im neuen Windows Admin Center deutlich schneller.
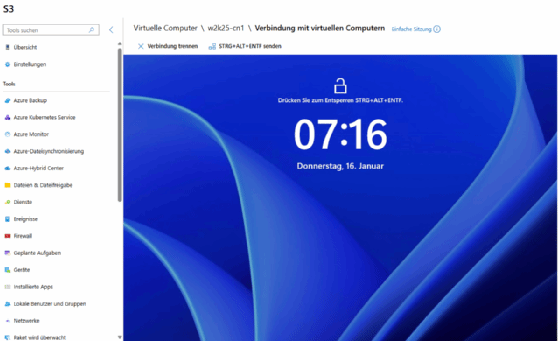
Parallel dazu können Admins über den Menüpunkt PowerShell im Windows Admin Center eine PowerShell-Sitzung zum ausgewählten Host aufbauen, die komplett im Webbrowser läuft. Es ist mit dem Windows Admin Center daher auch eine komplette Verwaltung von virtuellen Infrastrukturen möglich.
Neben den virtuellen Computern können Admins auch die vielen Switches der Hyper-V-Hosts im Windows Admin Center verwalten. Dazu steht der Menüpunkt Virtuelle Switches bereit. Hier lassen sich die vorhandenen virtuellen Switches anpassen und neue virtuelle Switches erstellen, ebenfalls komplett im Webbrowser.
Virtuelle Computer im Windows Admin Center erstellen
Im Windows Admin Center lassen sich nicht nur vorhandene virtuelle Computer und virtuelle Switches verwalten, sondern auch neue VMs erstellen. Über den Menüpunkt Hinzufügen\Neu bei Virtuelle Computer neue VMs direkt im Windows Admin Center erstellen.
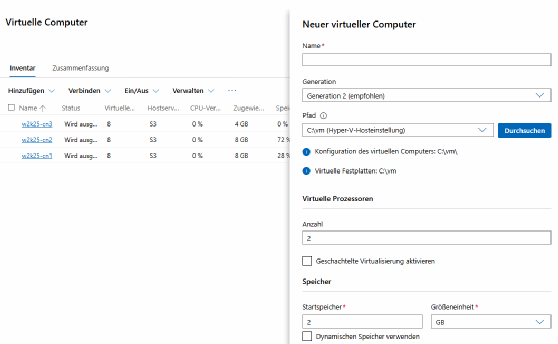
Hier stehen die gleichen Möglichkeiten zur Verfügung, die es auch im Hyper-V-Manager gibt. Admins können daher auch virtuelle Festplatten erstellen, die auf den angebundenen Datenträgern des jeweiligen Hyper-V-Hosts gespeichert werden. Für die Installation des Betriebssystems ist es im Windows Admin Center auch möglich, ISO-Dateien für die Installation auszuwählen, die auf dem jeweiligen Hyper-V-Host abgelegt sind. Natürlich können Admins im Windows Admin Center über diesen Weg auch neue Ordner auf dem Hyper-V-Host erstellen, die für die Speicherung von Daten der VMs genutzt werden können.
Ist der Computer erstellt, lassen sich natürlich jederzeit Anpassungen vornehmen und zwar im Windows Admin Center, aber auch im Hyper-V-Manager oder mit System Center Virtual Machine Manager. Teilweise aktualisiert sich die Ansicht des Windows Admin Centers nach der Erstellung der VM nicht. Hier hilft es auf einen anderen Menüpunkt zu klicken und dann zurück zum Menüpunkt Virtuelle Computer.
Betriebssysteme im Windows Admin Center installieren
Wenn die VM gestartet ist, lässt sich eine Verbindung zur VM herstellen, um das Betriebssystem zu installieren, zum Beispiel Windows Server 2025. Das erfolgt über den Menüpunkt Verbinden. Zur Anmeldung gibt man den Benutzernamen und das Kennwort für den Admin auf dem Hyper-V-Host ein. Danach beginnt die manuelle Installation. Über die Schaltfläche STRG+ALT+ENTF senden kann man die VM neu starten, wenn der Start des Boot-Menüs bereits in einen Timeout gelaufen ist.