
canjoena - stock.adobe.com
Erste Schritte mit dem kostenlosen Hyper-V Server 2019
Mit Hyper-V Server 2019 bietet Microsoft seine Virtualisierungslösung Hyper-V auch für Windows Server 2019 kostenlos zum Download an. Wir zeigen, wie der Server funktioniert.
Hyper-V Server 2019 verfügt über alle Funktionen, die Hyper-V in Windows Server 2019 bietet. Dazu gehört auch die vollständige Cluster-Unterstützung, Shielded-VMs, auch für Linux sowie die Live-Migration. Der Server ist kostenlos, nur die darauf installierten VMs müssen lizenziert werden.
Die Installation von Hyper-V Server 2019 erfolgt über die heruntergeladene ISO-Datei. Diese muss als Datenträger-Image bereitgestellt werden, und ermöglicht danach das Starten eines Servers, sowie die Installation. Die generelle Vorgehensweise der Installation entspricht der eines herkömmlichen Servers mit Windows Server 2019 und der Core-Server-Installation.
Nach der Installation steht Hyper-V bereits zur Verfügung. Die Verwaltung kann über die lokale PowerShell erfolgen, über den Hyper-V-Manager von einem anderen Computer aus, mit dem System Center Virtual Machine Manager 2019, oder mit dem neuen Windows Admin Center.
Hyper-V Server 2019 installieren
Nachdem die Grundinstallation durchgeführt wurde, startet in Hyper-V Server 2019 automatisch ein Konsolenfenster und das Tool Sconfig, mit dem der Server konfiguriert wird. Hier sollte zunächst die Netzwerkkonfiguration erfolgen sowie die Anpassung des Namens. Die spezifischen Einstellungen für Hyper-V können später auch mit dem Hyper-V-Manager oder dem Windows Admin Center vorgenommen werden.
Hyper-V muss nicht installiert werden, die Serverrolle ist automatisch aktiviert. Die einfachste und effektivste Verwaltung von Hyper-V Server erfolgt entweder von einer Arbeitsstation aus, auf der die Remote Server Administration Tools (RSAT) installiert sind, oder von einem Server mit installiertem Hyper-V-Manager. Hier kann über das Netzwerk eine Verbindung zum Hyper-V-Server hergestellt werden.
Hyper-V Server 2019 mit dem Windows Admin Center verwalten
Wird im Netzwerk bereits das Windows Admin Center eingesetzt, kann hier die Verbindung schnell und einfach zum Hyper-V Server 2019 aufgebaut werden.
Alternativ kann auf dem Hyper-V Server 2019 selbst das Windows Admin Center installiert werden.
Anschließend können Administratoren mit ihrem Browser auf den Server zugreifen und von hier aus alle Hyper-V-Einstellungen vornehmen und Hyper-V an dieser Stelle auch verwalten.
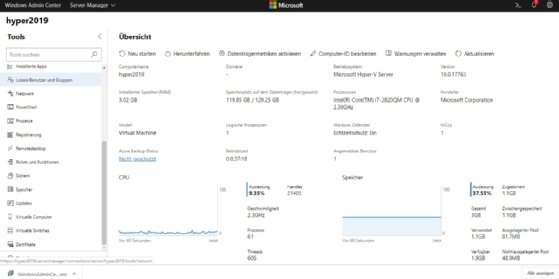
Um das Windows Admin Center direkt auf dem Hyper-V-Server 2019 zu installieren, kann zum Beispiel folgender Befehl verwendet werden:
msiexec /i C:\Users\me\WindowsAdminCenter1906.msi /qn /L*v log.txt SME_PORT=443 SSL_CERTIFICATE_OPTION=generate
Nach dem Verbindungsaufbau zum Hyper-V Server werden im Windows Admin Center alle möglichen Menüs zur Verwaltung des Servers angezeigt. Mit dem Windows Admin Center kann der Server also umfassend verwaltet werden.
Zusätzlich sind die beiden Menüpunkte Virtuelle Computer und Virtuelle Switches zu sehen.
Hierüber lassen sich im Windows Admin Center die virtuellen Computer über einen Assistenten erstellen und verwalten.
Auch die virtuellen Switches des Hyper-V-Servers können an dieser Stelle verwaltet werden.
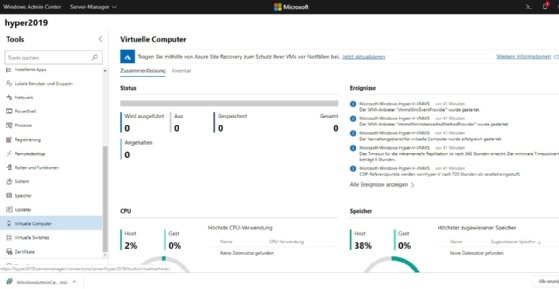
Über den Unterpunkt Inventar sind die einzelnen VMs im Windows Admin Center zu sehen. Hier können VMs erstellt und gesteuert werden. Das erfolgreiche Erstellen von VMs wird im Windows Admin Center angezeigt. Ab der Version 1906 des Windows Admin Centers stehen noch mehr Optionen zur Verfügung, um virtuelle Server zu verwalten.
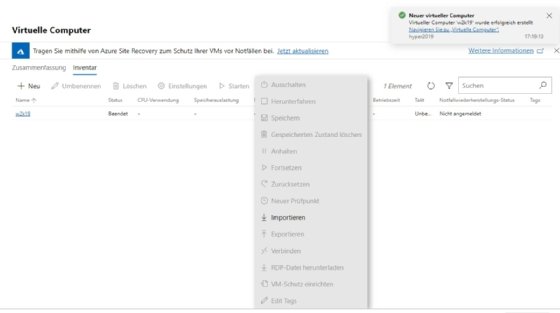
Hier lassen sich zum Beispiel VMs über das Windows Admin Center auch exportieren und importieren.
Über den Menüpunkt Einstellungen links unten im Admin Center können auch die Hyper-V-Einstellungen von Hyper-V Server 2019 konfiguriert werden.
Hyper-V Server 2019: Benutzer, Dienste und Prozesse verwalten
Durch die Anbindung von Hyper-V Server an das Windows Admin Center, können nach der Verbindung mit dem Server auch alle anderen Serverbereiche des Servers zentral im Windows Admin Center verwaltet werden. Dazu gehörten die Prozesse, Dienste, Benutzer, Firewall-Einstellungen und alle anderen Optionen. Dazu muss lediglich auf den entsprechenden Menüpunkt geklickt werden.
Über den Menüpunkt Dateien können außerdem noch Daten auf den Server kopiert werden. Sinnvoll ist das zum Beispiel, wenn die ISO-Dateien für die Installation des Betriebssystems kopiert werden sollen. Alle diese Aufgaben lassen sich über das Windows Admin Center durchführen. Es lohnt sich also, das Windows Admin Center auf dem Hyper-V-Server zu installieren. Dazu ist noch nicht einmal der Betrieb eines Active Directorys notwendig. Natürlich kann Hyper-V-Server 2019 auch in ein Active Directory aufgenommen werden.







