
Premium Illustration - stock.ado
Hyper-V-Cluster mit Windows Server 2025 nutzen
Mit Windows Server 2025 können Unternehmen jetzt noch flexibler Hochverfügbarkeit erreichen, beispielsweise mit Hyper-V-Clustern, auch ohne die Verwendung von Active Directory.
Hyper-V bietet auch in Windows Server 2025 verschiedene Möglichkeiten zur Hochverfügbarkeit. Dazu gehören weiterhin die Live-Migration mit und ohne Cluster, die Replikation von VMs zwischen Hosts oder der Aufbau eines Clusters. Hier haben Admins die Möglichkeit, einzelne oder alle Knoten auch ohne Active Directory zu betreiben. Die Live-Migration von Hyper-V-VMs ist ebenfalls ohne Active Directory und Cluster möglich.
Neuerungen für Cluster in Windows Server 2025
Eine signifikante Steigerung bietet die erweiterte Skalierbarkeit von Hyper-V in Windows Server 2025. So unterstützt Windows Server 2025 pro virtuelle Maschine bis zu 240 TB RAM und 2048 logische Prozessoren. Diese Werte machen die Plattform insbesondere für leistungshungrige Anwendungen wie etwa in KI- oder Big-Data-Umgebungen attraktiv. Im Bereich der Speicherung wird zudem der Single-Node-S2D-Cluster eingeführt, wodurch sich Systeme später in hochverfügbare Cluster erweitern lassen.
Zusätzlich ermöglicht SMB beim Einsatz auf geclusterten Dateiservern ein besseres Failover zwischen Cluster-Knoten. Dabei berücksichtigt Windows Server 2025 die SMB-Sitzungen der Benutzer und Server und behält diese auch bei, wenn Sie virtuelle Dateiserver zwischen Cluster-Knoten verschieben.
Windows Server bietet mit der Funktion Cluster Rolling Upgrade die Möglichkeit, Cluster auf Basis von Windows Server 2012 R2/2016/2019/2022 direkt zu Windows Server 2025 zu aktualisieren. Bei diesem Vorgang werden einzelne Cluster-Knoten vom Cluster entfernt, mit Windows Server 2025 neu installiert und dann wieder in den Cluster aufgenommen. Betreiben Unternehmen die Cluster-Knoten parallel virtuell, lassen sich auch Knoten mit Windows Server 2012 R2 und Windows Server 2016/2019 direkt zu Windows Server 2025 aktualisieren. Bei Hardware ist das oft nicht sinnvoll, aber für VMs ist das eine denkbare Möglichkeit.
Cluster mit dem Windows Admin Center aufbauen
Ein Cluster mit Windows Server 2025 lässt sich weiterhin mit der PowerShell und dem Failover-Cluster-Manager aufbauen. Besser ist es aber, gleich auf das Windows Admin Center zu vertrauen. Dieses bietet einen modernen Assistenten und zahlreiche Einstellungsmöglichkeiten für einen Cluster. Die Installation des Windows Admin Centers kann auch auf Windows 10/11 erfolgen. Danach bindet man die Cluster-Knoten an das Windows Admin Center an, um sicherzustellen, dass die Kommunikation zwischen den Knoten und dem Windows Admin Center funktioniert.
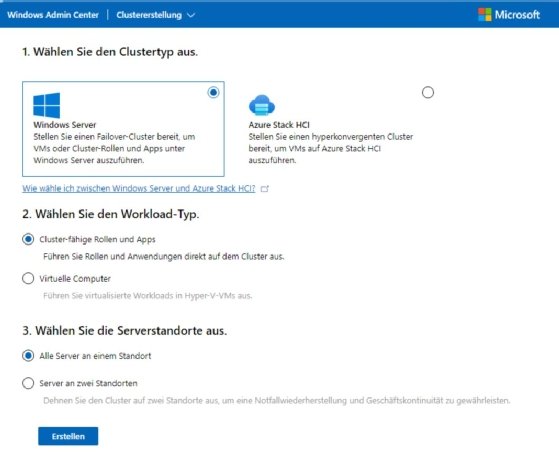
Die Erstellung erfolgt im Windows Admin Center über Alle Verbindungen\Cluster-Manager und dann Neu erstellen bei Server-Cluster. Wählen Sie bei der Verwendung des Windows Admin Centers bei Cluster-Typ die Option Windows Server und bei Wählen Sie den Workload-Typ die Einstellung Virtuelle Computer aus. Dadurch lässt sich ein Cluster erstellen, der für Hyper-V optimiert ist.
Danach startet ein Assistent, mit dessen Hilfe man den Cluster einrichtet. Hier lassen sich die Knoten hinzufügen, inklusive der Anmeldedaten. Es schadet nicht, zuvor die Knoten als herkömmliche Server anzubinden, um die Verbindung sicherzustellen.
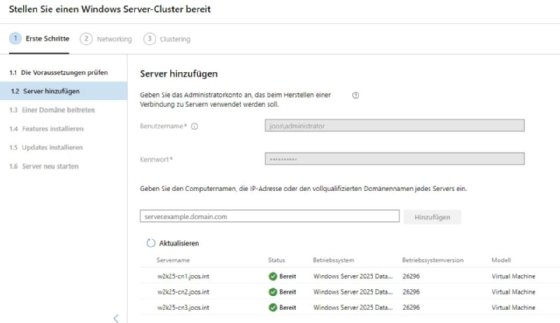
Der Assistent unterstützt auch dabei, noch fehlende Features auf den Cluster-Knoten zu installieren. Dadurch lassen sich Cluster komplett remote erstellen, ohne dass auf den Servern Vorbereitungen getroffen wurden. Notwendige Neustarts lassen sich mit dem Assistenten ebenfalls automatisieren.
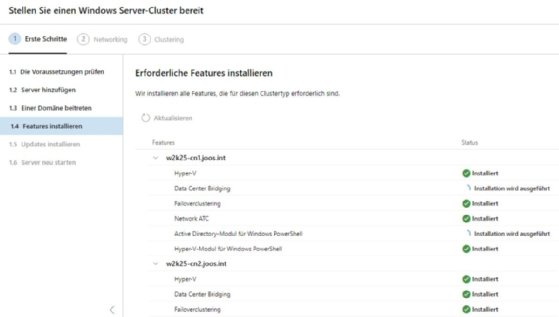
Sobald alle Einstellungen vorgenommen wurde, lässt sich der Cluster erstellen. Die Verwaltung kann auch in diesem Fall parallel mit dem Failover-Cluster-Manager erfolgen, aber auch weiterhin mit dem Windows Admin Center und der PowerShell.
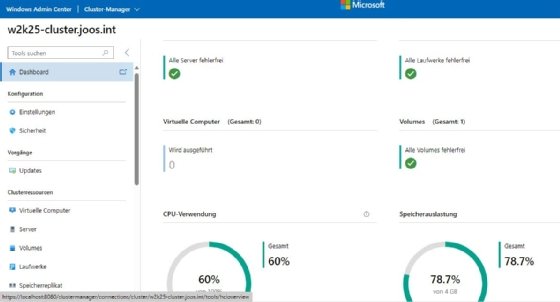
Im Windows Admin Center lassen mit dem Menüpunkt Virtuelle Computer neue VMs direkt erstellen. Die erstellten VMs können wiederum im Windows Admin Center verwaltet werden, aber auch mit anderen Lösungen wie dem Failover-Cluster-Manager oder der PowerShell sowie mit dem System Center Virtual Machine Manager.
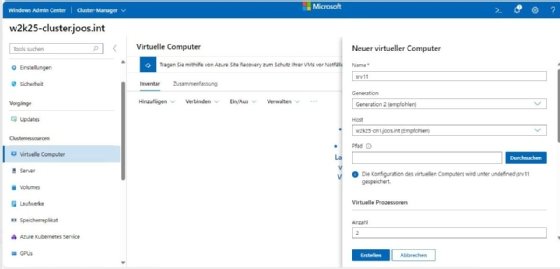
Storage Spaces Direct im Hyper-V-Cluster
Bei der Verwendung von Hyper-V im Cluster ergibt es oft auch Sinn, auf Storage Spaces Direct (S2D) zu setzen. Dadurch braucht der Cluster keinen gemeinsamen, externen Speicherplatz, sondern kann auf interne Datenträger der Cluster-Knoten schicken. Storage Spaces Direct (S2D) in Windows Server 2025 bringt erhebliche Leistungssteigerungen und neue Funktionen im Vergleich zur Version von Windows Server 2022. Die Software-Defined-Storage-Lösung bietet jetzt eine verbesserte Unterstützung für NVMe-over-Fabrics (NVMe-oF), was die Leistung durch geringere Latenzen und höhere Datenraten für besonders anspruchsvolle Workloads optimiert. Darüber hinaus wurde die Funktionalität von Stretched Clusters weiterentwickelt, um S2D-Cluster über mehrere Standorte hinweg noch robuster und besser skalierbar zu gestalten. Diese Neuerung erhöht die Ausfallsicherheit und ermöglicht eine georedundante Speicherung.
In der Praxis funktioniert Storage Spaces Direct (S2D), indem der Dienst lokalen Speicherplatz von mehreren Servern zu einem gemeinsamen, softwarebasierten Speicher-Pool vereint. Damit S2D reibungslos arbeitet, benötigt das System mehrere Windows Server, die entweder als Hyper-Converged Infrastructure (HCI) oder als traditionelle disaggregierte Architektur konfiguriert werden können. Um Storage Spaces Direct einzusetzen, brauchen Sie einen Cluster mit mindestens zwei Knoten, besser vier oder mehr. Für Testumgebungen reichen aber auch zwei Knoten aus. In produktiven Netzwerken sind mehr Knoten besser für die Verfügbarkeit. Auf allen Servern, die Mitglied des Clusters für Storage Spaces Direct werden sollen, müssen Sie die Serverrolle Dateiserver und die Cluster-Features installieren. Am einfachsten geht das in der PowerShell mit dem Befehl:
Install-WindowsFeature -Name File-Services, Failover-Clustering -IncludeManagementToolsAußerdem müssen in der Datenträgerverwaltung die Festplatten für Storage Spaces Direct als online und initialisiert angezeigt werden. Partitionen dürfen nicht erstellt werden. Nach der Installation der Rolle und des Cluster-Features sowie der Initialisierung der Datenträger können die Server neu gestartet werden, das müssen sie aber nicht. Wenn ein Neustart notwendig ist, erscheint in der PowerShell die entsprechende Meldung.
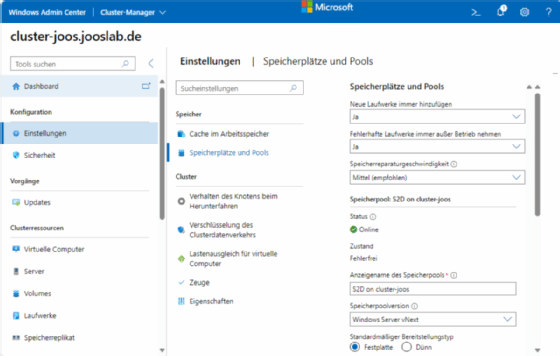
Geben Sie auf einem Cluster-Knoten in der PowerShell den Befehl Get-Physicaldisk ein, zeigt sie alle Festplatten aller Cluster-Knoten an sowie die Information, dass diese Pool-fähig sind. Dazu muss in der Spalte CanPool der Wert True zu sehen sein. Der Datenträger, auf dem Windows Server 2025 installiert ist, kann nicht zu einem Pool hinzugefügt werden, daher steht hier bei CanPool der Wert False. Storage Space Direct wird im Cluster mit dem Cmdlet Enable-ClusterStorageSpacesDirect aktiviert. Sobald der Speicher eingerichtet ist, finden Sie im Failover-Cluster-Manager im Bereich Speicher/Pool einen oder mehrere Speicher-Pools. Diese umfassen die verschiedenen Datenträger der Cluster-Knoten und ermöglichen die Speicherung von VMs.







