
pressmaster - stock.adobe.com
Storage Spaces Direct: Datenträger in Pools zusammenfassen
Mit Storage Spaces Direct können verschiedene Datenträger der angebundenen Windows-Server zu einem gemeinsamen Pool zusammengefasst und dadurch effektiver genutzt werden.
Storage Spaces Direct sind eine Funktion in Microsoft Windows Server (ab Version 2016) und Azure Stack HCI, mit denen verschiedene lokale Datenträger der Cluster-Knoten zu einem gemeinsamen Datenspeicher zusammenzufassen. Die Einrichtung lässt sich im Server-Manager durchführen. Storage Spaces Direct bieten eine sehr flexible Möglichkeiten Laufwerke genau so aufzuteilen, wie sie benötigt werden. Die physischen Datenträger in den angebundenen Servern werden in diesem Zusammenhang effektiver genutzt. Storage Spaces sind eine Variante von Storage Spaces Direct, bei der die Datenträger eines lokalen Servers zusammengefasst und flexibler aufgeteilt werden können. Für Nutzer und Serverdienste sind Storage Spaces (ein Server) und Storage Spaces Direct (mehrere Server/Cluster-Knoten) vollkommen transparent. Als Dateisystem kommen NTFS oder ReFS zum Einsatz.
Storage-Tiering mit Storage Spaces Direct
Storage Spaces Direct unterstützt unter anderem Storage Tiering. Damit lassen sich verschiedene Speicherbereiche erstellen, zum Beispiel auf Basis von NVMe, SSD und herkömmlichen Festplatten. Daten, die eine hohe Leistung brauchen oder die häufig verwendet werden können in einem Storage-Spaces-Direct-System dadurch auf einen NVMe-Pool gespeichert werden, während Archivdaten auf HDDs liegen und wieder andere Daten auf SSDs. Hier sind Storage Spaces Direct ebenfalls sehr flexibel.
Storage Spaces Direct in einem Windows-Cluster nutzen
Um Storage Spaces Direct im Netzwerk einzusetzen, müssen mindestens drei (zertifizierte) Server als Cluster-Knoten zum Einsatz kommen. Die lokalen Speicher dieser Knoten stellen über Storage Spaces Direct danach zusammengefasst den gemeinsamen Storage im Cluster dar. Dieser lässt sich wiederum logisch aufteilen, sodass eine sehr flexible Aufteilung des Storage erfolgen kann, während gleichzeitig die Ausfallsicherheit gegeben ist, da die Daten über mehrere Server verteilt sind. Fällt ein Knoten aus, arbeiten die beiden anderen Knoten normal weiter, komplett ohne Datenverlust.
Storage Spaces Direct und Storage Replica
Microsoft bietet die Möglichkeit, Storage Space Direct mit mindestens drei Hosts aufzubauen. Mit weniger als vier Hosts unterstützt die Technik aber nur die Spiegelung der Daten zur Absicherung. Sollen auch Paritiäts-basierte Datenträger erstellt werden, sind mindestens vier oder mehr Hosts notwendig. Storage Spaces Direct sind standardmäßig vor dem Ausfall eines Hosts geschützt. Die Technik kann aber auch den Ausfall eines ganzen Racks mit Servern verkraften, die Bestandteil eines Storage Spaces Direct sind. Das hängt natürlich von der Konfiguration ab sowie der Anzahl der Server, die Bestandteil des Clusters sind, in dem Storage Spaces Direct zum Einsatz kommt. Storage Spaces Direct arbeitet mit Storage Replica zusammen.
Zusammen bieten Storage Spaces Direct und Storage Replica die Möglichkeit, geografisch getrennte Cluster aufzubauen und deren Daten zu synchronisieren. dabei kommt keine zusätzliche Software zum Einsatz und keine besonderen Lizenzen, sondern alles ist in Windows Server 2019/2022 bereits integriert. Dabei kommt kein gemeinsamer, externer Speicher im Cluster zum Einsatz, sondern die lokal angeschlossenen Datenträger im Cluster stellen den gemeinsamen Datenträger zur Verfügung. Sinnvolles Einsatzgebiet ist das Replizieren von Daten zwischen verschiedenen Clustern, die in unterschiedlichen Rechenzentren verteilt sind. Jedes Cluster nutzt dabei sein eigenes Storage-Spaces-Direct-System. Die Daten in den beiden Storage Spaces Direct werden dann durch Storage Replica zwischen verschiedenen Rechenzentren synchronisiert. Natürlich lassen sich Storage Spaces Direct und Storage Replica auch getrennt nutzen.
Storage Spaces Direct in der Praxis
Beim Einsatz von Storage Spaces Direct speichert Windows Daten des Cluster Shared Volumes innerhalb des Storage Spaces. Daten des Verzeichnisses C:\ClusterStorage landen automatisch in Storage Spaces Direct. Um Storage Spaces Direct zu verwenden, ist die Rolle Dateiserver und das Cluster-Feature notwendig. Installieren lassen sich die Dienste zum Beispiel in der PowerShell mit:
Install-WindowsFeature -Name File-Services, Failover-Clustering -IncludeManagementTools
Ob die Datenträger im Server kompatibel mit Storage Spaces Direct (S2D) sind, lässt sich in der PowerShell mit dem Befehl Get-Physicaldisk überprüfen. Bei CanPool muss dazu True aufgeführt sein.
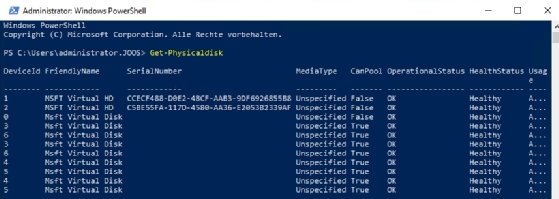
Auf den angebundenen Datenträgern darf es noch keine Partition geben. Im Assistenten zum Erstellen eines Clusters ist beim Vorbereitungs-Tool ein Assistent dabei, der auch die Tauglichkeit für Storage Spaces Direct überprüft.
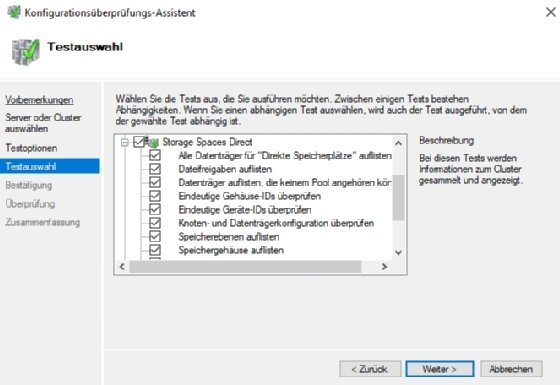
Sobald das Cluster aufgebaut ist, lässt sich S2D in der PowerShell mit Enable-ClusterStorageSpacesDirect aktivieren. Der Befehle erstellt automatisch eine Konfiguration, die auf der Hardware aufbaut, die in Storage Space Direct zusammengefasst ist.
Das Cmdlet erstellt den Storage-Pool sowie die passenden Storage Tiers, wenn im System SSDs und herkömmliche HDDs integriert sind. In einer solchen Konfiguration wird der NVMe-Teil zum Zwischenspeichern genutzt, während SSDs und HDDs für das Speichern von Daten zur Verfügung stehen. Storage Tiers können auch manuell erstellt werden, in der PowerShell zum Beispiel mit:
New-StorageTier -StoragePoolFriendlyName Pool -FriendlyName SSD-Storage -MediaType SSD oder
New-StorageTier -StoragePoolFriendlyName Pool -FriendlyName HDD-Storage -MediaType HDD
Im Rahmen der Einrichtung können die Clusterknoten in der PowerShell auf Cluster-Tauglichkeit und Unterstützung für Storage Spaces Direct getestet werden. Auch dazu kann die PowerShell verwendet werden. Der Befehl dazu lautet:
Test-Cluster -Node <Knoten1,Knoten2,Knoten3,Knoten4> -Include "Storage Spaces Direct",Inventory,Network,"System Configuration"
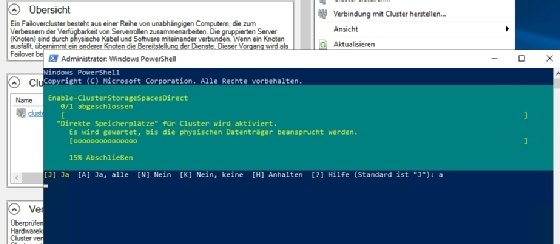
S2D im Cluster-Manager verwalten
Sobald der Speicher eingerichtet ist, kann im Failover-Cluster-Manager im Bereich Speicher -> Pool ein oder mehrere Speicherpools erstellt werden. Diese umfassen die verschiedenen Datenträger der Cluster-Knoten. Admins können über das Kontextmenü des Speicherpools neue virtuelle Festplatten erstellen, wie bei lokalen Speicherpools auch. Der Unterschied ist, dass die Datenträger der einzelnen lokalen Datenträger der Cluster-Knoten verwendet werden.
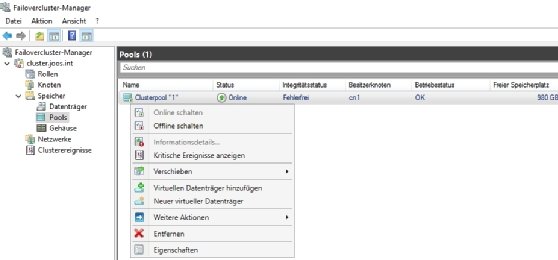
Wenn ein Pool vorhanden ist, lassen sich über das Kontextmenü neue, logische Speicherbereiche im Pool erstellen. Das geht über die Erstellung weiterer, virtueller Datenträger.
Standardmäßig wird beim Erstellen eines Storage Pools bereits mit der Hochverfügbarkeit gearbeitet. Hier spielt die Option FaultDomainAwarenessDefault und deren Standardwert StorageScaleUnit eine wichtige Rolle.
Windows Server 2022 arbeitet dazu mit Fault Domains. Dabei handelt es sich um eine Gruppe von Cluster-Knoten, die sich einen Single Point of Failure (SPoF) teilen. Eine Fault Domain kann ein einzelner Cluster-Knoten sein, Cluster-Knoten in einem gemeinsamen Rack/Gehäuse, aber auch alle Cluster-Knoten in einem Rechenzentrum. Die Verwaltung der Fault Domains werden mit neuen Get-, Set-, New-, und Remove-Cmdlets des Befehls ClusterFaultDomain gesteuert.
Bei längerer Verwendung kann es passieren, dass einzelne Festplatten im Storage Pool mehr belastet werden als andere. Dazu kommt, dass neue physische Festplatten, die im System integriert werden, optimal eingebunden werden müssen. Microsoft bietet dazu Cmdlets, mit denen Sie Speicherpools optimieren können, um Daten effizienter zu verteilen: Optimize-StoragePool <PoolName>.








