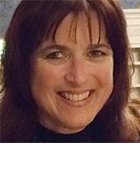pathdoc - stock.adobe.com
Was kann der System Center Virtual Machine Manager 2019?
Für den professionellen Einsatz liefert Microsoft den System Center Virtual Machine Manager 2019, der neben den eigenen Hyper-V- auch VMware vSphere-ESX-Hosts steuert.
In der Produktlinie „System Center“ fasst Microsoft alle professionellen Management-Programme für IT-Profis, Administratoren und Rechenzentrumsbetreiber zusammen. In dieser Suite ist der Virtual Machine Manager, kurz VMM oder auch SCVMM, die Lösung zur Konfiguration, Verwaltung und Umwandlung von traditionellen Rechenzentren zu Hybrid-Azure-Cloud-Systemen.
Hyper-V-Manager oder VMM?
Grundsätzlich liefert Microsoft auch die einfachste Basisversion mit einer Verwaltungssoftware für virtuelle Maschinen aus: dem Hyper-V-Manager, über den Administratoren lokale virtuelle Maschinen oder dedizierte Hyper-V-Host-Server ansprechen. Der VMM geht weit über den Funktionsumfang hinaus und bietet Support für Nested Virtualization (Verschachtelte Virtualisierung), Linux shielded VMs, Storage- und Netzwerksteuerung.
Wer einfach nur zwei virtuelle Maschinen auf seinem Windows-Server verwalten möchte, kann dies auch weiterhin mit dem Hyper-V-Manager erledigen. Konzeptionell lehnt sich Microsoft hier an die Gepflogenheiten von VMWare an. Der VMM 2019 wird für maximal 1.000 physische Host-Computer, die bis zu 25.000 virtuelle Maschinen in bis zu 2.000 virtuellen Netzwerken beheimaten, empfohlen.
Systemseitig ist ein MS SQL 2016 oder höher, Windows 10 und Windows Server/2016 Standard oder höher erforderlich. VMM-Server und VMM-Datenbank gilt es in größeren Umgebungen aufzuteilen und jeder Maschine 16 CPU-Kerne und 16 GByte RAM zuzuweisen. Unsere kleine Testinstallation mit einer VMware vSphere-Anbindung und einigen Hyper-V-Hosts realisierten wir auf einem Windows Server 2019, basierend auf einer AMD Ryzen-5 1600X Six-Core-CPU mit 3.6 GHz Taktfrequenz und insgesamt 64 GByte Hauptspeicher – stets reagierte die Software zügig und zuverlässig.
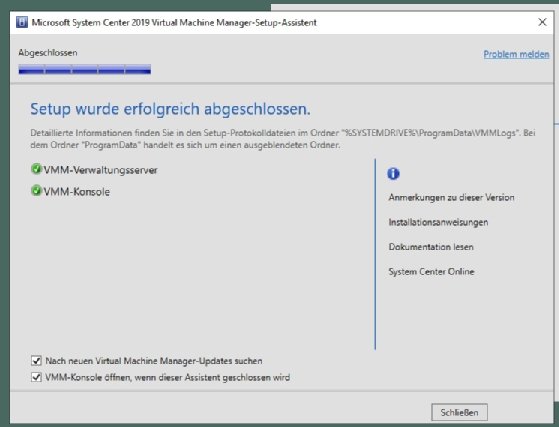
Der VMM bietet dem Administrator eine deutlich abstrahierte Ansicht auf Ressourcen und das Inventar und stellt Bibliotheken, im englischen Original Libraries, zur Verfügung. Während sich der Hyper-V-Manager sehr stark an der technischen Sicht ausrichtet, stecken im VMM die über den einzelnen Host hinausgehenden, logischen Ebenen für eine Rechenzentrumsautomatisierung.
Die Bibliotheken dienen beispielsweise der zentralen Aufnahme von Skript-Jobs, ISO-Images oder VHD/VHDX-Containerdateien. Neben der sonst üblichen PowerShell-Automatisierung darf sich der IT-Profi beim VMM über die Möglichkeiten zu Bulk-Operationen aus der GUI heraus freuen – sofern die gewünscht ist.
Die Kernfunktionen des Virtual Machine Manager 2019
Zu den wichtigsten Funktionen des VMM 2019 zählen die Bereiche Datacenter, Virtualisierungs-Hosts, Netzwerk, Speicher und Bibliotheksressourcen. In den Microsoft-Dokumentationen heißt es hierzu weiter, dass es sich bei den Datacenter-Funktionen um die Verwaltungsfähigkeiten der Datacenter-Komponenten als eine einzige „Fabric“ in VMM handelt. Das ist zwar etwas kryptisch übersetzt, aber letztendlich drückt es aus, was der VMM genau macht: Eine Managementoberfläche für Virtualisierungsserver, Netzwerkkomponenten und Speicherressourcen.
Eine VMM-Bibliothek ist einfach eine Dateifreigabe, die einen Ressourcen-Katalog enthält, der zur Bereitstellung virtueller Computer und Dienste zum Einsatz kommt. Hier unterscheiden die IT-Profis dateibasierte Ressourcen wie virtuelle Festplatten, Treiber, Anwendungspakete und nicht-dateibasierte Ressourcen wie Vorlagen. Aber auch offline geschaltete VMs findet der Administrator in der Bibliothek wieder.
Bezüglich des Speichers fällt dem VMM das Management der lokalen und entfernten Speicher zu. VMM unterstützt dabei ausschließlich Blockspeicher auf Basis von Fibre Channel, iSCSI und Serial Attached SCSI (SAS) oder Storage Area Networks (SAN).
Im Bereich Netzwerk ermöglicht der VMM das Hinzufügen von Netzwerkressourcen zur VMM-Fabric, mit Netzwerkstandorten, die Administratoren durch IP-Subnetze, virtuelle LANs (VLAN), logische Switches, statische IP-Adressen und MAC-Pools definieren. VMM bietet ferner eine Netzwerkvirtualisierung, einschließlich der Unterstützung für das Erstellen und Verwalten von virtuellen Netzwerken und Netzwerkgateways. Durch die Netzwerkvirtualisierung können IT-Profis mehrere Mandanten, isoliert mit eigenen Netzwerken und IP-Adressbereichen für erhöhten Datenschutz und Sicherheit, bereitstellen. Über virtuelle Gateways können VMs in virtuellen Netzwerken Verbindungen zu den physischen Netzwerken an demselben Standort oder an anderen Orten herstellen.
VMware-Unterstützung von Virtual Machine Manager 2019
Ein besonders wichtiges Feature ist die Fähigkeit des VMM 2019, auch VMware ESX/ESXi 5.1 bis 6.5-Server in einer VMM-Fabric zu verwalten, trotz dass der IT-Profi diese bereits in einem VMware vCenter 5.1 bis 6.5 ansteuert.
Die Liste der Features und Limitierungen im Zusammenspiel mit VMware ist durchaus beeindruckend lang – so ist die Migration von VMware-Maschinen zu Hyper-V-VMs in der Regel kein Problem, es sei denn, die in VMware konfigurierte Maschine basiert intern auf einem virtualisierten EIDE-Bus.
Die Fähigkeiten des VMM 2019 beschränken sich hier jedoch nicht etwa darauf, dass Administratoren ihre VMware-basierten Umgebungen zu Gunsten von Hyper-V auflösen sollen. Die typischen Aufgaben im Tagesgeschäft, von der Erstellung, der Modifikation und dem Verschieben von VMware-VMs und -Cluster oder die Zuweisung von logischen Netzwerken sind aus der VMM-Konsole aus zentral möglich.
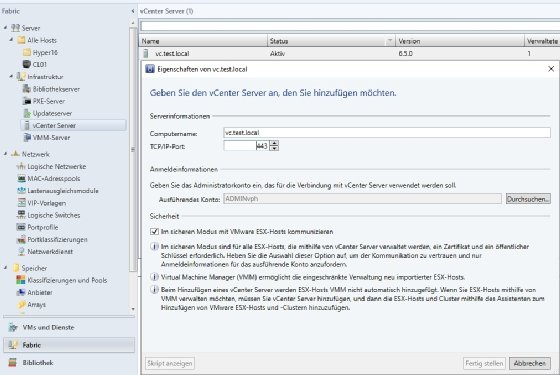
Trotz dieser friedvollen Koexistenz von vCenter und VMM hat Microsoft die Migrationsfähigkeiten an einer entscheidenden Stelle aufgerüstet. Bis dato war es nur möglich, VMware-VMs in Hyper-V-Maschinen umzuwandeln, sofern diese auf dem älteren BIOS-Verfahren basierten.
Nunmehr ist der VMM in der Lage, EFI-basierte VMware-VMs zu Hyper-V-Maschinen der zweiten Generation zu migrieren. Ältere, auf dem Standard-BIOS aufsetzende VMs wandelt der VMM in Hyper-V-Maschinen der ersten Generation. Laut Microsoft wurde die Performance der Migration deutlich verbessert, so dass eine Umwandlung heute lediglich die Hälfte der Zeit veranschlagt.
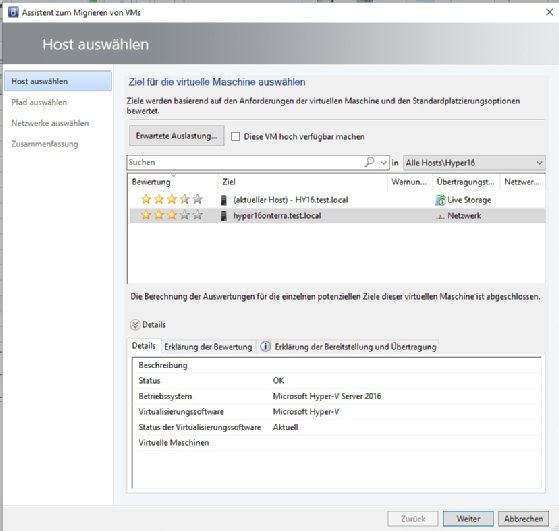
Viele Jahre war die Fähigkeit zur Virtualisierung innerhalb einer Virtualisierung ein Leistungsmerkmal, dass VMware und KVM vorbehalten blieben. Microsoft stellte die „Nested Virtualization“ als neue Funktion mit dem Windows Server 2016 vor.
Mit dem VMM 2019 haben Administratoren die Möglichkeit, diese Funktionen zu steuern. Um das Feature nutzen zu können, ist es erforderlich, dass der Hyper-V-Host mit Windows Server 2016/2019 in der Standard- oder Datacenter-Edition arbeitet, selbiges gilt für die virtuelle Maschine selbst.
Die Konfigurationsversion der VM muss der Version 8.0 oder höher entsprechen und die Verwendung eines Intel Prozessors mit VT-x und EPT-Technologie ist erforderlich. AMDs Ryzen und Epxc-Prozessoren sind nach wie vor von der Verwendung der geschachtelten Virtualisierung durch Microsoft ausgeschlossen.
Verbesserte Konsolensitzung
Eine Konsolenverbindung in VMM 2019 stellt eine alternative und häufig zwingend notwendige Möglichkeit zu Remote-Desktops dar, um eine Verbindung mit der VM herzustellen. In Windows-Umgebungen verwenden Administratoren für den Zugriff typischerweise RDP-Sitzungen, um die möglichst höchste Benutzererfahrung im Zusammenspiel mit dem Desktop zu erleben.
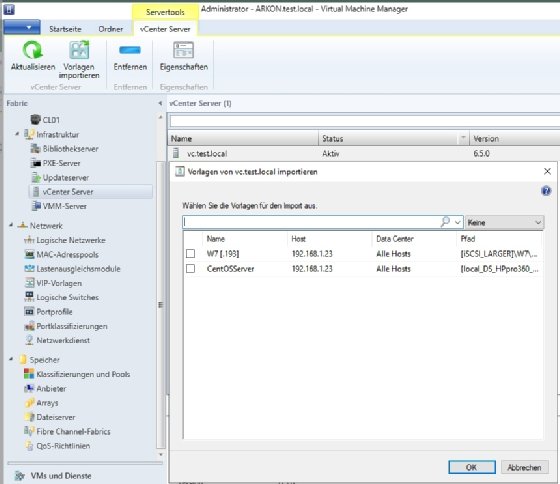
Sofern jedoch die VM noch über keinerlei Netzwerkkonnektivität verfügt oder der Administrator die Netzwerkkonfiguration in einer Weise ändern muss, durch die die Netzwerkkonnektivität unterbrochen würde, ist RDP keine wirklich gute Hilfe. Bis zur Einführung von Version 2019 unterstützt die Konsolenverbindung in VMM ausschließlich Basissitzungen, in denen Text aus der Zwischenablage nur über die Menüoption Text für Zwischenablage einfügen einzufügen war.
VMM unterstützt erweiterte Konsolensitzungen, in denen die Vorgänge Ausschneiden (STRG+X) , Kopieren (STRG+C) und Einfügen (STRG+V) für ANSI-Text und -Dateien in der Zwischenablage möglich sind. Dadurch kann der IT-Profi – endlich – die Befehle „Kopieren“ und „Einfügen“ für Text und Dateien auf dem virtuellen Computer direkt nutzen.
Fazit
Der VMM 2019 ist eine leistungsfähige und insgesamt recht übersichtliche Software. Es dauert jedoch ein wenig, bis der Administrator sich in den unterschiedlichen Hauptansichten zurechtfindet. Dank der wirklich herausragend guten Hilfetexte, die die Entwickler direkt in die Dialogfenster einpflegten, ist das Programm glücklicherweise gut zu bedienen.
Trotz der vielen Hilfestellungen muss der IT-Profi jedoch weiterhin mit ganzer Aufmerksamkeit bei der Sache sein, denn ein kleines Detail kann schon den Betrieb stören. Migriert der Administrator eine laufende VM von einem Hyper-V-Host auf einen anderen, so ist dies problemlos möglich. War auf der Maschine A jedoch ein ISO-File als CD/DVD-Laufwerk gebunden und ist diese Datei auf Maschine B nicht aufzufinden, da sie nicht über die Bibliothek, sondern direkt zugewiesen war, stoppt die virtuelle Maschine ihren Dienst mit dem Verweis auf einen vermeintlichen SCSI-Fehler. VMware prüft hier im Vorfeld, ob die Migration erforderlich sein wird.