
Siarhei - stock.adobe.com
Wie Sie Azure-VMs mit dem Windows Admin Center erstellen
Mit dem Windows Admin Center lassen sich Azure-VMs erstellen und verwalten. Erfahren Sie hier mehr über die Vorgehensweise sowie die einzelnen Schritte zur Erstellung und Verwaltung.
Unternehmen, die Workloads auf Azure-VMs auslagern, können die Cloud-Server auch im Windows Admin Center erstellen und verwalten. Das ist in hybriden Netzwerken sinnvoll, wenn an das Windows Admin Center (WAC) lokale Server und Cloud-Server angebunden sind. Entscheidend sind die Verbindung über die Einstellungen und das Azure-Hybrid-Center.
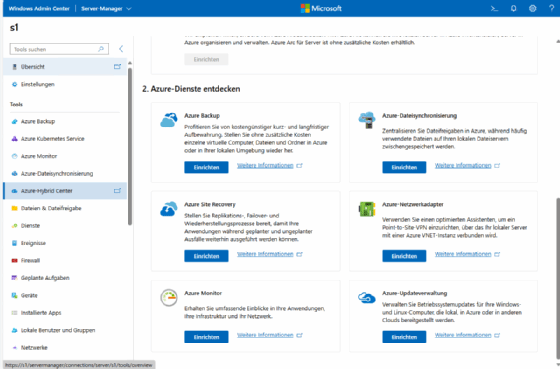
In den Einstellungen des Windows Admin Centers sind die Informationen zur Anbindung an Azure über den Menüpunkt Registrierung zu sehen. Neue Azure-VMs lassen sich im Hauptmenü des WAC über Hinzufügen\Virtuelle Azure-Computer\Neu erstellen direkt in Azure erstellen. Dazu lädt das Windows Admin Center zunächst die Verbindung zum jeweiligen Azure-Abonnement und ermöglicht die Erstellung der VM über einen Assistenten.
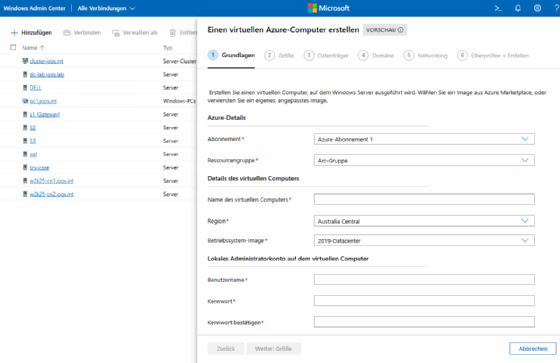
Auf der ersten Seite erfolgt die Auswahl des entsprechenden Abonnements, der Ressourcengruppe und die Eingabe des Namens der Azure-VM. Außerdem wird hier die Region ausgewählt und das Image, auf dem die VM basiert. Auf der nächsten Seite des Assistenten erfolgt die Auswahl der VM-Größe, genauso wie bei der Erstellung direkt in Azure. Im Anschluss kommt die Definition der Datenträger, die Domänenmitgliedschaft und schlussendlich das Anbinden der Azure-VM an das Netzwerk.
Ist noch kein Netzwerk definiert, erfolgt die Erstellung eines Netzwerks im Azure-Portal. Das Windows Admin Center öffnet dazu den entsprechenden Link. Leider erkennt das WAC ein neu erstelltes Netzwerk nicht im Assistenten, sodass bei der Erstellung eines Netzwerks der Assistent neu gestartet werden muss.
Wie Sie Azure-VMs im WAC verwalten
Neben der Erstellung einer neuen Azure-VM lassen sich an das Windows Admin Center auch erstellte VMs anbinden. Das erfolgt ebenfalls über Hinzufügen\Virtuelle Azure-Computer\Hinzufügen. Im Fenster erfolgt danach die Auswahl des Abonnements und der Ressourcengruppe, in der sich die Azure-VM befindet, die mit dem lokalen Windows Admin Center verwaltet werden soll. Auch die Auswahl der IP-Adresse für den Zugriff auf die VM erfolgt in diesem Fenster.
Danach steht die Azure-VM über die externe IP-Adresse genauso zur Verfügung wie lokale Server. Auch die Verwaltung läuft ab wie bei lokalen Servern. Allerdings ist es dazu notwendig, die Sicherheitseinstellungen in Azure so zu setzen, dass eine Verbindung vom lokalen Rechenzentrum in die Cloud erfolgen kann. Ohne eine solche Berechtigung verweigert Azure den Zugriff.
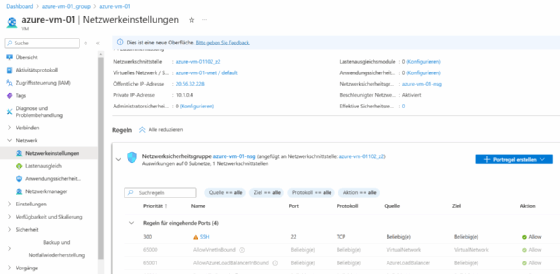
Eine Portregel für das Windows Admin Center erstellen
Damit Azure den externen Zugriff über das Windows Admin Center erlaubt, ist es notwendig, im Azure-Portal die Einstellungen der VM aufzurufen. Nach einem Klick auf Netzwerk kann man mit Portregel erstellen\Regel für eingehende Ports den Dienst Windows Admin Center auswählen. Auch das Festlegen von Quell-Ports ist hier möglich.
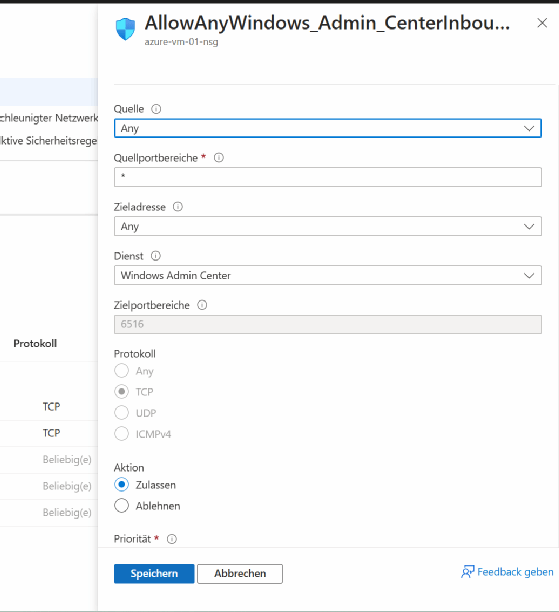
Funktioniert die Verbindung noch immer nicht, muss innerhalb der VM per RDP-Zugriff überprüft werden, ob der Zugriff für das Windows Admin Center aktiviert werden. Dazu startet man eine RDP-Verbindung. In der PowerShell kann mit Test-WSMan überprüft werden, ob der Zugriff funktioniert. Blockiert die interne Firewall den Zugriff, lässt sich das mit dem folgenden Befehl anzeigen:
Get-NetFirewallRule -name *winrm* | select DisplayName, Profile, EnabledWichtig ist, dass der Zugriff für das öffentliche Profil erlaubt ist. Mit winrm quickconfig aktivieren Sie den Zugriff innerhalb des Betriebssystems.
Durch diese beiden Möglichkeiten können Admins daher VMs in Azure erstellen und gleich mit dem Windows Admin Center aus dem lokalen Rechenzentrum heraus verwalten oder vorhandene VMs in Azure an das Windows Admin Center anbinden. Das geht parallel mit lokalen Computern und Clustern sowie Azure Stack HCI oder Azure Local. Das Windows Admin Center wird dadurch zum zentralen Werkzeug für die Verwaltung von Servern. Da hierüber auch Zugriffsmöglichkeiten auf die PowerShell und den Remotedesktop bestehen, können Admins ihre Server umfassend aus dem Webbrowser heraus verwalten.
WAC im Azure-Portal nutzen
Eine weitere Möglichkeit besteht darin, innerhalb des Azure-Portals auf einer Azure-VM das Windows Admin Center zu installieren. In diesem Fall kann man Server in Azure über das Windows Admin Center auf der Azure-VM auch mit der internen IP-Adresse verwalten. Aber auch hier ist darauf zu achten, dass die Netzwerkeinstellungen korrekt gesetzt sind. Es gibt also drei Möglichkeiten, das Windows Admin Center zu nutzen, um lokale VMs und Azure-VMs zu verwenden. Das Windows Admin Center im Azure-Portal ist über das Internet verfügbar und kann Azure-VMs verknüpfen sowie Server im lokalen Rechenzentrum, die über Azure Arc an Azure angebunden sind. Allerdings ist es bei lokalen Servern notwendig, diese mit Pay-as-you-go-Verfahren zu lizenzieren. Bei der Verwaltung von Azure-VMs ist das nicht notwendig, da diese ohnehin nutzungsbasiert lizenziert werden.
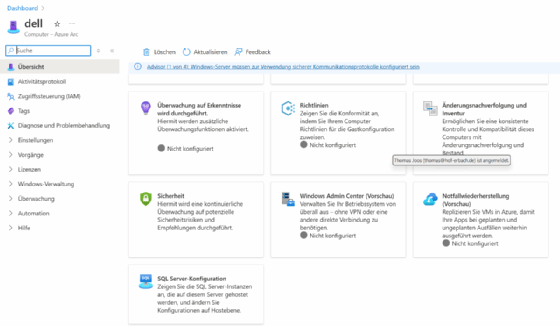
Mit einem lokal installierten Windows Admin Center lassen sich auch Azure-VMs verwalten. Bei der Installation des Windows Admin Centers auf einer Azure-VM lassen sich wiederum VMs in Azure verwalten, teilweise über deren lokale IP-Adresse. Hier ist es aber nur sehr umständlich möglich, auch lokal betriebene Computer anzubinden.







