
peshkova - stock.adobe.com
RHEL mit Microsoft Hyper-V als virtuelle Maschine betreiben
Auf virtuellen Maschinen in Hyper-V lässt sich auch RHEL installieren Das ist besonders für Testumgebungen interessant. Wir erklären, wie das funktioniert.
Linux ist in den letzten Jahren ein immer beliebteres Serverbetriebssystem geworden. Insbesondere RHEL (Red Hat Enterprise Linux) und SUSE konnten sich auf dem Markt durchsetzen. Auch aus diesem Grund sind proprietäre und Open-Source-Software immer näher zusammengerückt.
Wer grundsätzlich auf Windows setzt und den zugehörigen Hypervisor Hyper V nutzt, hat die Möglichkeit, RHEL in einer virtuellen Maschine (VM) zu nutzen. Wir erklären, wie das geht.
RHEL herunterladen
Wenn Sie RHEL 9.x auf Hyper-V in Windows 10/11 oder Windows Server 2019/2022 installieren möchten, sollten Sie zuerst die Installationsdateien herunterladen. Sie finden diese direkt bei RedHat auf der Webseite. Außerdem brauchen Sie ein kostenloses Red-Hat-Konto, um den virtuellen Server nach der Installation zu aktivieren.
Erstellen der VM für RHEL 9.x in Hyper-V
Für die Installation von RHEL 9.x erstellen Sie erst einmal eine neue Generation-2-VM über den Assistenten in Hyper-V. Beim Einsatz von Windows 11 oder Windows Server 2022 können Sie in den VMs nur Windows 10 oder 11 nutzen. Welche Konfigurationsversion auf den einzelnen Microsoft-Betriebssystemen unterstützt wird, lässt sich in einer PowerShell-Sitzung mit erhöhten Rechten über das Cmdlet Get-VMHostSupportedVersion abfragen. RHEL 9 ist problemlos mit Windows 8-11 kompatibel.
Die Generations der virtuellen Maschine hat im Übrigen nichts mit der Konfigurationsversion zu tun. Aktuelle Linux-Versionen wie RHEL 9 profitieren von den Möglichkeiten der Generation 2, da hier das Betriebssystem von einem paravirtualisierten SCSI-Controller startet, anstatt von einem emulierten IDE-Controller. Dazu kommen weitere Vorteile, die wir unter anderem im Beitrag Linux-Server in Hyper-V mit Azure-Erweiterungen managen behandelt haben.
Vor dem ersten Start der VM sollten Sie den sicheren Start deaktivieren. Ansonsten starten Linux-VMs in Hyper-V meistens nicht. Alternativ aktivieren Sie diese Option und konfigurieren die Zertifikate entsprechend als Open-Source-VM. Sie können diese Einstellungen auch nachträglich vornehmen. Mit der Vorlage Microsoft UEFI-Zertifizierungsstelle funktioniert der sichere Start für viele Linux-Distributionen, inklusive RHEL 9.
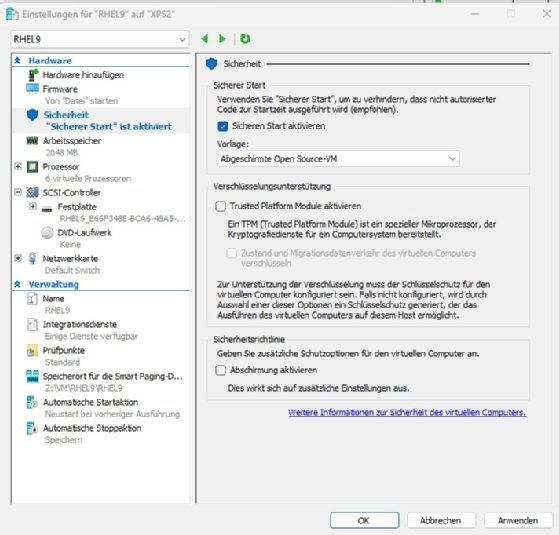
Für die Installation von RHEL 9 als VM in Hyper-V reicht es aus die ISO-Datei als virtuelles Laufwerk in den Eigenschaften zu hinterlegten und den Installationsassistenten durchlaufen zu lassen, bis das Betriebssystem installiert ist. Hier gibt es im Grunde genommen keine Unterschiede zum Betrieb auf anderen Hypervisoren oder als physischer Server. Generell gibt es die Empfehlung während der Installation von RHEL Kdump bei System zu deaktivieren, damit der Speicherbedarf der VM sinkt.
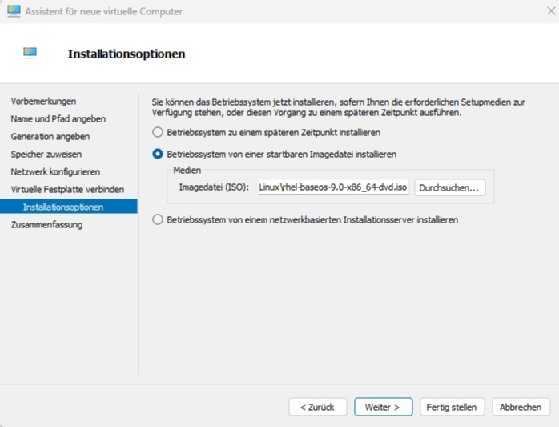
Teilweise ist es sinnvoll, in den Einstellungen der VM bei Netzwerkkarte über Erweiterte Features bei MAC-Adresse keine dynamische Zuweisung durchzuführen, sondern eine statische MAC-Adresse für den virtuellen Netzwerkadapter zu verwenden.
RHEL 9-VM registrieren und Updates installieren
Nach der Installation startet die grafische Oberfläche, sofern Sie eine solche installiert haben. Als erstes öffnen Sie nun die Einstellungen. Bei Info registrieren Sie sich unter Subscription bei Red Hat. Alternativ geben Sie in Linux-Bash mit dem Befehl subscription-manager register --auto-attach ein. Erst danach lässt sich die VM optimal nutzen.
Mit dem Befehl sudo yum repolist zeigt die Konsole eine Liste der registrierten Paketquellen an, aus denen die VM Updates bezieht. Hier sollte kein Fehler erscheinen, sondern die Paketquellen von Red Hat. Updates und viele weitere Einstellungen gibt es nur, wenn Sie sich bei Red Hat registriert haben.
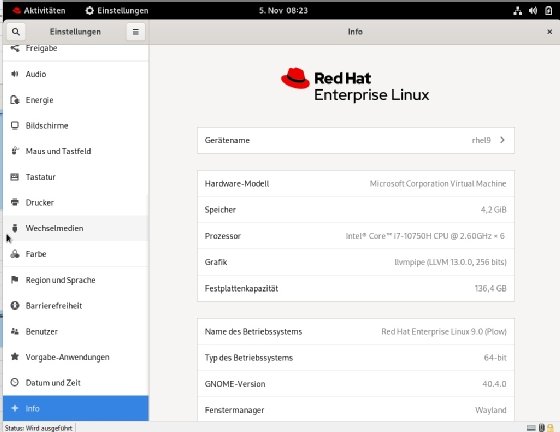
Über den Menüpunkt Software-Aktualisierungen ist nach der Registrierung zu sehen, dass der Server jetzt Updates bei Red Hat herunterladen darf. Durch einen Klick auf diesen Menüpunkt zeigt der Fenstermanager die Updates an. Mit der Schaltfläche Neu starten und Aktualisierungen installieren laden Sie die Updates herunter und installieren sie auf der VM.
Im Terminal stoßen Sie das Aktualisieren von RHEL mit dem Befehl sudo dnf update an. Danach starten Sie die virtuelle Maschine mit reboot neu. Nun ist die Gesamtanzahl und die Download-Größe unten im Terminal zu sehen. Nach einer Bestätigung beginnt der Server mit der Aktualisierung.
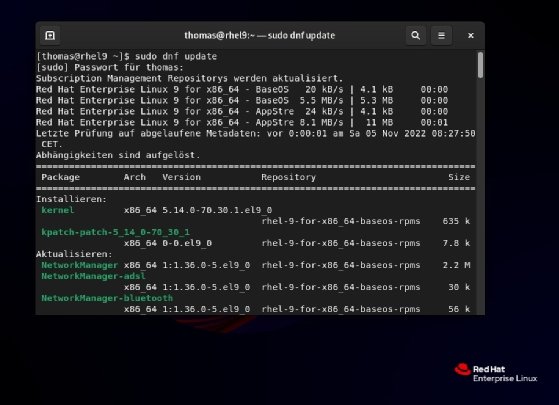
Nach der Aktualisierung sollte Sie die virtuelle Maschine neustarten. Ob die Treiber für Hyper-V in RHEL aktiviert sind, lässt sich mit dem Befehl sudolsinitrd | grep hv in der Linux-Bash überprüfen. Ob die Integrationsdienste für Hyper-V installiert sind, finden Sie in der PowerShell des Hyper-V-Hosts mit dem folgenden Befehl heraus:
Get-VmIntegrationservice -vmname rhel9 (Name der VM im Hyper-V-Manager)
Sollten die Hyper-V-Erweiterungen fehlen, lassen sich diese auf der VM mit dem folgenden Befehl installieren:
sudo dnf install -y hyperv-daemons
Verwaltung mit der Webkonsole: Red Hat Cockpit
Zur Verwaltung von RHEL rät Red Hat, auch bei der Virtualisierung mit Hyper-V, zur Cockpit-Web Konsole. Sie aktivieren diese in der Linux-Bash mit den folgenden Befehlen:
sudo systemctl enable --now cockpit.socket
sudo firewall-cmd --add-port=9090/tcp
sudo firewall-cmd --permanent --add-port=9090/tcp
Danach rufen Sie das Cockpit unter folgendem Link auf, die Anmeldung erfolgt mit dem lokalen Benutzerkonto.









