
trahko - stock.adobe.com
Linux-Server in Hyper-V mit Azure-Erweiterungen managen
Mit etwas Konfigurationsarbeit lassen sich Linux-Computer als VM mit Hyper-V virtualisieren. Wir zeigen in diesem Beitrag, wie Sie das mit Azure-Erweiterungen erreichen.
Mit dem erweiterten Sitzungsmodus in Hyper-V können Sie in virtuellen Linux-Servern, zum Beispiel Ubuntu, Laufwerksumleitungen einrichten oder einfach Daten zwischen Host und virtueller Maschine (VM) kopieren. Außerdem erhalten Sie im erweiterten Modus eine bessere Übersicht. Mit xRDP stellen Sie über RDP eine Verbindung zu Linux-Servern mit grafischer Oberfläche her. Das funktioniert auch mit dem Standard-Client für Remotedesktopverbindungen in Windows 10/11 (mstsc.exe).
Um Linux als virtuelle Maschine in Hyper-V zu betreiben und den erweiterten Sitzungsmodus oder RDP (Remote Display Protocol) zu nutzen, sollten Sie eine Generation-2-VM im Hyper-V-Manager verwenden. Dadurch kann die Linux-Distribution die Möglichkeiten der virtuellen Maschine voll ausschöpfen, genauso wie die virtuellen Windows-Computer. Generation-2-VMs bieten verschiedene Vorteile, wie paravirtualisierte SCSI-Controller für das Boot-Medium und mehr Optionen.
In dieser Anleitung zeigen wir das Virtualisieren von Linux am Beispiel von Ubuntu. Das funktioniert in Windows 10 und Windows Server 2019 genauso, wie mit Windows 11 und Windows Server 2022. Mit der Schnellerstellung im Hyper-V-Manager (Quick Start) von Windows 10/11, die Sie im Kontextmenü des Servers finden, installieren Sie Ubuntu mit einem speziellen Image, das den erweiterten Sitzungsmodus unterstützt. Das funktioniert jedoch nicht mit Windows Server 2019/2022.
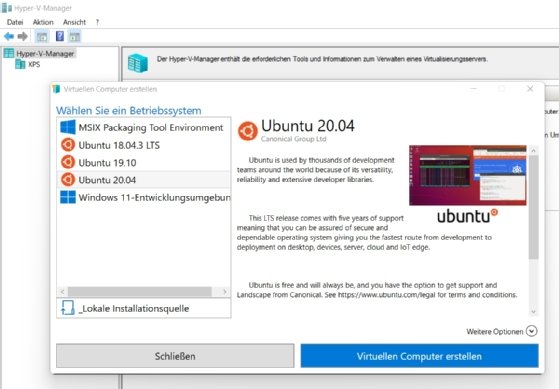
Ubuntu 21.10 mit Hyper-V virtualisieren
Wir gehen in diesem Beitrag von der Installation eines Ubuntu-Computers mit Version 21.10 aus. Es lassen sich aber auch die meisten anderen Linux-Distributionen problemlos mit Hyper-V betreiben.
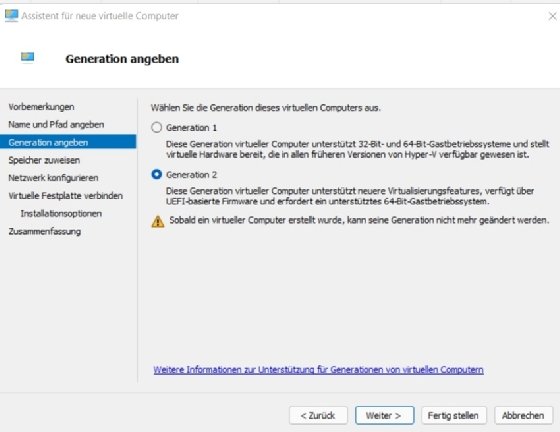
Während Sie die VM einrichten – oder jederzeit danach – können Sie die ISO-Datei verknüpfen.
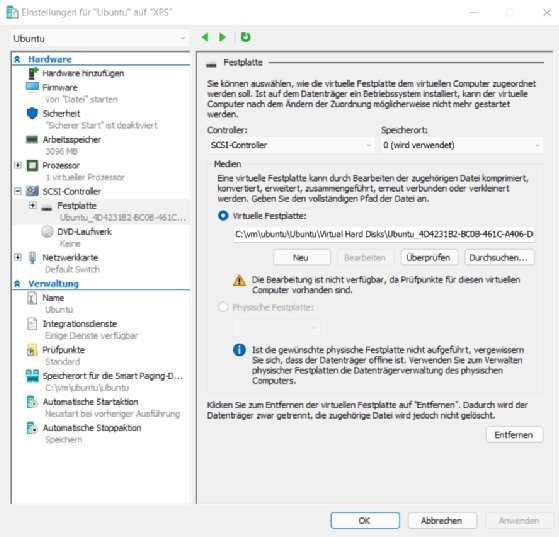
Haben Sie die VM installiert, ist es sinnvoll in den Eigenschaften des virtuellen Computers zunächst bei Sicherheit die Option Sicherer Start aktivieren auszuschalten. In einer produktiven Umgebung können Sie Secure Boot jederzeit wieder aktivieren und einstellen. Zu Beginn erleichtern Sie sich die Arbeit aber, wenn Sie die Funktion erst einmal weglassen, da sie bei manchen Distributionen den Start behindern kann.
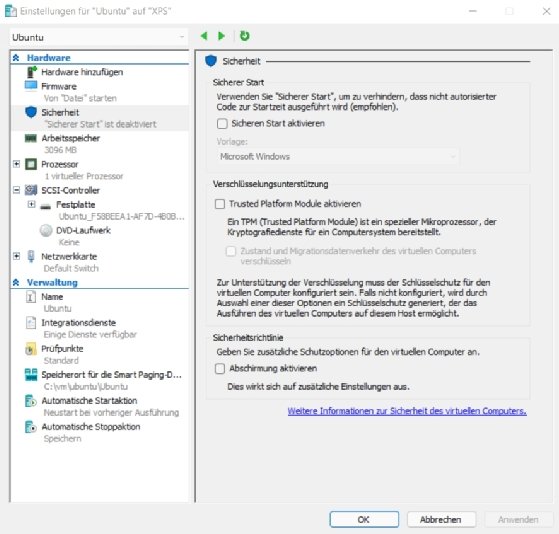
Linux nach der Installation aktualisieren
Die eigentliche Installation läuft in der VM genauso ab, wie auf einem physischen Computer. In jedem Fall ist es sinnvoll, im Anschluss die Distribution und die Pakete zu aktualisieren. Das geht im Terminal mit:
sudo apt-get update && sudo apt-get upgrade
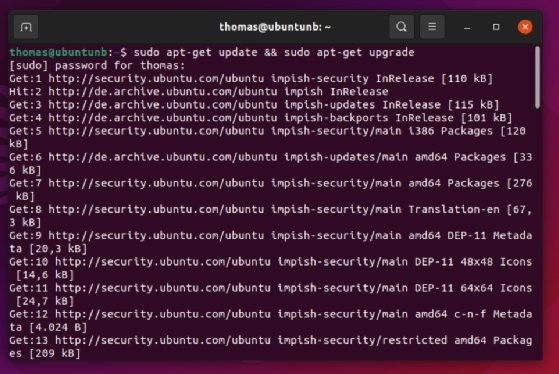
Um die Distribution selbst zu aktualisieren, geben Sie folgenden Befehl ein:
update-manager -c
Findet der Update-Manager eine neue Version, können Sie diese gleich installieren. Sobald das System auf dem neusten Stand ist, beginnen Sie damit, Linux für Hyper-V zu optimieren.
Linux für Hyper-V und Microsoft Azure optimieren
Der einfachste Weg um die Linux-Erweiterungen für Hyper-V in einer VM hinzuzufügen, ist es, die Azure-Erweiterungen für Linux in der VM zu installieren. Verwenden Sie dafür den Befehl:
sudo apt-get install linux-azure
Nach der Installation sollten Sie den Computer noch mit dem folgenden Befehl neustarten, damit die Erweiterungen in der VM auch aktiviert werden.
sudo shutdown -hr 0
Nach dem Neustart überprüfen Sie im Terminal, ob die Aktualisierungen geladen sind und funktionieren. Das geht mit dem Befehl:
uname -a
Den Erweiterten Sitzungsmodus und xRDP mit Ubuntu nutzen
Um den erweiterten Sitzungsmodus auf Servern und auf Arbeitsstationen mit Windows 10/11 ohne Schnellinstallation zu erhalten, installieren Sie zuerst Curl auf dem Computer:
sudo apt-get install curl
Als nächstes müssen Sie xRDP und den erweiterten Sitzungsmodus aktivieren. Dazu steht in GitHub ein Skript zur Verfügung. Die Installation führen Sie mit folgenden Befehlen, auch auf neueren Versionen wie Ubuntu 21.10 durch:
sudo curl -O https://raw.githubusercontent.com/Microsoft/linux-vm-tools/master/ubuntu/18.04/install.sh
sudo chmod +x install.sh
sudo./install.sh
Nachdem das Skript durchgelaufen ist, müssen Sie zunächst die VM herunterfahren, aber nicht neu starten. Im nächsten Schritt nehmen Sie einige Anpassungen vor.
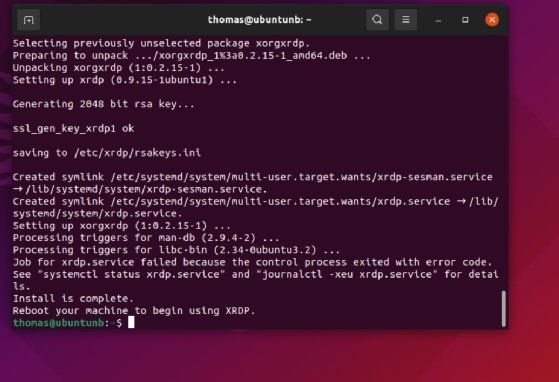
Damit Sie den erweiterten Sitzungsmodus verwenden können, müssen Sie im Hyper-V-Manager des Hosts bei Hyper-V-Einstellungen im Menüpunkt Erweiterter Sitzungsmodus die Option Erweiterten Sitzungsmodus verwenden setzen.
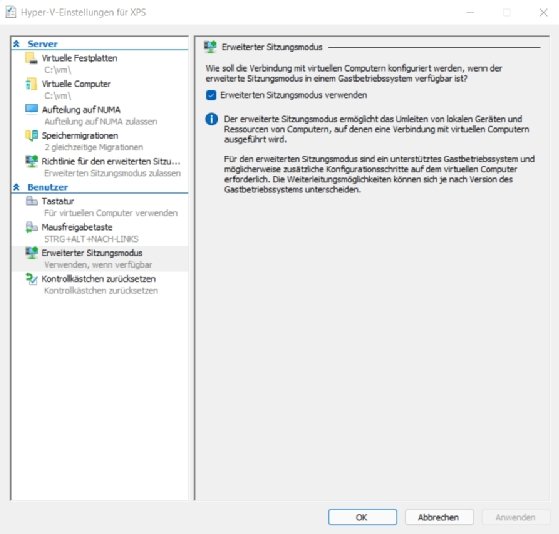
Als nächstes aktivieren Sie den erweiterten Sitzungsmodus auch in Ihrem virtuellen Linux-Server. Dazu führen Sie in PowerShell auf dem Host diesen Befehl aus:
Set-VM -VMName <Name der VM> -EnhancedSessionTransportType HvSocket
Starten Sie die virtuelle Maschine neu und passen Sie nun die Konfigurationsdatei von xRDP an:
sudo nano /etc/xrdp/xrdp.ini
Stellen Sie sicher, dass der RDP-Port 3389 vorhanden und aktiviert ist.
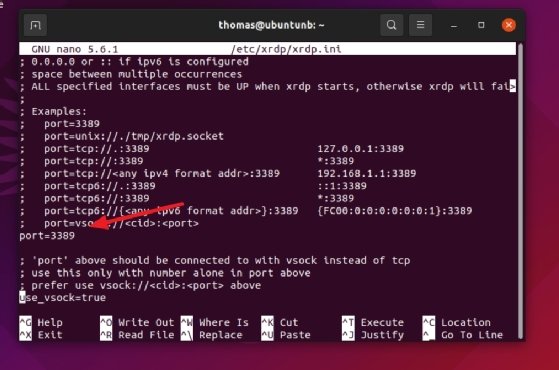
Diese Zeile muss mit dem folgenden Text ersetzt werden:
port=vsock://-1:3389 tcp://:3389
Außerdem müssen Sie den Wert security_layer auf rdp setzen:
security_layer=rdp
Im Anschluss können Sie die virtuelle Maschine herunterfahren. Geben Sie auf dem Host in einer PowerShell-Sitzung jetzt noch den folgenden Befehl ein:
Set-VM -VMName <Name der VM> -EnhancedSessionTransportType HvSocket
Beim nächsten Start sollte der erweiterte Sitzungsmodus funktionieren und eine Weiterleitung zu xRDP durchführen.
Verwenden des erweiterten Sitzungsmodus in Hyper-V für Ubuntu 21.10
Im xRDP-Fenster müssen Sie jetzt noch einmal eine Authentifizierung am Server vornehmen. Der Zugriff für RDP funktioniert danach nicht nur mit dem erweiterten Sitzungsmodus, sondern auch über das Netzwerk mit einem RDP-Client oder VNC (Virtual Network Computing), wenn die virtuelle Maschine mit diesem verbunden ist.








