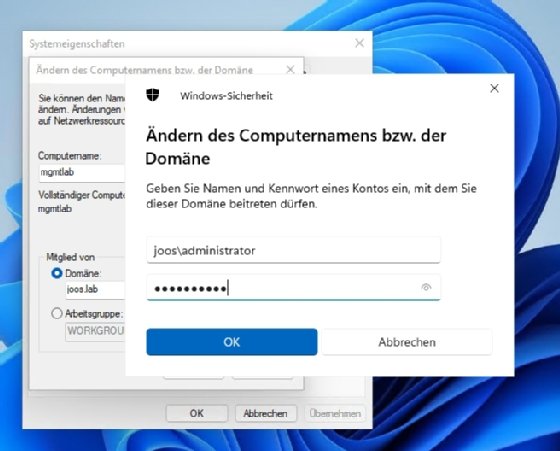Microsoft
So überwinden Sie die Installationssperre von Windows 11
Microsoft blockiert viele Computer für Windows 11. Mit Anpassungen im Registrierungseditor lässt sich die Sperre jedoch umgehen und der Computer an Active Directory anbinden.
Die Installation von Windows 11 kann sich sowohl auf physischer Hardware als auch in einer virtuellen Maschine schwieriger gestalten, als gedacht. Es gibt jedoch Tipps und Tricks um die Fallstricke zu vermeiden. Wir erklären, wie Sie das anstellen.
Ob auf einem PC Windows 11 installiert werden kann, lässt sich mit dem kleinen Tool WhyNotWin11 in Erfahrung bringen. Sie müssen dafür nichts installieren und können das Programm direkt ausführen, um herauszufinden, welche Probleme eine Installation von Windows 11 verhindern. Das Microsoft-Tool PC Health Check Application liefert die gleichen Informationen, ist aber aufwendiger zu benutzen.
Windows 11 ist nicht nur als Update für Windows 10 erhältlich, sondern auch als Neuinstallation. Die ISO-Datei von Windows 11 steht bei Microsoft über das Media Creation Tool zum Download bereit. Damit können Sie Windows 11 installieren. Zum Aktivieren müssen Sie den Code slui.exe eingeben und danach einen gültigen Produktschlüssel. Windows 11 akzeptiert die Schlüssel von Windows 10 und meistens auch von Windows 7 und Windows 8 und 8.1.
Windows 11 kann auf diesem PC nicht ausgeführt werden
Wenn im Rechner keine passende CPU verbaut und auch kein TPM-Chip 2.0 vorhanden ist, bricht Windows 11 die Installation ab – das gilt sowohl für die Neuinstallation als auch für die Aktualisierung.
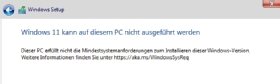
Eigentlich braucht das Betriebssystem weder zwei CPU-Kerne noch einen TPM-Chip und funktioniert auch auf älteren PCs. Es handelt sich dabei also um eine gezielte Entscheidung von Microsoft, den Prozess zu blockieren.
Auf der anderen Seite gibt es jedoch offizielle Wege, diese Einschränkung zu umgehen. Bei einer Aktualisierung von Windows 10 zu Windows 11 lassen sich Überprüfungen zum TPM und den CPU-Kernen in der Registry deaktivieren:
Öffnen Sie zunächst mit regedit den Registrierungs-Editior. Navigieren Sie dann zu HKEY_LOCAL_MACHINE\SYSTEM\Setup\MoSetup. Dieser Eintrag wird vom Windows-11-Installationsassistenten angelegt. Sie müssen also einen gescheiterten Installationsversuch starten, um diesen Trick anzuwenden.
Erstellen Sie auf der rechten Seite im Fenster mit der rechten Maustaste einen neuen DWORD-Wert mit der Bezeichnung AllowUpgradesWithUnsupportedTPMOrCPU.
Geben Sie dem DWORD-Wert den Wert 1. Jetzt können Sie die Aktualisierung noch einmal starten.
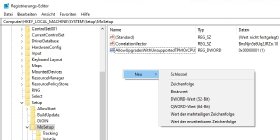
Diese Methode funktioniert leider nicht immer. Sie haben jedoch noch eine weitere Möglichkeit, den Installationsassistenten auszutricksen:
Öffnen Sie mit regedit den Registrierungs-Editior und suchen Sie den Eintrag HKEY_LOCAL_MACHINE\SYSTEM\Setup. Löschen Sie den Schlüssel MoSetup und erstellen Sie stattdessen über einen Klick mit der rechten Maustaste einen neuen Schlüssel mit der Bezeichnung LabConfig. Erstellen Sie unterhalb des Schlüssels den neuen DWORD-Wert BypassTPMCheck und weisen diesem dem Wert 1 zu. Erstellen Sie einen weiteren DWORD-Wert mit der Bezeichnung BypassSecureBootCheck und weisen Sie auch diesem den Wert 1 zu.
Weigert sich das System nun immer noch, das Update durchzuführen, haben Sie eine weitere Möglichkeit. Wenn Sie die Aktualisierung mit einer ISO-Datei starten, stellen Sie diese in Windows 10 bereit und beginnen Sie die Installation.
Im ersten Fenster klicken Sie auf Ändern, wie Updates von Setup heruntergeladen werden sollen und wählen Nicht Jetzt.
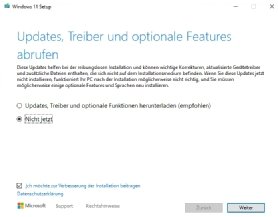
Erscheint weiterhin die Meldung Dieser PC unterstützt derzeit die Systemanforderungen für Windows 11 nicht, öffnen Sie im Windows-Explorer das Verzeichnis C:\$WINDOWS.~BT\Sources.
Löschen Sie im Ordner die beiden Dateien appraiser.sdb und appraiseres.dll. Klicken Sie danach im Setup-Programm auf Zurück und dann wieder auf Weiter. Danach sollte die Installation fortfahren.
Windows 11 neu installieren
Um Windows 11 neu zu installieren, können Sie sich mit dem aktuellen Media Creation Tool eine Windows 11-ISO-Datei herunterladen. Die bereits genannten Anpassungen an der Registry funktionierten auch bei der Installation von Windows 11 auf einem PC, auf dem noch kein Betriebssystem läuft.
Schließen Sie in diesem Fall das Fenster mit der Fehlermeldung und brechen damit die Installation ab. Verwenden Sie nach dem Start des Installationsassistenten die Tastenkombination Umschalt+F10 um die Eingabeaufforderung zu öffnen. Mit regedit starten Sie den Registry-Editor:
Navigieren Sie zu HKEY_LOCAL_MACHINE\SYSTEM\Setup.
Löschen Sie, wenn vorhanden, den Schlüssel MoSetup, erstellen Sie über die rechte Maustaste einen neuen Schlüssel mit der Bezeichnung LabConfig. Dann können Sie darunter die neuen DWORD-Werte BypassTPMCheck, BypassSecureBootCheck, BypassRAMCheck, BypassStorageCheck, BypassCPUCheck und BypassDiskCheck. Weisen Sie ihnen allen den Wert 1 zu.
Anbinden von Windows 11 an Active Directory und Azure Active Directory
Im Rahmen der Installation von Windows 11 können Sie entscheiden, ob die Anmeldung mit einem Microsoft- oder einem Konto in Azure AD erfolgen soll. Wählen Sie letzteres, bindet sich Windows 11 automatisch an Azure AD an. Dafür wählen Sie in den Einstellungen den Unterpunkt Konten und dann Auf Arbeits- oder Schulkonto zugreifen.
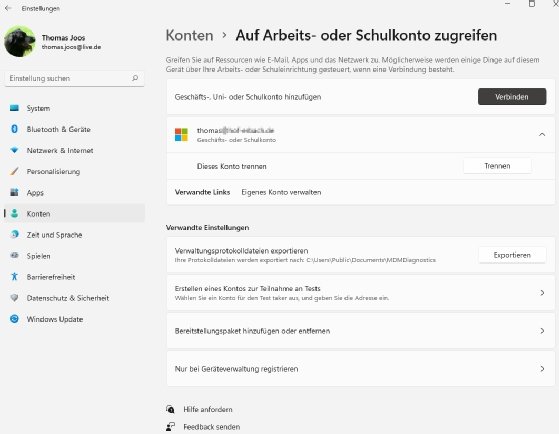
Möchten Sie die Windows-11-Maschine an das lokale Active Directory anbinden, bewerkstelligen Sie das über die Systemeinstellungen. Klicken Sie auf der Registerkarte Computername auf Ändern. Zuvor sollten Sie in der Befehlszeile mit nslookup testen, ob der Name der Domäne und die Namen der Domänencontroller aufgelöst werden können.