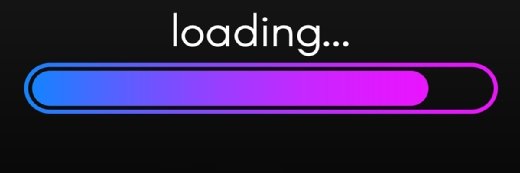Rawf8 - stock.adobe.com
So installieren Sie Windows 11 aus einer ISO-Datei
Dieser Leitfaden erklärt IT-Administratoren die komplette Windows-Installation aus ISO-Dateien und führt sie von der Beschaffung über die Installation bis zur Wiederherstellung.
IT-Administratoren können Windows-Betriebssysteminstanzen auf verschiedene Arten installieren. Manchmal ist jedoch die Verwendung einer Windows-ISO-Datei vorzuziehen, da sie ein sauberes Betriebssystem ohne physischen Kontakt bereitstellt.
Unternehmen und ihre IT-Mitarbeiter sollten sich mit der Funktionsweise von Windows-ISO-Dateien, den verschiedenen Installationsmethoden und der Auswahl der besten Windows-Installationsmethode vertraut machen.
So vertreibt Microsoft Windows-Betriebssysteme
Microsoft bietet Download-Seiten für Windows 10 und 11 an, und Administratoren können diese Downloads verwenden, um ihre eigenen ISOs zu erstellen.
Abbildung 1 zeigt den Inhalt einer Windows-11-ISO-Datei an, die Mitte 2024 heruntergeladen wurde. Sie ist als Laufwerk E gemountet, und der Inhalt wird in dem Freeware-Programm WizTree angezeigt. Das Paket enthält zwei besonders große Dateien:
- Install.wim: Dies ist die Windows-Image-Datei, die zur Installation des kompletten Windows-Betriebssystems verwendet wird.
- Boot.wim: Das ist eine Windows-Image-Datei, die verwendet wird, um einen PC bei einer Neuinstallation in Windows Preinstallation Environment (WinPE) zu booten oder um Reparatur- oder Wiederherstellungs-Tools auf einer bestehenden Installation auszuführen.

Es gibt weitere Microsoft-Quellen für Windows-ISOs:
- Download-Seite für Visual-Studio-Abonnements: Ein kostenpflichtiges Konto ist erforderlich.
- Download-Seite für Windows Insider Preview: Diese ist für Vorabversionen von Windows 10 und 11 vorgesehen und erfordert ein verifiziertes Konto.
Mithilfe der Funktion Verify your download (Download-Verifizierung) können Sie die Integrität Ihrer heruntergeladenen ISO-Datei überprüfen. Meist ist die ISO-Datei nicht auf dem neuesten Stand, aber nach der Installation werden die aktuellen Updates automatisch heruntergeladen.
So verwenden Sie eine ISO-Datei zur Installation von Windows
Es gibt zwei grundlegende Möglichkeiten, eine Windows-ISO-Datei auf einem Desktop anzuwenden: eine Reparaturinstallation oder eine Installation durch Starten von einem Datenträger, der den Inhalt der ISO-Datei enthält.
Durchführung einer Reparaturinstallation von Windows ISO
Für die Reparatur muss auf dem Ziel-PC Windows ausgeführt werden. Das bedeutet, dass dies nur in Fällen funktioniert, in denen das Betriebssystem noch so gut funktioniert, dass der Datei-Explorer und Programme ausgeführt werden können, insbesondere das Windows-Installationsprogramm mit dem Namen Setup.exe.
Klicken Sie mit der rechten Maustaste auf den Namen der ISO-Datei im Explorer. Wählen Sie dann im Popup-Menü die Option Mount (Mounten) aus, wie in Abbildung 2 dargestellt. Dadurch wird die ISO-Datei als virtuelles DVD-Laufwerk gemountet.

Doppelklicken Sie im Stammordner des gemounteten Laufwerks oder des Laufwerks E auf den Eintrag Setup.exe. Dadurch wird das Windows-Installationsprogramm gestartet und die vorhandenen Betriebssystemdateien werden durch die Dateien aus der ISO-Datei ersetzt. In Windows 11 Build 25905 und höher gibt es eine Windows-Update-basierte Alternative. Die über Settings\System\Recovery\Fix problems using Windows update (Einstellungen\System\Wiederherstellung\Probleme mit Windows Update beheben) verfügbar ist. Klicken Sie dort auf die Schaltfläche Reinstall now (jetzt neu installieren).
Der Rest des Vorgangs entspricht dem üblichen Verhalten bei der Installation von Windows. Nach dem ersten Neustart ist das aktuelle Betriebssystem nicht mehr zugänglich. Administratoren sollten die gleichen Schritte wie bei einer Neuinstallation befolgen.
So starten Sie Windows Media als Neuinstallation
Um ISO-Dateien anzuwenden, müssen sie auf ein bootfähiges Medium geladen werden. In der Regel handelt es sich dabei um ein USB-Speichergerät, zum Beispiel einen Flash-Speicher, eine SSD (Solid State Drive) wie mSATA oder M.2 NVMe oder eine Festplatte. Mit Hilfe des Medienerstellungs-Tools können Desktop-Administratoren bootfähige USB-Medien oder eine Alternative eines Drittanbieters wie Rufus oder YUMI erstellen.
Es gibt noch eine weitere Option, bei der keine Medien erstellt werden müssen. Stattdessen erstellt Ventoy eine kleine bootfähige EFI-Partition (Extensible Firmware Interface) mit einer Größe von 32 MByte. Dadurch wird der PC gestartet und alle ISO-Dateien werden in einer zweiten Partition namens Ventoy angezeigt. Wählen Sie eine Datei aus, und die Software startet den PC mit der ausgewählten ISO-Datei.
Manchmal müssen Administratoren bei der Installation von Windows auf einem PC ganz von vorne beginnen. Dieser Vorgang beginnt mit der Neuformatierung des Systems oder des Bootlaufwerks, sodass es brandneue Partitionen erhält. Dasselbe ist erforderlich, um solche Partitionen zum ersten Mal auf einem neuen PC zu erstellen, auf dem noch nie ein Betriebssystem installiert war – das wird als Bare-Metal-Installation bezeichnet. Der Vorgang wird als Neuinstallation bezeichnet, da eine brandneue Festplattenstruktur erstellt wird.
In Windows 11 werden bei einer sauberen Installation standardmäßig mehrere Partitionen erstellt:
- Boot-Partition: Diese ist auf PCs, die neuer als 2017 sind, normalerweise mit EFI und auf älteren Rechnern mit Master Boot Record bezeichnet. Hier beginnt der normale Windows-Startvorgang. Eine ähnliche Partition wird auf bootfähige Medien geschrieben, damit ein PC gestartet werden kann.
- Microsoft Reserved Partition (MSR): Diese kleine 16-MB-Partition hilft bei der allgemeinen Partitionsverwaltung.
- Windows-Betriebssystempartition: Diese nimmt den größten Teil des Laufwerks ein – ihre Abschnitte sind in der Regel mit Boot, Page File oder Crash Dump bezeichnet – und eine Wiederherstellungspartition, die 600 MByte bis 1 TByte groß ist. Abbildung 3 zeigt dieses Layout ohne die unsichtbare MSR über das in Windows 11 integrierte Datenträgerverwaltungs-Tool.

Wenn bootfähige Windows-Medien einen PC starten, wird WinPE ausgeführt, eine spezielle, abgespeckte Version Windows. Diese verfügt über genügend Intelligenz, um den Windows Installer Setup.exe auszuführen und die Windows-Installation zu starten, oder sie kann ein etwas leistungsfähigeres, aber dennoch leichtgewichtiges Image namens Windows Recovery Environment (WinRE) aufrufen.
Bei neueren Windows-PCs müssen Administratoren möglicherweise den sicheren Start im BIOS deaktivieren, damit der Computer von bootfähigen Windows-Medien starten kann. Dies ist erforderlich, wenn der Administrator den normalen Startvorgang unterbricht und ein Startlaufwerksmenü angezeigt wird, das keinen Eintrag für Ihr bootfähiges Gerät enthält. Sie müssen das BIOS- oder EFI-Handbuch sowie die Hilfeinformationen im Benutzer- oder Bedienungshandbuch konsultieren. Diese finden Sie in der Regel online auf der Website des Herstellers, indem Sie nach der Marke und dem Modell suchen, zum Beispiel Lenovo ThinkPad P16 20LH0028US für den Testrechner in diesem Beispiel. Um auf das BIOS zuzugreifen, klicken Sie auf Settings\System\Recovery\Advanced startup (Einstellungen\System\Wiederherstellung\Erweiterter Start) und dann auf die Schaltfläche Restart now (Jetzt neu starten).
Speichern Sie zuvor alle Arbeiten und beenden sie alle wichtigen Anwendungen, da der PC sofort neu gestartet wird.
So führen Sie die Windows-Wiederherstellungsumgebung aus
Wenn ein Administrator den Startvorgang von einem bootfähigen Windows-Datenträger aus startet, wird ein Bildschirm wie in Abbildung 4 angezeigt. Um Zugriff auf die Windows-Wiederherstellung zu erhalten, klicken Sie unten links auf dem Bildschirm auf die Option Troubleshoot (Problembehandlung).
Derzeit ändert Microsoft die Windows-11-Wiederherstellung für einige Versionen. Als Teil der Windows Resiliency Initiative ist die Funktion Quick Machine Recovery in Windows Insider als Vorschau verfügbar. Mehr über die Funktion und ihre Auswirkungen finden Sie hier.

Wenn Sie Troubleshoot auswählen, wird ein neuer Optionsbildschirm angezeigt. Hier können Benutzer zwischen Reset this PC (Diesen PC zurücksetzen) – Neuinstallation von Windows mit oder ohne vorhandene persönliche Dateien aus dem Benutzerordner auf Laufwerk C – und Advanced Options (Erweiterte Optionen).
Wenn der Administrator Advanced Options auswählt, wird ein entsprechendes Menü angezeigt. Dieses bietet Optionen zum Reparieren des Startvorgangs, zum Ändern der Starteinstellungen, zum Aufrufen eines Eingabeaufforderungsfensters, zum Deinstallieren von Updates, zum Aufrufen der UEFI-Firmware-Einstellungen oder zum Zurücksetzen auf einen Wiederherstellungspunkt.
Über die Windows-Installation hinaus bietet WinRE Zugriff auf Startreparaturen und -einstellungen. Der Zugriff auf die Eingabeaufforderung bedeutet, dass alle Windows-bekannten Befehle für das Windows-Image auf dem nun inaktiven Systemlaufwerk ausgeführt werden können.
Dies ermöglicht nahezu beliebige Einfügungen oder Änderungen an vorhandenen Dateien und Ordnern innerhalb des C-Laufwerks-Images. Uninstall Updates (Updates installieren) verwendet im Hintergrund den Befehl Deployment Image Servicing and Management, damit Benutzer kürzlich installierte Updates deinstallieren und deren Änderungen rückgängig machen können. Dies war beispielsweise ein wichtiger Aspekt bei der Behebung des CrowdStrike-Vorfalls. Die UEFI-Firmware-Einstellungen bieten Zugriff auf das PC-BIOS, während die Systemwiederherstellung vorhandene Wiederherstellungspunkte aufruft.