
Getty Images/iStockphoto
So erstellen Sie eine Recovery-Partition für Windows 10
Fällt das Betriebssystem aus, kann eine Recovery-Partition nützlich sein, damit das System wieder gebootet werden kann. Wir erklären, wie dies mit wenigen Schritten umzusetzen ist.
Fällt das Betriebssystem aus, kann dies zu schwerwiegenden Problemen mit dem PC führen. In diesem Fall ist eine Wiederherstellung oder ein Neuerstellen des Betriebssystem notwendig. Administratoren sollten wissen, wie sich im Vorfeld eine bootfähige Recovery-Partition anlegen lässt, um diese im Störfall nutzen zu können.
In Microsofts Windows-Betriebssystem kann dies mit dem Installations-Tool erfolgen, wobei die Recovery-Partition auf der Boot-Disk des Systems erstellt wird. Das Konfigurationsdesign kann hierbei variieren. Dies ist in erster Linie davon abhängig, mit welcher Windows-Version die Partition erstellt wurde und welche Windows-Versionen auf die ursprüngliche Version später möglicherweise folgten.
Der vorliegende Beitrag gibt einige Praxistipps, wie Nutzer diese Partition unter Microsoft Windows 10 anlegen können.
Die Abbildung 1 und 2 zeigen das typische Disk-Layout einer Boot-Partition bei einer sauberen Neuinstallation von Windows 10.
Abbildung 1 stammt von der in Windows 10 integrierten Festplattenverwaltung, Abbildung 2 dagegen von einem Drittanbieter-Utility namens MiniTool Partition Wizard.


Beide Abbildungen zeigen die 500 GB große NVMe-Festplatte C: mit den folgenden Partitionen:
- Eine entsprechend große Wiederherstellungspartition von Windows. Die Festplattenverwaltung nennt sie einfach Recovery, der Partition Wizard X:Recovery. (Bei Bedarf lässt sich die Wiederherstellungspartition in 250-MByte-Schritten vergrößern, insgesamt ist eine Größe von mindestens einem GByte ratsam.)
- Eine 100 MB große FAT32 UEFI Partition, die während des Hochfahrens des PCs vom UEFI zur Identifikation der Hardware genutzt wird.
- Eine 16 MB große Partition mit Boot-Dateien. Die Formatbezeichnung Other deutet darauf hin, dass es sich hierbei um kein bekanntes Dateisystem wie NTFS oder FAT32 handelt. Diese Partition kümmert sich um das Bootstrapping, während die Firmware lädt.
- Eine etwa 428 GB große NTFS-Partition, auf der Windows 10 installiert ist.
- Der nichtbeanspruchte Speicherplatz am Ende von Abbildung 2 stammt vom Over-Provisioning in Samsung Magician, einem Management-Tool für SSDs, was etwa 10 Prozent der Kapazität frei lässt. Dies ist ein übliches Verfahren zur Beschleunigung moderner SSDs.
Konfiguration einer bootfähigen Recovery-Partition
Schritt 1: Identifizieren der Recovery-Partition. Hierfür muss zunächst die PowerShell oder Eingabeaufforderung mit Administrator-Rechten geöffnet werden. Anschließend gibt man den Befehl reagentc /info ein und betrachtet die Ausgabe, die in etwa wie in Abbildung 3 aussehen sollte.
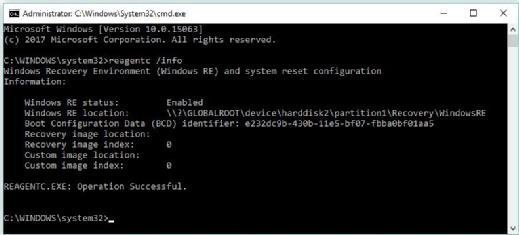
Bei den meisten Windows-Installationen dürfte die Windows Recovery Environment (WindowsRE) aktiv (der Status zeigt Enabled) und ein Ort hierfür angegeben sein. Die zweite Zeile in Abbildung 3 gibt an, dass sie sich als Partition 1 auf Festplatte 2 befindet. Diese Angabe variiert aber natürlich je nach PC, auf dem der Befehl ausgeführt wird.
Schritt 2: Zuweisen eines Laufwerksbuchstabens. Bevor die Recovery-Partition dem Boot-Menü hinzugefügt werden kann, muss sie zunächst dem Windows-Dateisystem hinzugefügt werden. Hierfür ist die Zuweisung eines Laufwerksbuchstabens nötig.
Im Partition Wizard klickt man hierzu mit der rechten Maustaste auf die Wiederherstellungspartition auf dem Laufwerk, auf dem sich laut reagentc /info die WinRE-Partition befindet. Hier fängt man einfach links bei der ersten Partition an und zählt nach rechts die Partitionen weiter, bis man auf die Partition stößt, die einen Laufwerksnamen benötigt. In unserem Beispiel ist es partition1, also gleich die erste angezeigte Partition der Festplatte. Über OK kann der Partition ein beliebiger Laufwerksbuchstabe zugewiesen werden, wie Abbildung 4 zeigt.
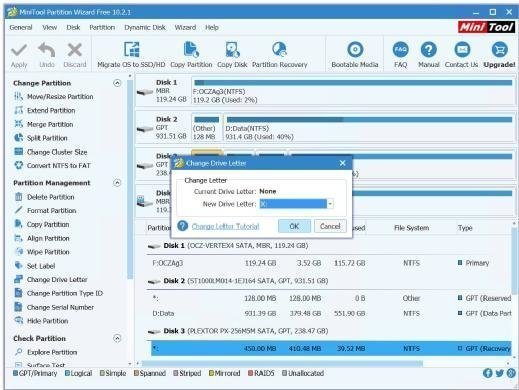
Nach der Auswahl von OK muss die Zuweisung noch über Apply in der oberen linken Ecke bestätigt werden.
Schritt 3: Hinzufügen eines Boot-Eintrages in EasyBCD. Als nächstes wird EasyBCD geöffnet, ein Programm zum Ändern der Boot-Konfigurationsdaten. Standardmäßig öffnet sich das Tool in der Ansicht View Settings. Hier werden alle aktuellen Einträge im Windows-Bootloader angezeigt. Bei den meisten Windows-Installationen dürfte hier lediglich ein Eintrag vorliegen.
Um einen weiteren Eintrag für die WinRE-Partition einzufügen, klickt man auf Add New Entry in der linken Auswahlliste. Anschließend klickt man auf den Reiter WinPE (WinPE bezeichnet die Windows Preinstallation Environment) in der unteren Hälfte. Hier gibt man den Pfad <drive>:\Recovery\WindowsRE\WinRE.wim an und klickt auf Add Entry in der unteren rechten Ecke von EasyBCD, wie auf Abbildung 5 gezeigt.
Über EasyBCD oder den Datei-Explorer kann man nicht durch das Dateisystem der bootfähigen Wiederherstellungspartition navigieren. Falls der vorangehende String nicht funktioniert, hilft ein Rechtsklick im Partition Wizard auf Partition Recovery. Danach ermöglicht ein Klick auf Explore Partition das Durchsuchen des Dateisystems.
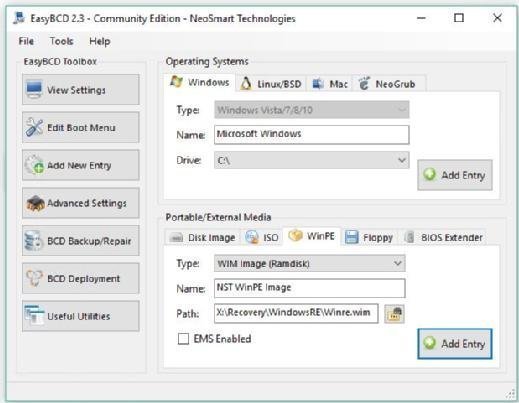
Schritt 4: Änderung des Bootmenü-Eintrags in EasyBCD. Nach der Aktualisierung des Bootmenüs klickt man auf Edit Boot Menu auf der linken Seite. Als nächstes erscheint das NST WinPE Image wie in Abbildung 6.
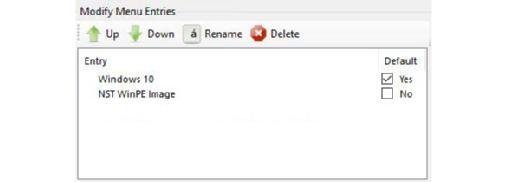
Der Name des Images kann beliebig geändert werden. Hierfür klickt man auf die Zeile NST WinPE Image, klickt anschließend auf die Schaltfläche Rename, gibt den gewünschten Namen ein und bestätigt den Vorgang mit Enter. Um ein moderneres Interface des Bootloaders angezeigt zu bekommen, kann unter Menu Options noch Use Metro bootloader ausgewählt werden.
Schritt 5: Überprüfen der Konfiguration. An dieser Stelle muss der PC neu gestartet werden, um die erfolgreiche Konfiguration überprüfen zu können. Beim Hochfahren sollte jetzt ein Bootmenü angezeigt werden, über dem Windows 10 und darunter der Name des NST WinPE Images steht.
Wird die Recovery-Partition ausgewählt, dann startet der PC statt dem regulären Windows-10-Betriebssystem die Wiederherstellungspartition, innerhalb derer alle möglichen Änderungen und Reparaturen durchgeführt werden können. Sind diese Arbeiten erledigt, kann man zurück in den Partition Wizard gehen und den Laufwerksbuchstaben der bootfähigen Recovery-Partition wieder entfernen.
Dieses Beispiel geht von einem einfachen und konventionellen Festplatten-Layout aus. In der realen Welt dürfte man aber oft auf wesentlich komplexere Festplattenkonfigurationen treffen, bei denen der reagentc-Befehl dabei helfen kann, die aktuelle Recovery-Partition zu identifizieren und dem Bootmenü hinzuzufügen.









