
Dmitry Karasev - Fotolia
Die Reihenfolge der Partition beim Windows-10-Upgrade
Wenn Sie auf Windows 10 upgraden, können Sie die Chance nutzen und die Reihenfolge der Partitionen ändern. So folgen Sie auch den Empfehlungen von Microsoft.
Um ein erfolgreiches Upgrade auf Windows 10 zu begünstigen, ist die richtige Anordnung der Partitionen auf dem Datenträger wichtig. Die Standardreihenfolge der Partitionen der Laufwerke von Windows 10 widerspricht den Empfehlungen in der Dokumentation von Microsoft.
Bei einer Neuinstallation von Windows 10 ist die Reihenfolge üblicherweise wie folgt: Wiederherstellungspartition, die EFI-Systempartition (Extensible Firmware Interface), die MSR-Partition (Microsoft Reserved) und die eigentliche Betriebssystempartition.
Microsoft empfiehlt hingegen folgende Reihenfolge: EFI, MSR, Betriebssystem und Wiederherstellung.
Die Bedeutung der Partitionen unter Windows 10
Die Wiederherstellungspartition enthält die Windows-Wiederherstellungsumgebung (RE, Windows Recovery Environment). Die 100 Mbyte große EFI-Partition für UEFI-basierte Rechner enthält die EFI-Daten und Daten, die das Betriebssystem während des Startvorgangs verwendet. Die MSR-Partition im proprietären Format verwendet Microsoft bei GPT-formatierten Datenträgern.

Die MSR-Partition ist eine reservierte Partition ohne ID, Benutzerdaten werden darauf nicht gespeichert. Das Betriebssystem nutzt diese Partition unter normalen Umständen nicht. Der Rest der verbliebenen Speicherkapazität steht der Betriebssystempartition zur Verfügung. IT-Profis können die Standardreihenfolge durchaus ändern und sich an den Empfehlungen von Microsoft orientieren.
Wieso sollte die Wiederherstellungspartition ans Ende?
Wenn die Wiederherstellungspartition hinter der Betriebssystempartition angeordnet ist, kann der Windows Installer die Größe der Wiederherstellungspartition im Verlauf der Installation oder des Upgrades anpassen. Wenn für künftige Updates von Windows 10 ein größeres Wiederherstellungs-Image erforderlich sein sollte, kann Windows diese Partition selbstständig erweitern. Der benötigte Speicherplatz wird dann von der Betriebssystempartition abgezweigt. Die Größe der Wiederherstellungspartition ist mit jeder Windows-Version gewachsen. Bei Windows 8/8.1 waren es 200 Mbyte, bei Windows 10 liegt die Kapazität bei 450 Mbyte.
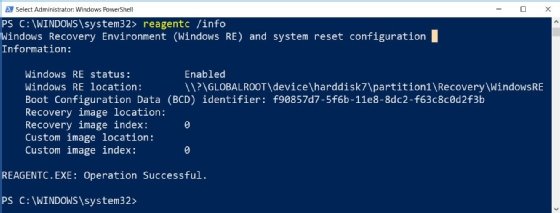
Wer auf seinem aktuellen System den Status der Windows-RE-Partition abrufen möchte, öffnet eine Eingabeaufforderung als Administrator und gibt folgenden Befehl ein: reagentc /info. Dieser Befehl zeigt den aktuellen Status von Windows RE und den verfügbaren Wiederherstellungs-Images an. Dabei wird angezeigt, ob die Partition aktiviert ist, den Speicherort der Festplatte und den Index für die Reihenfolge der Partition, beginnend bei 0. Im gezeigten Beispiel, das vom identischen SSD-Laufwerk wie Abbildung 1 stammt, wird die Partition als \partition1\ identifiziert.
Wenn man die Wiederherstellungspartition hinter die Betriebssystempartition legt, kann man sicherstellen, dass im Laufe der Zeit keine weitere Wiederherstellungspartition hinzukommt. Das geschieht, wenn Windows 10 die bestehende Wiederherstellungspartition nicht vergrößern kann. Grund genug also, sich um die entsprechende Positionierung der Partitionen zu kümmern und keine Standardinstallation durchzuführen.
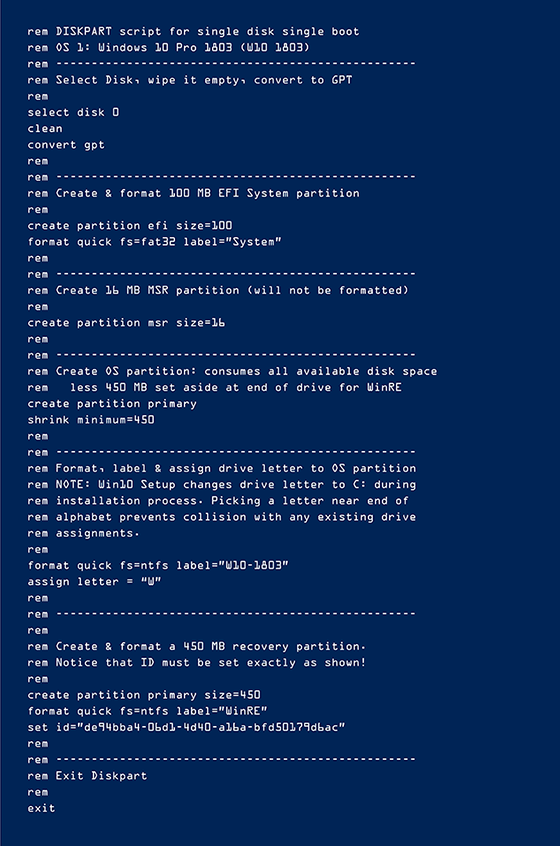
Booten von USB und anderen externen Medien
Mit Hilfe des Microsoft Media Creation Tool kann man relativ leicht ein bootfähiges Installationsmedium anlegen. Hat man dann ein bootfähiges Windows-10-Installationsmedium am Start, kann man die folgenden Schritte durchführen.
1. Legen Sie ein Backup des aktuellen Systems an und stellen Sie sicher, dass dieses Backup über ein entsprechendes Startmedium auch wieder ordnungsgemäß wiederhergestellt werden kann. Falls nachfolgend etwas nicht funktioniert, muss so sichergestellt sein, dass man wieder zum Status quo zurückkehren kann.
2. Im Beispiel verwenden wir ein Diskpart-Skript namens right-disk.txt, wie es in Abbildung 3 zu sehen ist. Dieses Skript sollte vom bootfähigen Startmedium aus aufgerufen werden können, damit man während des Installationsprozesses mit nur einem Laufwerk arbeiten muss.
3. Starten Sie den Ziel-PC des bootfähigen Datenträgers. Wechseln Sie zu Start/Einstellungen/Update und Sicherheit/Wiederherstellung/Erweiterter Start. Wenn Sie auf Jetzt neu starten klicken, startet das System unmittelbar neu.
4. Wenn das Installationsprogramm zur Regions- und Sprachauswahlanzeige gelangt, drücken Sie die Umschalttaste und F10, um eine Eingabeaufforderung zu öffnen.
5. In der Eingabeaufforderung geben Sie diskpart ein, um das Befehlszeilen-Tool zu starten.
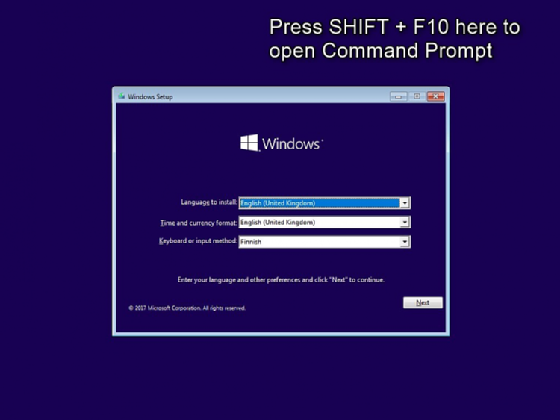
6. Geben Sie dann list disk ein, um alle verfügbaren Laufwerke anzuzeigen. Notieren Sie sich die Nummer der Festplatte, auf die Sie das Betriebssystem installieren möchten. Üblicherweise sollte man diese an der Kapazität und dem Typ erkennen. In den meisten Fällen ist das die Festplatte 0, das ist für die nachfolgenden Befehle von entscheidender Bedeutung.
7. Geben Sie list volume ein, um alle auf dem Ziel-PC verfügbaren Volumes anzuzeigen. Hier muss man den Laufwerksbuchstaben identifizieren, der zum Flash-Laufwerk gehört, auf dem sich das Skript right-disk.txt. In den meisten Fällen dürfte das Laufwerk D: sein, wie in unserem Beispiel. Das ist für den Aufruf des Skripts im Verlauf wichtig.
8. Mit exit können Sie diskpart verlassen und gegebenenfalls das Skript bearbeiten. Wenn die gewünschte Festplatte auf Ihrem System nicht Festplatte 0 ist, muss das im Skript in Zeile 6 unbedingt angepasst werden und in die richtige Zahl geändert werden. Wird diese Änderung nicht vorgenommen, wird der gesamte Inhalt der Festplatte 0 zerstört.
9. Ist alles angepasst, können Sie das Skript wie folgt ausführen: diskpart /s D:\right-disk.txt.
10. Wenn das Skript fertig ausgeführt ist, können Sie die Eingabeaufforderung schließen. Jetzt sollte sich der normale Upgrade-Prozess von Windows 10 fortsetzen lassen, indem die gewünschte Sprache, Zeit- und Währungsformat, sowie das Tastaturlayout ausgewählt werden.

Schlussendlich sollte die Reihenfolge der Partitionen der gewünschten entsprechen, wie in Abbildung 5 zu sehen.
Falls etwas während des Upgrades schief geht und die Installation nicht abgeschlossen wird, sollte man mit dem erstellten Backup zum ursprünglichen Zustand zurückkehren können.








