
sdecoret - stock.adobe.com
Schritt für Schritt das eigene NAS optimal verfügbar machen
Synology bietet verschiedene Möglichkeiten um ein neues NAS schnell, sicher und effektiv im Netzwerk einzubinden. Wir zeigen in diesem Beitrag die Einrichtung Schritt für Schritt.
Sobald die Festplatten im Synology-NAS eingebaut sind und das NAS gestartet ist, lässt sich es sich über das Netzwerk anbinden. Wichtig ist, dass das Netzwerkkabel verbunden ist und im Netzwerk ein DHCP-Server neuen Geräten eine IP-Adresse vergibt.
Synology Assistant findet neue NAS-Systeme im Netzwerk
Ist das der Fall, kann das neue NAS am schnellsten über den Synology Web Assistenten gefunden werden. Dieser startet über die URL https://finds.synology.com. Alternativ kann auch die Desktop-Version „Synology Assistent“ heruntergeladen werden. Das ist in den meisten Fällen aber nicht notwendig.
Nach einigen Sekunden findet eines der Tools das NAS im Netzwerk und zeigt dessen Daten an. Erscheint das NAS nicht, sollte überprüft werden, ob es mit dem Netzwerk verbunden, gestartet und der DHCP-Server im Netzwerk verfügbar ist.
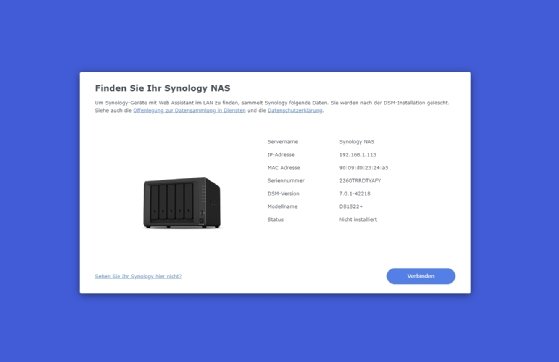
Sobald das Synology-NAS gefunden ist, lässt sich mit „Verbinden“ die Einrichtung starten. Dazu muss auf der nächsten Seite des Assistenten mit „Installieren“ die Inbetriebnahme von Disk Station Manager (DSM) erfolgen.
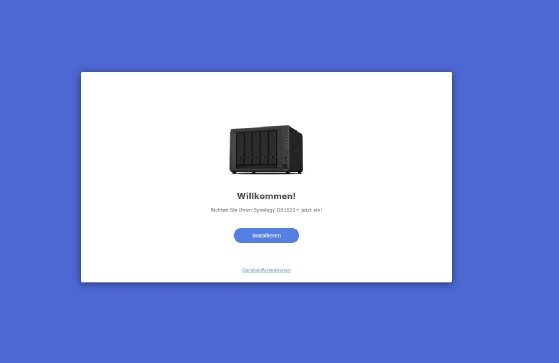
Der einfachste Weg, um die aktuelle Version von DSM auf einem NAS zu installieren, besteht darin im Einrichtungsassistenten die Option „Automatisch die neuste Version von der Synology-Webseite herunterladen“ zu wählen.
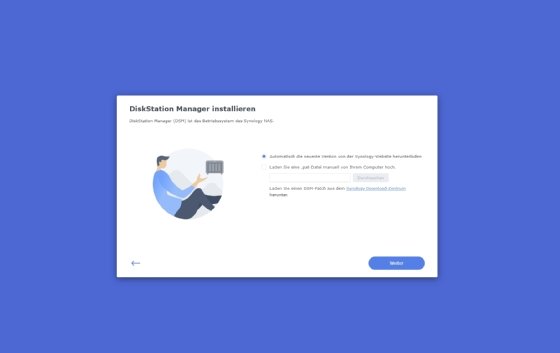
Im Rahmen der Einrichtung warnt der Assistent auch davor, dass alle bereits vorhandenen Daten auf den Festplatten des Gerätes gelöscht werden. Das Löschen der Daten muss noch mit „Weiter“ bestätigt werden.
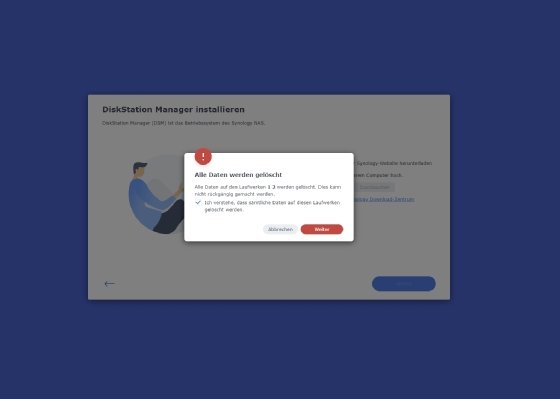
Einrichtung von DSM auf einem NAS
Die nachfolgenden Vorgänge dauern etwas und innerhalb von 10 Minuten startet das NAS mit der neuen Festplattenkonfiguration automatisch neu. Während des Vorgangs müssen keine Aufgaben durchgeführt werden. Sobald der Vorgang abgeschlossen ist, beginnt die Einrichtung des aktuellen DSM-Systems auf dem NAS, sobald „Start“ ausgewählt wurde.
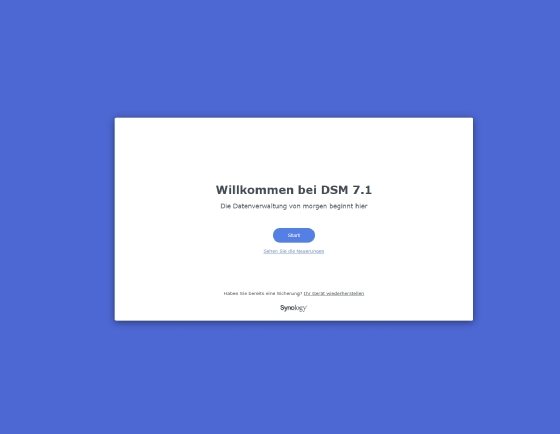
Im Rahmen der Einrichtung über den Assistenten zur Konfiguration von DSM wird zunächst der Name des NAS festgelegt, die Bezeichnung des Administrator-Kontos sowie das Kennwort für die Verwaltung. Wer nicht will, dass sein NAS in Zukunft im Einrichtungsassistenten erscheint, kann die Option „Dieses Synology NAS kann in Web Assistant angezeigt werden“ deaktivieren.
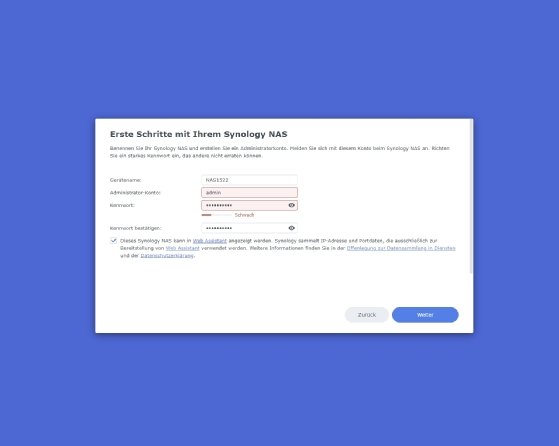
Im Rahmen der Einrichtung sucht der Assistent nach Updates für das bereits installierte DSM. Es ist an dieser Stelle möglich die Aktualisierung zu überspringen und später manuell durchzuführen, oder gleich im Rahmen der Einrichtung das Update zu starten.
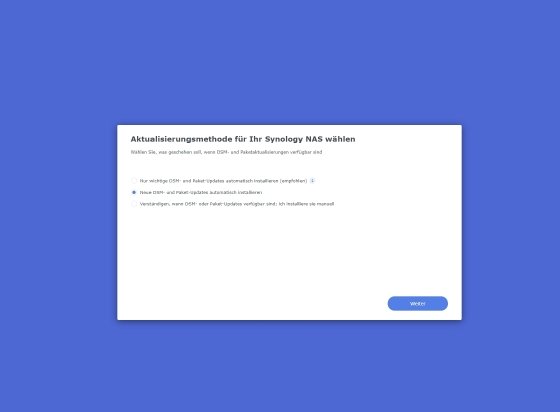
Private Cloud mit einem Synology NAS: QuickConnect konfigurieren
Auf Anforderung kann an dieser Stelle auch gleich QuickConnect konfiguriert werden. Dabei handelt es sich um eine Funktion, mit der Synology-NAS-Systeme auch über das Internet verfügbar sind, um eine Private-Cloud-Funktionen zu nutzen. Die Einrichtung kann an dieser Stelle auch übersprungen werden. Für die Verbindung mit QuickConnect über das Internet ist ein kostenloses Konto bei Synology notwendig.
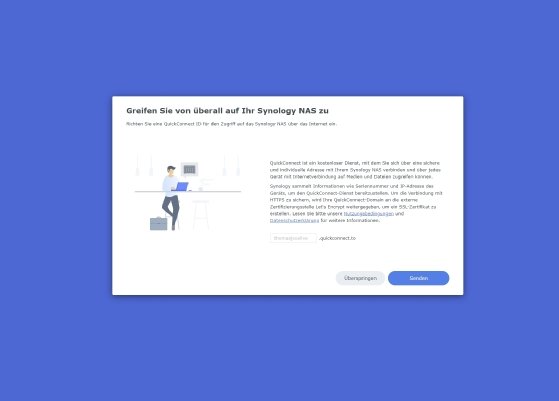
Um das NAS zuverlässig zu überwachen ist es im Rahmen der Einrichtung auch möglich Synology Active Insight zu aktivieren. Damit können im Netzwerk positionierte NAS-Systeme automatisch auf Funktion und Fehler überwacht werden. Kommt auf dem NAS ein Synology-Konto zum Einsatz, ist es darüber hinaus auch möglich die Konfigurationsdaten des NAS automatisch in der Cloud bei Synology zu sichern und bei Bedarf wiederherzustellen. Beide Optionen lassen sich im Rahmen der Einrichtung eines NAS festlegen.
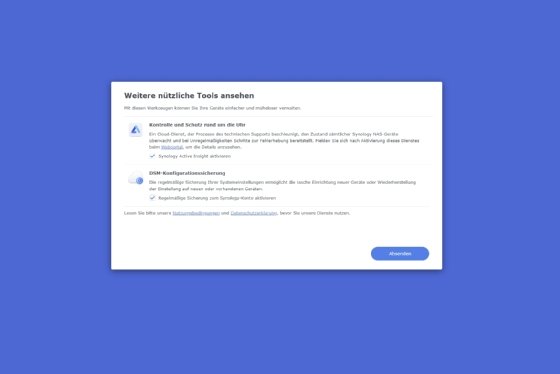
Die Weboberfläche von DSM: Speicherpools und Volumes erstellen
Wenn die grundlegende Einrichtung des NAS abgeschlossen ist, startet die Weboberfläche DSM. Hier müssen zunächst Speicherpools und Volumes auf den Speicherpools erstellt werden. Dabei handelt es sich um die logische Aufteilung der Datenträger auf dem NAS. Der Assistent startet bei der ersten Anmeldung an DSM automatisch.
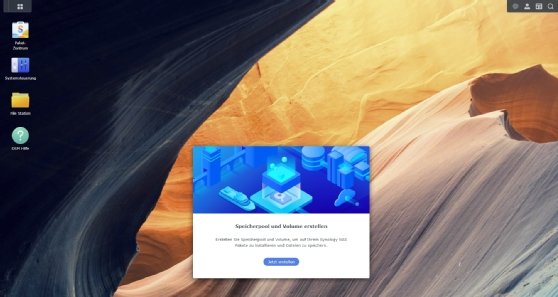
Für ein NAS ist mindestens ein Speicherpool und ein Volume notwendig, das auf dem Speicherpool positioniert ist. Speicherpools gruppieren die verschiedenen, physischen Laufwerke auf einem NAS, Volumes unterteilten die Speicherpools in logische Speicherbereiche. Die Konfiguration dazu findet im Speicher-Manager statt.
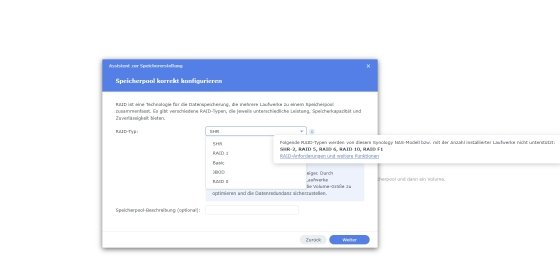
Im Rahmen der Einrichtung des Speicherpools lässt sich festlegen, wie die physischen Datenträger im NAS verbunden werden sollen. Hier stehen verschiedene RAID-Systeme zur Verfügung, abhängig von der Anzahl der eingebauten Datenträger. Hier bietet sich idealerweise RAID 1, RAID 5 oder, wenn genügend Datenträger vorhanden sind, auch RAID 6 oder RAID 10 an. Bei zwei Laufwerken ist RAID 1 als Datenspiegelung sinnvoll. Bei Synology Hybrid Raid (SHR) übernimmt das NAS die Steuerung und setzt auf ein in Linux integriertes RAID-System. Wie sich SHR von anderen Systemen unterscheidet, zeigt Synology im Knowledge Center.
Nach der Auswahl des RAID wird noch der Name des Speicherpools festgelegt. Im Anschluss erfolgt die Auswahl der Laufwerke, die im RAID-Verbund aufgenommen werden sollen und zum Speicherpool hinzugefügt werden.
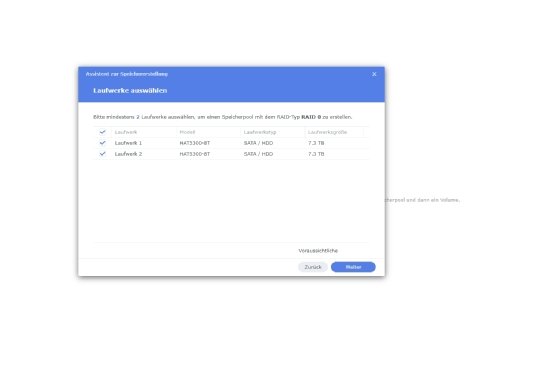
Danach überprüft auf Anforderung der Assistent für die Speichererstellung noch die Laufwerke gründlich. Bei der ersten Einrichtung eines NAS, auf dem auch produktive Daten gespeichert werden sollen, kann es sinnvoll sein zu überprüfen, ob einzelne Datenträger im NAS unter Umständen Defekte aufweisen. Das kann aber auch nach der Einrichtung erfolgen.
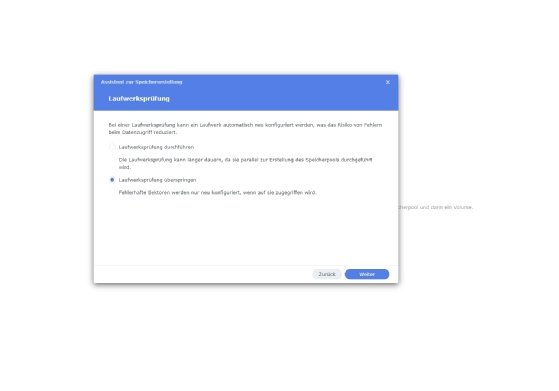
Nach der Prüfung kann ausgewählt werden, wie groß das Volume sein soll und wieviele Daten des Speicherpools dem Volume zugewiesen werden sollen. Es ist möglich auf einem NAS mehrere Speicherpools zu erstellen, die wiederum verschiedene, physische Datenträger nutzen. Darüber hinaus lassen sich auf Speicherpools mehrere Volumes erstellen, in dem der maximale Speicherplatz auf den Speicherpools zwischen den Volumes aufgeteilt wird.
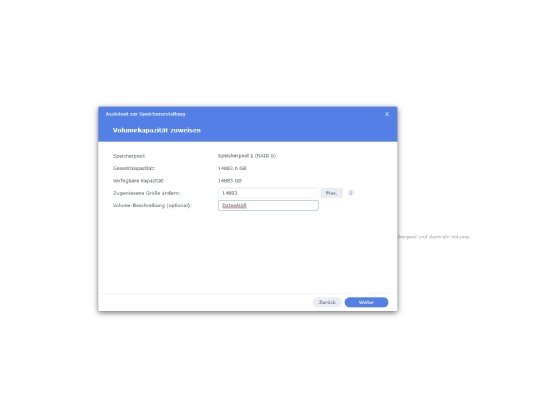
Um Daten auf einem Volume zu speichern, muss dieses mit einem Dateisystem formatiert werden. Hier stehen entweder Btrfs oder ext4 zur Verfügung. Synology empfiehlt die Verwendung von Btrfs. Das moderne Dateisystem bietet viele zusätzliche Funktionen für mehr Datensicherheit, wie zum Beispiel Snapshots oder Replikation.
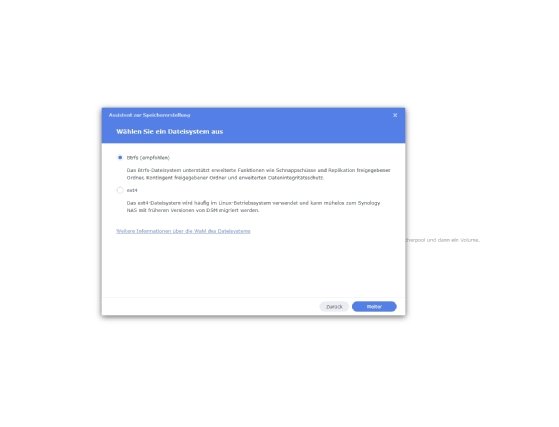
Wenn alle Einstellungen vorgenommen wurden, kann der Assistent zum Erstellen von neuen Speicherpools und Volumes mit der Schaltfläche „Übernehmen“ abgeschlossen werden.
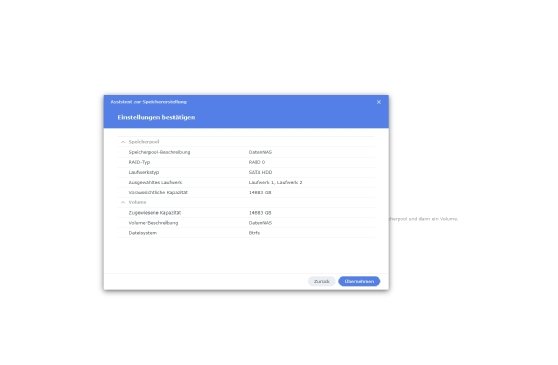
Im Rahmen des Aufbaus eines neuen Speicherpools löscht der Assistent auf allen Laufwerken wieder alle Daten. Das muss vor dem Erstellen eines neuen Speicherpools oder eines neuen Volumes noch bestätigt werden.
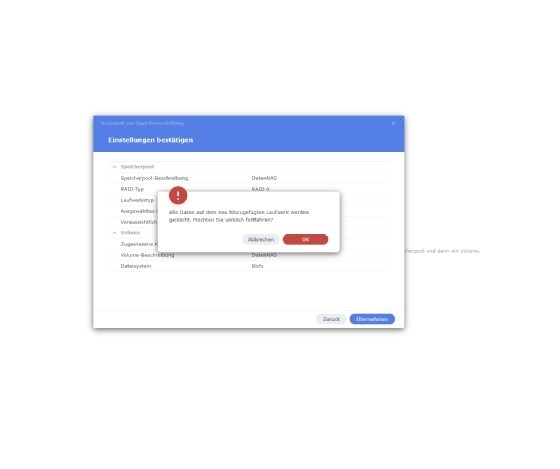
Nach kurzer Zeit sind der neue Speicherpool und das erste Volume auf dem NAS verfügbar und werden im Speicher-Manager angezeigt. An dieser Stelle lassen sich auch jederzeit weitere Speicherpools oder Volumes erstellen.
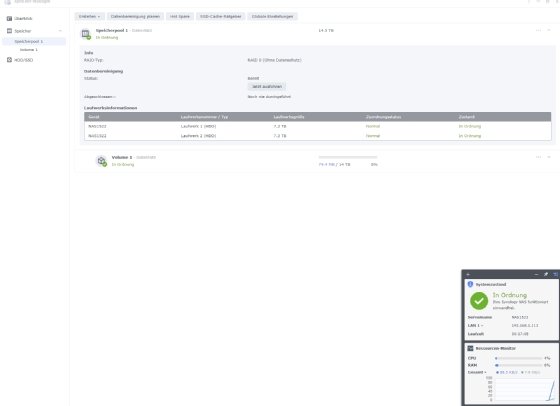
DSM auf den aktuellen Stand bringen
Vor der weiteren Einrichtung des NAS sollte in der Systemsteuerung zunächst bei „Aktualisieren und Wiederherstellen“ auf der Registerkarte „DSM-Aktualisierung“ überprüft werden, ob eine neue DSM-Version vorhanden ist. Wenn das der Fall ist, ist es empfehlenswert diese gleich mit „Download“ herunterzuladen und zu installieren.
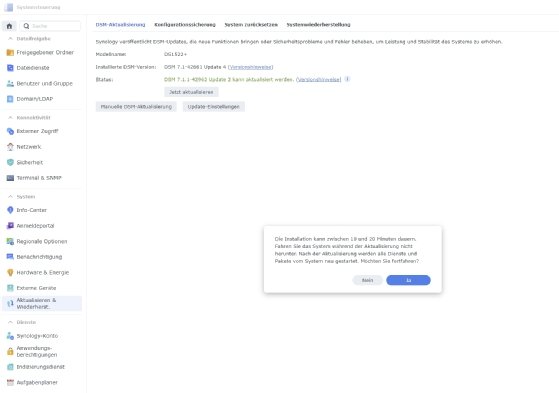
Nachdem die neue Version heruntergeladen wurde, kann sie mit „Jetzt aktualisieren“ auf dem System integriert werden. Der Vorgang kann wieder einige Minuten dauern. Nach dem Neustart des das NAS zur Verfügung.








