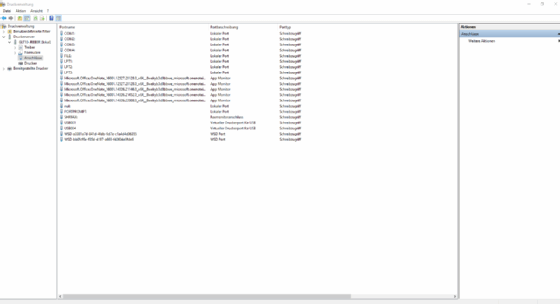DmyTo - stock.adobe.com
Wie die Druckerumleitung in Windows Probleme in RDS verursacht
Wenn Sie Probleme bei der Druckerumleitung mit dem Remotedesktopprotokoll in RDS haben, überprüfen Sie unter anderem die Benutzerberechtigungen, die Client-Anforderungen.
Ein Drucker soll effizient und wie selbstverständlich funktionieren. Bei den Remote Desktop Services (RDS) von Microsoft sind Probleme bei der Druckerumleitung wahrscheinlich das häufigste Problem, das Endbenutzer haben.
Im Folgenden finden Sie fünf der häufigsten Störungen, die Sie als IT-Administrator kennen sollten, wenn die Druckerumleitung des Microsoft Remote Desktop Protocol (RDP) innerhalb der Remote Desktop Services, die mit einem Terminalserver verbunden sind, nicht funktioniert.
1. Der Client unterstützt das RDP-Drucken nicht
Wenn sich ein Benutzer darüber beschwert, dass die RDP-Druckerumleitung nicht funktioniert, während er mit einer Microsoft RDP-Sitzung in RDS verbunden ist, können Sie nicht davon ausgehen, dass der Benutzer mit einem Windows-Gerät arbeitet. Der Benutzer könnte von einem macOS-Gerät, einem Web-Client, einem Smartphone oder etwas anderem aus arbeiten.

Das Problem dabei ist, dass nicht alle RDP-Clients gleich geschaffen sind. Einige RDP-Clients unterstützen bestimmte Funktionen und Möglichkeiten, andere wiederum nicht. Das Drucken ist eine solche Fähigkeit. Microsoft stellt eine Tabelle zur Verfügung, die zeigt, welche Clients das Drucken unterstützen und welche nicht. Einfach ausgedrückt: macOS bietet nur begrenzte Druckunterstützung und Web-Clients unterstützen nur den PDF-Druck. Android-, iOS- und Universal-Clients unterstützen das Drucken nicht.
2. Die Druckerumleitung ist ausgeschaltet
Der Microsoft RDP-Client selbst steuert die Hardwareumleitung – die Terminaldienste tun dies nicht. Der Client enthält Einstellungen, die es ermöglichen, die Umleitung verschiedener Hardwaretypen zu aktivieren oder zu deaktivieren. Wenn ein Administrator die Druckumleitung deaktiviert, werden Druckaufträge an das lokal zugewiesene Druckgerät des Geräts gesendet, anstatt über RDP an ein entferntes Druckgerät gesendet zu werden.
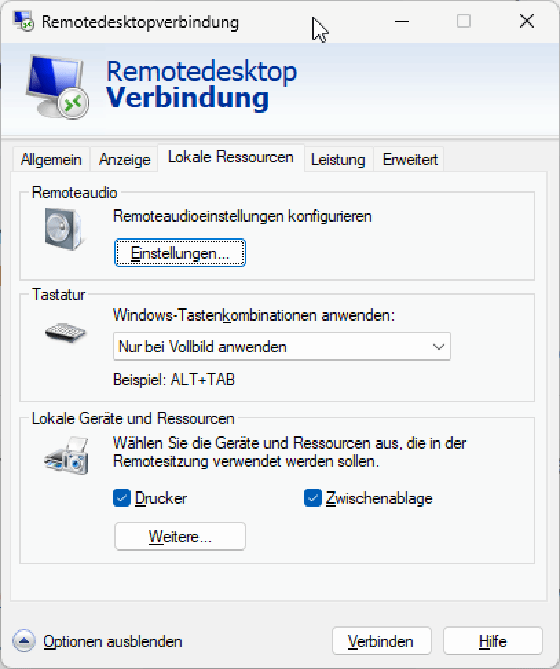
Die Überprüfung des Status der Druckerumleitung ist einfach, obwohl das Verfahren je nach Version des RDP-Clients variiert. In Windows 10 können Sie beispielsweise den RDP-Client öffnen und dann auf Optionen einblenden in der linken unteren Ecke der Benutzeroberfläche klicken. Klicken Sie dann auf die Registerkarte Lokale Ressourcen und vergewissern Sie sich, dass das Kontrollkästchen Drucker aktiviert ist, um eine Verbindung zu den Druckgeräten herzustellen.
3. Die Gruppenrichtlinie blockiert die Druckerumleitung
Es überrascht nicht, dass jede moderne Version von Windows Gruppenrichtlinieneinstellungen (Group Policy Setting) für die Geräteumleitung enthält. Unter diesen Einstellungen befindet sich eine, mit der Sie die Druckerumleitung entweder erlauben oder verbieten können.
Sie finden die druckerbezogenen Einstellungen unter Computerkonfiguration > Richtlinien > Administrative Vorlagen > Windows-Komponenten > Remotedesktopdienste > Remotedesktopsitzungs-Host > Druckerumleitung. Stellen Sie sicher, dass die Einstellung Client-Druckerumleitung nicht zulassen entweder nicht konfiguriert oder deaktiviert ist. Überprüfen Sie auch Ihre anderen Einstellungen für die Druckerumleitung.
4. Der entfernte Computer fungiert nicht als Druckserver
Wenn Sie den Druck über RDS umleiten, müssen Sie den entfernten Computer so konfigurieren, dass er als Druckserverfungiert, auch wenn die Druckgeräte nicht direkt mit diesem Server verbunden sind. Windows Server ist standardmäßig so konfiguriert, dass er als Druckserver fungiert, aber Sie sollten trotzdem sicherstellen, dass diese Funktion nicht deaktiviert wurde.
Dazu müssen Sie zunächst sicherstellen, dass der Print-Spooler-Dienst auf dem Server ausgeführt wird. Geben Sie einfach den Befehl services.msc in die Eingabeaufforderung des Servers ein, um die Dienste zu öffnen.
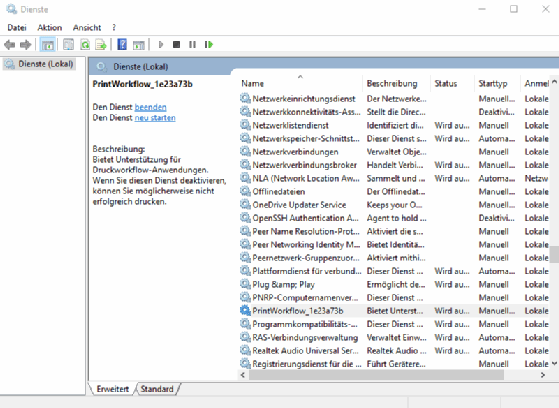
Öffnen Sie dann den Server-Manager und wählen Sie den Befehl Druckverwaltung aus dem Menü Verwaltung. Vergewissern Sie sich, dass der Server im Abschnitt Druckserver namentlich aufgeführt ist.
5. Der Server erkennt den Drucker nicht
Wenn die RDP-Druckerumleitung nicht richtig funktioniert, öffnen Sie die Druckverwaltungskonsole auf dem Remote-Server und erweitern Sie den Container Drucker für den Druckserver. Dort sollte der Drucker aufgeführt sein, auf dem Sie zu drucken versuchen. Überprüfen Sie bei dieser Gelegenheit den Containertreiber, um sicherzustellen, dass der richtige Treiber für den Drucker aufgeführt ist.
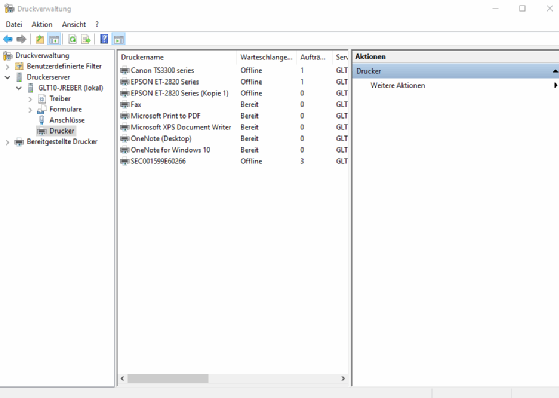
Überprüfen Sie schließlich den Container Ports. Dieser Container sollte die Umleitung des Druckers vom Client bestätigen. Ein Desktop mit dem Namen Brien-Main leitet beispielsweise Microsoft Print to PDF über Portnummer TS005 an einen entfernten Druckserver um.