
canjoena - stock.adobe.com
Netzwerkspeicher auch für kleine Netzwerke nutzen
Mit der Open-Source-Lösung XigmaNAS, ehemals NAS4Free, kann Netzwerkspeicher auch in kleinen Netzwerken bereitgestellt werden. Wir zeigen auf was geachtet werden muss.
Geht es darum, aus vorhandener Hardware einen Netzwerk-Speicher zu erstellen, helfen NAS-Lösungen wie FreeNAS und XigmaNAS. Beide Lösungen stehen kostenlos bereit und werden seit Jahren weiter entwickelt. XigmaNAS stellt den Nachfolger von NAS4Free dar. NAS4Free basierte ursprünglich auf FreeNAS, wird aber getrennt von FreeNAS weiter entwickelt.
XigmaNAS/NAS4Free einrichten
Um XigmaNAS einzurichten, wird zunächst die ISO-Datei von der Seite der Entwickler heruntergeladen. Nachdem ein Boot-Datenträger erstellt wurde, kann der entsprechende Server mit der Software gestartet werden. Die Installation besteht aus der Bestätigung weniger Schritte. Die einzelnen Eingaben werden in einer textbasierten Oberfläche vorgenommen. Nachdem der Boot-Datenträger vom System entfernt wurde, startet die Konsole.
Erste Schritte mit XigmaNAS
Über die Konsole ist nach dem Start zu sehen, mit welcher IP-Adresse die Weboberfläche von XigmaNAS aufgerufen werden kann. Die standardmäßigen Anmeldedaten sind „admin“ mit dem Kennwort „xigmanas“. Die Lösung kann auch mit SSH verwaltet werden. In diesem Fall sind die Anmeldedaten „root“ mit Kennwort „xigmanas“.
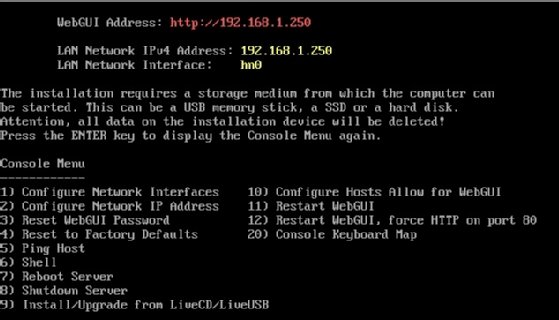
In der Konsole lässt sich festlegen, von welchen IP-Adressen der Zugriff auf die Weboberfläche erfolgen darf. Außerdem kann hier die Weboberfläche neu gestartet werden. Auch das Pingen von Rechnern ist in der Konsole möglich. Auf diesem Weg kann getestet werden, ob XigmaNAS im Netzwerk kommunizieren kann.
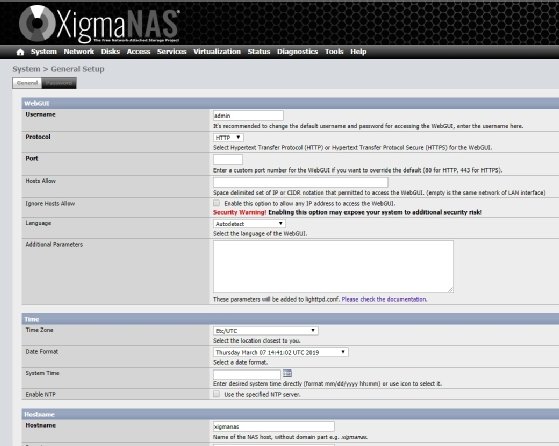
In der Weboberfläche befinden sich im oberen Bereich verschiedene Module, mit denen die NAS-Lösung im Netzwerk integriert und Speicherpools generiert werden.
Festplatten verwalten
Im Fokus eines NAS-Systems stehen natürlich die physischen Festplatten, die zum Speichern der Daten genutzt werden. Über den Menüpunkt „Disks“ stehen die Festplatten zur Verfügung, die im System verbaut sind. Werden nicht alle Datenträger angezeigt, kann mit „Import“ ein Importvorgang gestartet werden. Nachdem die Platte integriert ist, muss mit „Apply Changes“ der Vorgang bestätigt werden.
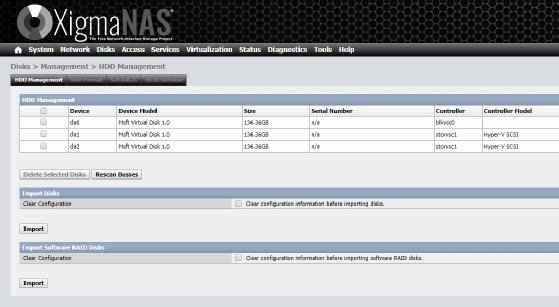
Über den rechten Bereich kann mit dem Plus-Zeichen ein neuer Datenträger hinzugefügt werden.
ZFS nutzen
Sobald Datenträger in XigmaNAS eingebunden sind, kann ein ZFS Storage Pool erstellt werden. Dazu wird der Menüpunkt „HDD Format“ bei „Disks“ verwendet. Durch die Auswahl von „ZFS Storage Pool“ wird ein Speicherpool erstellt, der auch gleich eine Hochverfügbarkeit bietet.
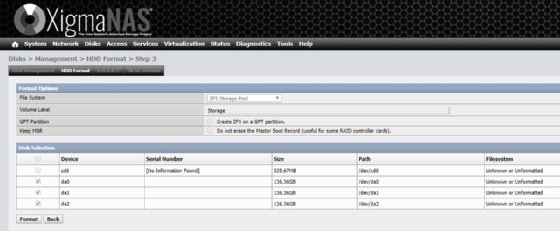
Wenn alle Fenster bestätigt wurden, formatiert XigmaNAS die Datenträger mit dem Dateisystem ZFS. Die erfolgreiche Erstellung wird im Fenster angezeigt. Wenn der Menüpunkt „Disks\HDD Management“ neu aufgerufen wird, ist in der Spalte „Filesystem“ der Wert „ZFS Storage Pool“ zu sehen.
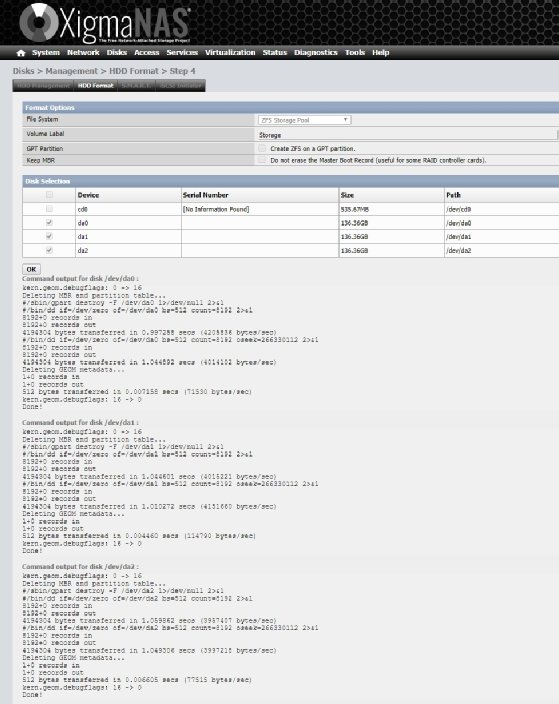
Der nächste Schritt besteht darin, eine virtuelle Festplatte für einen ZFS-Pool zu erstellen. Das passiert über „Disks\ZFS\Virtual Device“. Durch Auswahl des Plus-Zeichens auf der rechten Seite wird eine neue virtuelle Festplatte erstellt. Dazu wird ein Name eingegeben, eine Beschreibung, und die mit ZFS formatierten Festplatten werden ausgewählt.
Im oberen Bereich ist zu sehen, welche Sicherheitsstufe mit den ausgewählten Festplatten möglich ist.
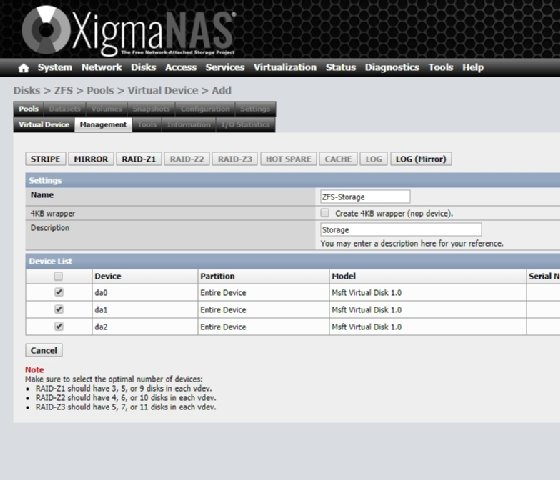
Mit „Apply Changes“ werden auch hier die entsprechenden Daten gespeichert. Über „Disks\ZFS\Management“ wird ein neuer Pool erstellt. Dieser verwendet als Basis die erstellte virtuelle Festplatte, die wiederum die hinzugefügten und mit ZFS formatierten Datenträger verwendet. Zur Erstellung wird die virtuelle Festplatte verwendet, die zuvor erstellt wurde. Mit „Add“ und dann mit „Apply Changes“ wird der Pool erstellt.
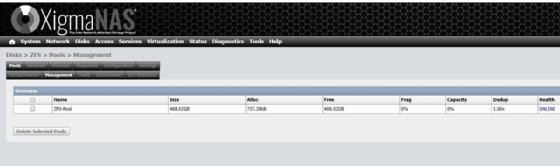
Benutzer anlegen und Verbindung mit Active Directory herstellen
Um Freigaben zur Verfügung zu stellen, die über die ZFS-Pools erstellt werden, müssen sich Benutzer an XigmaNAS authentifizieren. Hier besteht die Möglichkeit, entweder eigene Benutzer in XigmaNAS zu verwalten, oder das System mit Active Directory zu verbinden. Beides findet über den Menüpunkt „Access“ statt. Beim Verbinden mit Active Directory werden die entsprechenden Daten für die Anbindung an den Domänencontroller eingegeben. Sollen eigene Benutzer gepflegt werden, lassen sich die Daten direkt in der Weboberfläche pflegen. An dieser Stelle lassen sich auch Gruppen pflegen.
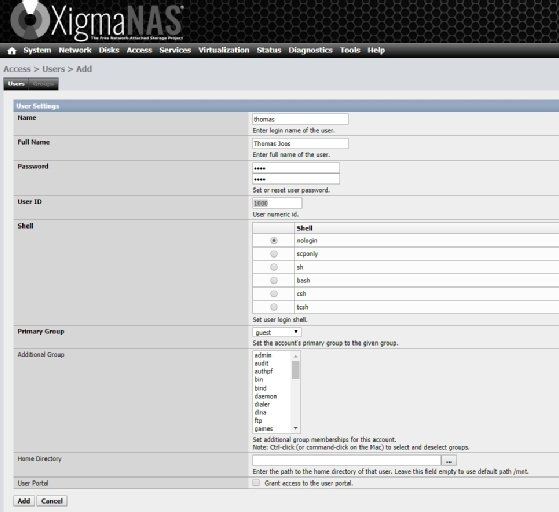
Freigaben steuern
Über den Bereich „Services“ können die Dienste aktiviert werden, über die Freigaben in XigmaNAS steuerbar sind. Mit „CIFS/SMB“ können zum Beispiel Freigaben für Windows erstellt werden. Im rechten oberen Bereich kann mit „Enable“ der Dienst aktiviert werden. Danach wird gesteuert, wie der Dienst laufen soll. Hier kann zum Beispiel die Authentifizierungsebene gesteuert werden sowie das Protokoll für die Datenfreigabe.
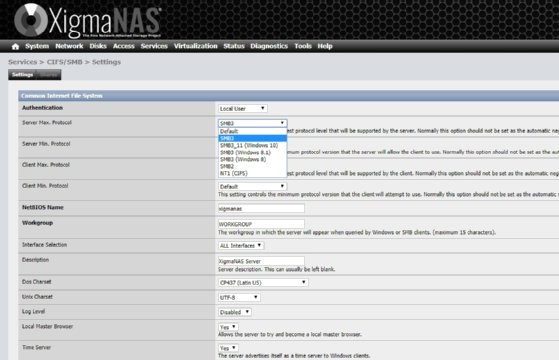
Mit „Save & Restart“ wird das Protokoll gespeichert. Anschließend lassen sich über den Menüpunkt „Shares“ neue Freigaben erstellen. Hier wird festgelegt, auf welchem Pool die Freigabe erstellt wird.







