
DrHitch - Fotolia
VMs mit Azure Snapshots und Managed Disks sichern
Um VM-Snapshots in der Azure-Umgebung zu ziehen, gibt es eine Reihe von Wegen, die teils Arbeit machen, teils mehr oder weniger automatisiert ablaufen.
Organisationen verwenden in ihrer eigenen Vor-Ort-Umgebung häufig VM-Snapshots, falls sie ihre Systeme auf einen vorherigen Zustand zurücksetzen müssen. Auf Micorosft Azure verläuft dieser Prozess etwas anders als am lokalen Standort. In einem Schritt lässt sich dort nämlich kein Snapshot des gesamten VM-Status generieren.
Disk-Snapshots von Azure-VMs müssen für jede einzelne Disk, die an die betreffende VM angebunden ist, separat durchgeführt werden. Allerdings gibt es trotzdem sinnvolle Verwendungsmöglichkeiten von Azure-Snapshots in einer Reihe von Szenarien. Beispiele sind kundenspezifische Backups, Point-In-Time-Restores und Disaster Recovery.
Kundenspezifische Backups
Snapshots von Azure Managed Disks erfordern, dass VMs mit Managed Disks konfiguriert wurden. Das ist auch die Standard-Konfiguration für neue VMs in Azure.
Unmanaged Disks bedeuten administrativen Mehraufwand. Dazu gehören die Einrichtung und die Wartung zusätzlicher Storage-Konten für virtuelle Disks. Zudem kann der Snapshot-Prozess in diesem Fall nur über die Befehlszeile gesteuert werden. Aus diesen Gründen sind Azure Managed Disks die beste Methode, um Snapshots zu erzeugen und wieder herzustellen.
Snapshots von Managed Disks lassen sich über das Azure Portal erzeugen. Dafür navigiert man als erstes zu der VM-Ressource, wählt die zu sichernde Disk und klickt „Create Snapshot“ an (siehe Abbildung 1).
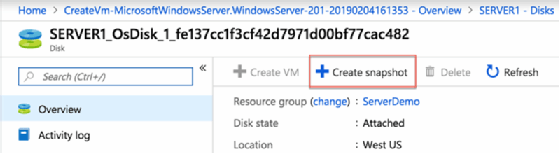
Man kann die Snapshot-Ressource am Anfang des Vorgangs auch im Azure Portal suchen. Dann erfolgt die Aufforderung, die Server-Ressource und die gewünschte Disk auszuwählen, von der ein Snapshot gezogen werden soll (siehe Abbildung 2).
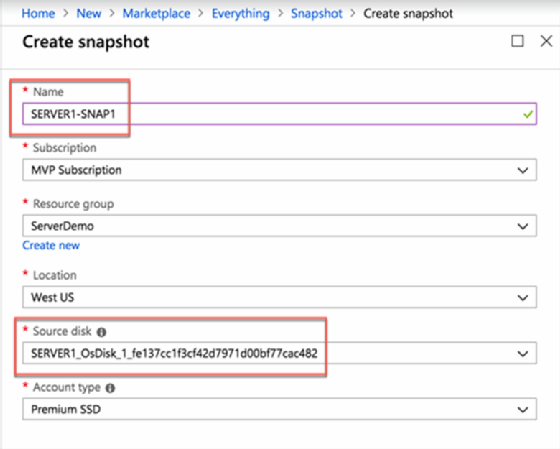
Die Snapshots von Azure Managed Disks werden nacheinander für jede der gewünschten Disks gezogen. Ein Snapshot aller gewünschten Disks auf einmal ist nicht möglich. Das hat Auswirkungen auf das Thema Datenkorruption bei Software-RAID und Storage-Pools, die sich über mehrere Disks erstrecken und über das Betriebssystem der VM konfiguriert wurden. Um die Konsistenz der Snapshots über alle Disks hinweg sicherzustellen, die mit einer VM verbunden sind, sollte man die Maschine abschalten, bevor man die Snapshots generiert.
Azure-Snapshots verbrauchen Speicherplatz und können daher Kosten verursachen. Daher sollte man sorgfältig darüber nachdenken, wie oft sie erstellt werden. Werden mehrere Snapshots derselben Disk erzeugt, handelt es sich um volle, nicht inkrementelle Snapshots. Deren volumenbedingte Speicherkosten können sich rasch aufsummieren.
PowerShell und die Azure-Befehlszeile eignen sich ebenfalls, um Snapshots von Disks zu erzeugen. Diese Werkzeuge sind nützlich, wenn automatisch Snapshots- von VM-Disks erstellt werden sollen.
Abbildung 3 zeigt die Befehle, die in die Azure-Befehlszeile einzutragen sind, um einen Snapshot der OS-Disk einer VM mit dem Namen SERVER1 zu generieren.
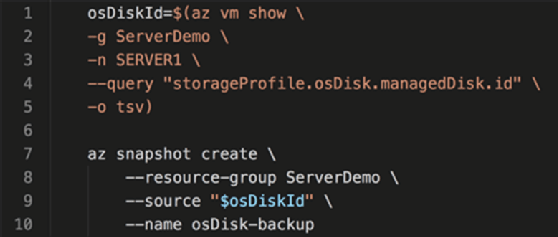
Der Befehl az snapshot create benötigt als Parameter die Quell-ID der Disk, von der ein Snapshot entstehen soll (siehe Abbildung 3). Der Befehl az vm show wird verwendet, um die Disk-ID in einer Variablen zu speichern, auf den nächsten Befehl hin läuft az snapshot create ab und initiiert den Snapshot.
Sollte dieser Ablauf öfter stattfinden, kann man statt dessen Azure Backup verwenden. Volle VM-Backups lassen sich leichter planen, als diese Befehle für jede Disk, die mit der VM verbunden ist, immer wieder aufzurufen. Um Azure VM Backups zu implementieren, stellt man einen Speicher für den Recovery-Service bereit und konfiguriert einen Backup-Plan.
Datenwiederherstellung aus Azure-Snapshots
Mit Snapshots von Azure Managed Disks lassen sich VMs wiederherstellen oder Point-in-Time-Restores auf Basis eines früheren Snapshots durchführen.
Dafür erzeugt man zunächst eine neue Managed Disk entweder im Azure Portal, über die PowerShell oder mittels der Befehlszeile. Als nächstes wird die erzeugte Managed Disk im Azure Portal gesucht. Nun gibt man den Namen des OS-Disk-Snapshots der wieder herzustellenden VM ein (siehe Abbildung 4).
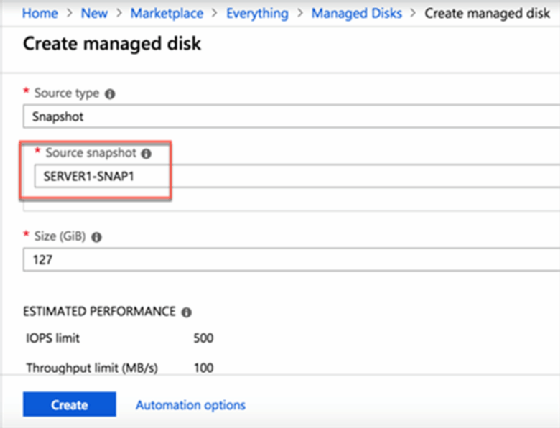
Wenn der Build-Prozess abgeschlossen ist, navigiert man zu der neu erzeugten Managed Disk. Wie in Abbildung 5 zu sehen, erscheint der Button Create VM bei den Eigenschaften der Disk-Ressource. Mit ihm lässt sich eine neue VM mit allen Daten aus dem intakten Snapshot erzeugen.
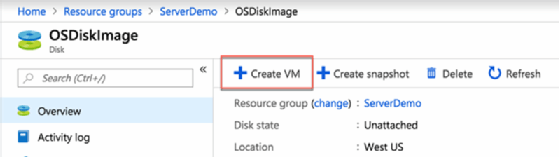
Disaster Recovery
Manche IT-Teams verwenden die Snapshots von Managed Disks für die Disaster Recovery. Es ist möglich, via PowerShell oder die Azure-Befehlzeile Azure-Snapshots von einer auf eine andere Region zu kopieren. Allerdings ist das sehr arbeitsintensiv. Der Administrationsaufwand kann bei vielen Servern, die jeweils eigene, mit ihnen verbundene virtuelle Disks haben, so unübersichtlich werden, dass er sich kaum noch sinnvoll verwalten lässt.
Da ist der Service Azure Site Recovery für die Disaster Recovery von VMs erheblich nutzerfreundlicher. Er unterstützt nativ die VM-Replikation zwischen Regionen und erfasst alle Daten – sowohl die des Betriebssystems als auch die auf den Daten-Disks. Als zusätzliche Option von Azure Site Recovery kann die Replikation über das Azure Portal aktiviert, überwacht und gesteuert werden. Dafür ist kein zusätzlicher Code nötig.







