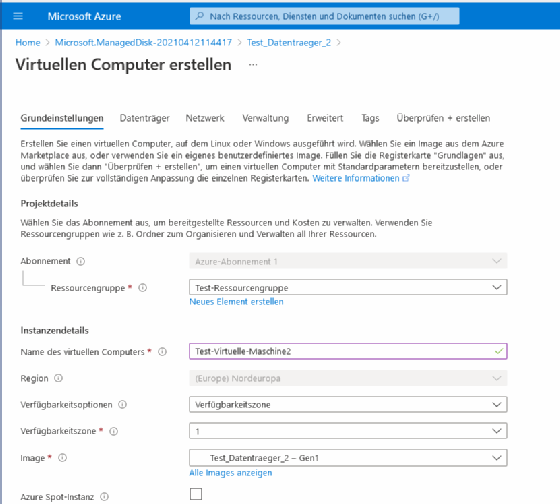nikkytok - stock.adobe.com
Snapshots für Azure-VMs und verwaltete Festplatten erzeugen
Mit Snapshots können Administratoren virtuelle Maschinen und verwaltete Festplatten in ihren Azure-Umgebungen konsistent und fehlerfrei halten. Wir zeigen, wie es geht.
Snapshots sind eine bewährte Methode, um Momentaufnahmen virtueller Maschinen (VMs) zu speichern. Benutzer können auf diese bei Bedarf einfach zurückgreifen, um ihre eigenen VMs zu erstellen. Bei Snapshots in Microsoft Azure gibt es jedoch einige Besonderheiten, die erfahrene Administrator in einem Rechenzentrum so nicht erwarten würden.
Sie können eine virtuelle Maschine in Azure nicht mit ein paar Klicks und Standard-Tools auf einen Snapshot zurücksetzen, wie Sie es On-Premises tun würden. Stattdessen müssen Sie eine neue Azure-Maschine einrichten und die Snapshot Disk verwenden. Anders als herkömmliche Snapshots können Sie aus Azure-Snapshots neue VMs hochfahren, was für Tests und einmalige Backups nützlich ist.
Im Folgenden erfahren Sie, wie Sie Azure-VM-Snapshots für benutzerdefinierte Backups verwenden.
Was sind Azure-Snapshots und wie funktionieren sie?
Azure-Snapshots können als Backup-Werkzeug dienen, da der Administrator durch sie bei Bedarf eine Kopie der virtuellen Festplatten (VHD, Virtual Hard Disk) der VM hat. Azure-Snapshots lassen sich in auch in weitere VMs klonen. Sie können Azure-VM-Snapshots außerdem mit PowerShell oder Azure CLI erstellen.
Beachten Sie beim Verwenden von Azure-Snapshots folgende Best Practices:
- Wenn möglich, generieren Sie den Azure-Snapshot, wenn die Maschine ausgeschaltet ist – das macht die Festplatte konsistenter. Wenn die VM nicht bereits ausgeschaltet ist, wird sie es beim Erstellen des Snapshots sein.
- Behalten Sie Snapshots nicht länger als nötig; sie kosten Geld und können die Leistung negativ beeinflussen.
- Verwenden Sie Snapshots nicht als langfristige Backup-Strategie. Für diese Aufgabe gibt es Azure Backup – es erfordert keine menschliche Interaktion, was Fehler durch Unachtsamkeiten und andere Risiken reduziert.
IT-Teams können einen Azure-Snapshot für die folgenden Anwendungsfälle verwenden:
- Manuelle Backups,
- Wiederherstellung und Neuaufbau einer VM,
- Disaster Recovery (DR),
- Überschreiben von Betriebssystemlaufwerken ohne neues Anlegen einer VM,
- Anfertigen von Kopien von VMs oder
- Problembehebung bei VMs.
Erstellen eines Snapshots im Azure Portal
Um einen Azure-VM-Snapshot hinzuzufügen, navigieren Sie zum Azure-Portal und geben Sie oben in die Suchleiste Momentaufnahme oder Snapshot ein, um den Snapshot-Assistenten zu öffnen, wie in Abbildung 1 dargestellt.
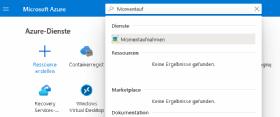
Klicken Sie auf die Schaltfläche Hinzufügen. Sobald der Snapshot-Assistent geöffnet ist, wählen Sie die folgenden Eigenschaften für Ihre Momentaufnahme aus:
- Wählen Sie die Ressourcengruppe aus, zu der die virtuelle Maschine gehört.
- Geben Sie dem Snapshot einen Namen.
- Wählen Sie aus, welche Festplatten Sie verwenden möchten. Wählen Sie alle Festplatten aus, wenn Sie den Snapshot als improvisierte Sicherung nutzen.
Beenden Sie den Vorgang, indem Sie auf Überprüfen + erstellen klicken.
Erstellen eines Snapshots mit PowerShell
Sie können Snapshots auch mit PowerShell generieren. Dazu müssen Sie mehrere Variablen setzen, New-AzSnapshot aufrufen und diese Variablen als Parameter übergeben. Als erstes aber sollten Sie, so noch nicht geschehen, dass Azure PowerShell-Plugin installieren.
In der Microsoft-Dokumentation finden Sie ein Beispielskript für das Einrichten von Momentaufnahmen mit PowerShell. Um es auf Ihre VMs anzupassen, ersetzen Sie einfach die ersten drei Variablen im ersten Schritt unten mit Ihren eigenen Informationen. Sie müssen auch zusätzliche Konfigurationsvariablen angeben, um den neuen Snapshot im letzten Befehl zu erstellen.
Der folgende, von Microsoft bereitgestellte Code zeigt, wie die VHD kopiert und die Snapshot-Konfiguration erstellt wird. Folgen Sie diesen vier Schritten:
1. Setzen Sie die Parameter.
$resourceGroup = 'MeinTTE-Beispiel'
$standort= 'southcentralus'
$vmName = "SnapBeispiel"
$snapshotName = 'BeispielSnap'
2. Rufen Sie die VM ab.
$vm = Get-AzVM `
-ResourceGroupName $resourceGroup
-Name $vmName
3. Legen Sie die Snapshot-Konfigurationen fest.
$snapshot = New-AzSnapshotConfig `
-SourceUri $vm.StorageProfile.OsDisk.ManagedDisk.Id `
-Location $location `
-CreateOption copy
4. Erstellen Sie den Snapshot.
New-AzSnapshot `
-Snapshot $snapshot `
-SnapshotName $snapshotName `
-ResourceGroupName $resourceGroup
In Abbildung 2 sehen Sie, wie es aussieht, wenn das Skript in PowerShell erfolgreich läuft.

Erstellen eines Snapshots mit Azure CLI
Die letzte Möglichkeit ist es, einen Snapshot über die Kommandozeile (CLI, Command Line Interface) von Azure zu generieren. Dafür können Sie einen az-Befehlssatz verwenden. Zuvor müssen Sie die Azure CLI installieren und sich anmelden – oder Sie benutzen die Cloud Shell direkt im Azure-Portal.
In diesem Beispiel verwenden wir den Befehl az snapshot create mit dem Parameter --source-disk. Dieses Beispiel für einen Sicherungs-Snapshot des Betriebssystems zeigt den Prozess in zwei Schritten:
1. Verwenden Sie az vm show, um die Festplatten-ID abzurufen.
osDiskId=$(az vm show \
-g myResourceGroup \
-n myVM \
--query "storageProfile.osDisk.managedDisk.id" \
-o tsv)
2. Verwenden Sie az snapshot für einen Snapshot mit dem Namen Disk-Backup.
az snapshot create \
-g myResourceGroup \
--source "$DiskId" \
--name osDisk-Backup
Azure Managed Disks
Sie können Momentaufnahmen von virtuellen Festplatten in Azure auch verwenden, um eine VM neu zu erzeugen oder wiederherzustellen. Azure Disk Backup, das von Azure Backup getrennt ist und sich zum Zeitpunkt der Veröffentlichung dieses Artikels noch in einer Vorschauversion befindet, schützt Daten auf verwalteten Festplatten und bietet ein Snapshot-Lifecycle-Management.
Zur Sicherung können Sie außerdem Momentaufnahmen herunterladen. Navigieren Sie dazu in der GUI (Graphic User Interface, grafisch Benutzeroberfläche) zur Momentaufnahmen-Übersicht, klicken Sie auf den gewünschten Snapshot und dann auf Snapshot-Export; folgen Sie dem Assistenten.
Mit der Bestätigung URL generieren erhalten Sie einen HTTP-Link zum Herunterladen des Snapshots für andere Zwecke und zur sicheren Aufbewahrung. Am besten verwenden Sie ein Download-Tool, das die Wiederaufnahme unterbrochener Downloads unterstützt, denn die Datei ist sehr groß. Falls der Download unterbrochen wird, kostet das erneute Herunterladen Zeit, die sich durch die entsprechenden Werkzeuge einsparen lässt.
Das Überprüfen Ihres Snapshots ist einfach. Verwenden Sie den Befehl Get-AzSnapshot in der Azure CLI und es werden alle Snapshots innerhalb dieses Abonnements aufgelistet.
Um die Snapshot-Festplatte in eine verwaltete Festplatte umzuwandeln, navigieren Sie zur Übersichtsseite der Momentaufnahme und klicken Sie auf Datenträger erstellen, wie in Abbildung 3 gezeigt. Das einzige zusätzlich erforderliche Element ist ein Datenträgername. Geben Sie ihm einen passenden Namen und senden Sie die Anfrage ab.
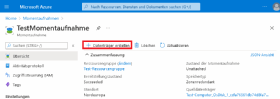
Sobald der Datenträger erstellt ist, besteht der nächste Schritt darin, die VM zu erstellen. Geben Sie dazu in der Suche Datenträger ein und öffnen Sie die Detailansicht des soeben erzeugten Datenträgers. Solange er aktiv ist, ist die Funktion zum Hinzufügen einer VM verfügbar (Abbildung 4).
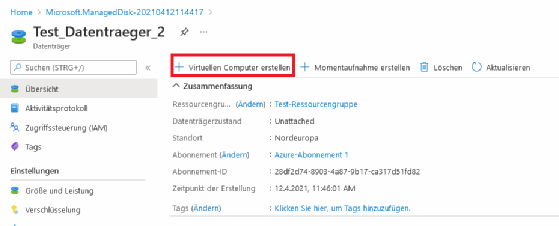
Nach dem Start bietet der Assistent die Standardoptionen für das VM-Setup an, die Sie bei Bedarf abändern können. Azure verwendet dafür den Snapshot-Datenträger.