
Wie Sie auf RemoteApp auf Windows Server 2016 zugreifen
Desktops und Apps können Sie über RemoteApp virtualisieren. Bei der Konfiguration mit Windows 10 und Windows Server 2016 sollten Sie die hier behandelten Punkte beachten.
Die Virtualisierung von Desktops oder Apps über VDI-Umgebungen (Virtual Desktop Infrastructure) läuft bei Microsoft über die Remote Desktop Services und Sie können sowohl ganze Desktops als auch einzelne Programme nutzen. Gestartet wird die Virtualisierung direkt über die Weboberfläche, genauer gesagt den Server Manager.
Dau klickt man im Server Manager auf Remotedesktopdienste und dann auf Sammlung, die zuvor erstellt wurde. Hier werden Informationen zur aktuellen Sammlung angezeigt und die einzelnen Bereiche der Sammlung können bearbeitet werden. Dazu klickt man in dem zu verwaltenden Bereich auf Aufgaben und wählt dann die Konfiguration aus, die angepasst werden soll. Um eine Anwendung der Liste hinzuzufügen, klicken Administratoren im Bereich RemoteApp-Programme auf den Link RemoteApp-Programme veröffentlichen.
Daraufhin startet der RemoteApp-Assistent, mit dem Anwendungen der Liste hinzugefügt werden können. Hier wird entweder das Programm aus der Liste ausgewählt oder auf Durchsuchen geklickt, um die Startseite der Anwendung hinzuzufügen. An dieser Stelle können auch mehrere Anwendungen ausgewählt werden, außerdem können die Eigenschaften der Anwendungen jederzeit angepasst werden.
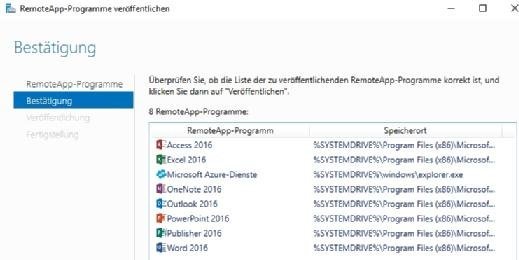
Wie Sie per Webbrowser auf RemoteApp-Anwendungen zugreifen
RemoteApp-Anwendungen stehen nach der Veröffentlichung automatisch allen Clients über den Webzugriff zur Verfügung. Diesen erreichen die Benutzer über die URL https://<Servername>/rdweb. Nach der Authentifizierung stehen alle veröffentlichten RemoteApp-Anwendungen sofort zur Verfügung – sofern die notwendigen Berechtigungen vorhanden sind.
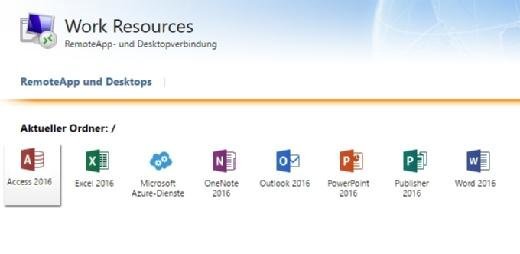
Wie Sie veröffentlichte RemoteApp-Anwendungen verwalten
Administratoren können im Server Manager über den Bereich Verwaltung von RemoteApps jederzeit weitere Anwendungen veröffentlichen. Hierbei ist jedoch zu beachten, dass die Anwendungen auf den Remote Desktop Session Hosts (RDSH) installiert werden müssen und nicht auf dem Server mit Web Access oder dem Remote Desktop Connection Broker. Um weitere Anwendungen hinzuzufügen, steht im Server Manager in der Verwaltung der Remotedesktopdienste der Bereich Aufgaben für die entsprechende Sammlung zur Verfügung.
Wie Sie mit Windows 10 auf RemoteApps zugreifen
Daten können zwischen lokalen Anwendungen und RemoteApps auf dem Server ausgetauscht werden. So ist es beispielsweise möglich, Daten aus einer ERP-Anwendung (Enterprise Resource Planning), die remote auf dem Remote Desktop Server läuft, über die Zwischenablage in eine lokale Excel-Version zu übernehmen oder umgekehrt. Die Vorgänge sind für den Benutzer völlig transparent, da er bei der Bedienung der Software keinen Unterschied zwischen der lokalen Anwendung und der Anwendung auf dem Server feststellen kann.
Um die Anbindung der veröffentlichten Anwendungen auf Windows-10-Clients zu testen, meldet sich der Anwender am Client an und sucht in der Systemsteuerung nach RemoteApp.
Nach dem Öffnen der RemoteApp-Verwaltung stehen die Optionen über Auf RemoteApps und Desktops zugreifen zur Verfügung.
Die URL https://<Webzugriff-Server>/RDWeb/Feed/webfeed.aspx stellt den Zugriffspunkt für die Anwendungen dar. Der Web Access Server erhält seine Daten vom Connection Broker, auf dem wiederum der Remote Desktop Server als Quelle konfiguriert ist.
Anschließend lädt der Client alle Daten der RemoteApps herunter und stellt sie im Startmenü zur Verfügung. Der Benutzer erhält darüber ein Informationsfenster. Der aktuelle Verbindungsstatus ist auch über ein Symbol in der Taskleiste ersichtlich. Hier kann der Anwender die Verbindung zum Server trennen oder sich die Einstellungen der Programme und den Verbindungsstatus anzeigen lassen.
Anwender finden die Anwendungen schließlich im Startmenü von Windows 10 und können sie wie lokal installierte Anwendungen aufrufen. Klickt der Nutzer auf eine Verknüpfung, öffnet sich die Anwendung auf dem Remotedesktopserver und wird an den verwendeten Client ausgeliefert, der Nutzer kann aber mit der Software arbeiten, als wäre sie lokal installiert.
Wie Sie den Remotedesktopclient nutzen
Remotedesktopserver unter Windows Server 2016 können in Sitzungen auch Digitalkameras und Media Player unterstützen, die mit dem Remotedesktopclient verbunden sind. Für diese Geräte werden auch Plug-and-Play-Konfigurationen unterstützt. Wenn Benutzer die Weiterleitung von Plug-and-Play-Geräten, die mit dem Client verbunden sind, in die Sitzung des Remotedesktopservers erlauben möchten, kann das im RDP-Client über Optionen/Lokale Ressourcen/Weitere aktiviert werden.
Der Client kann Audiosignale bidirektional wiedergeben, das heißt es kann auch ein Mikrofon am Client angeschlossen und verwendet werden. Dadurch können Audiosignale vom Server zum Client übertragen werden. Nutzer finden den Remotedesktop-Client über Remotesdesktopverbindung im Startmenü von Windows 10. Schneller können Anwender den Client über das Kommandozeilen-Tool Mstsc aufrufen.
Mit dem Befehl mstsc /w:<Auflösung> /h:<Auflösung> wird die Auflösung beim Start des Clients angegeben.
Gibt der Benutzer mstsc /span ein, kann die Sitzung des Remotedesktopservers in einer Multi-Monitor-Umgebung verwendet werden. Mit der Option span:i:1 wird die Erweiterung in einer RDP-Datei gespeichert.
Eine weitere Funktion ist die Schriftartglättung im RDP-Client. Mit dieser Funktion können ClearType-Schriftarten in einer Sitzung mit einem Remotedesktopserver besser dargestellt werden. Der Benutzer kann die Schriftartglättung in den Optionen des RDP-Clients auf der Registerkarte Leistung aktivieren. ClearType wird verwendet, um Computerschriftarten klar und mit geglätteten Kanten anzuzeigen. Bildschirmtext kann mit ClearTyp detaillierter dargestellt werden und ist daher über einen längeren Zeitraum besser lesbar, da die Augen weniger beansprucht werden.
Standardmäßig verwendet der RDP-Client eine Farbtiefe von 32 Bit. Dieser Modus ist der effizienteste Kompromiss zwischen Darstellung und Netzwerkverkehr. Eine Reduzierung auf 24 oder 16 Bit bringt keine Geschwindigkeitsvorteile, schränkt aber die Anzeige ein.










