Microsoft Remote Desktop Web Access (RD Web Access)
Was ist Microsoft Remote Desktop Web Access (Microsoft RD Web Access)?
Microsoft Remote Desktop Web Access (Microsoft RD Web Access) ist eine Remotedesktopdienst-Rolle (RDS-Rolle) in einigen Versionen des Windows-Server-Betriebssystems (OS), einschließlich Windows Server 2008 R2, Windows Server 2012, Windows Server 2016 und Windows Server 2019. Sie ermöglicht Benutzern den Zugriff auf RemoteApp und Desktop-Verbindungen auf diesen Betriebssystemen über einen Webbrowser.
Microsoft RD Web Access war früher als Terminal Services Web App (TS Web Access) bekannt.
Um ein RemoteApp-Programm zu starten, besucht der Benutzer eine Website, um auf eine Liste der verfügbaren Programme zuzugreifen, und klickt dann auf das Symbol des gewünschten Programms. Dadurch wird die TS-Sitzung auf dem Terminalserver gestartet, der das Programm hostet. Die andere Möglichkeit, auf diese Dienste zuzugreifen, ist über das Startmenü des Computers.
Remote Desktop Web Access umfasst Remote Desktop Web Connection, mit dem sich Benutzer per Fernzugriff mit dem Desktop eines beliebigen Computers mit RD Web Access verbinden können. RD Web Access muss konfiguriert werden, um die Quelle anzugeben, die die virtuellen Desktops und RemoteApp-Programme bereitstellt, die den Benutzern angezeigt werden. Es kann entweder mit einer RemoteApp-Quelle oder einem RD-Connection-Broker-Server konfiguriert werden, der den Benutzern Zugriff auf virtuelle Desktops, die auf RD-Virtualization-Host-Servern gehostet werden, und RemoteApp-Programme, die auf RD-Session-Host-Servern (RSDH) gehostet werden, bietet.
Bereitstellung von Microsoft RD Web Access
Der Server, auf dem die RD-Web-Access-Rolle installiert ist, fungiert als Webserver. Es muss sich nicht um einen RD-Session-Host-Server handeln. Die Rolle funktioniert mit minimaler Konfiguration. Die Standardwebseite von RD Web Access enthält einen anpassbaren Frame sowie einen Webpart, der ein eine angepasste Webseite integriert werden kann.
Der Rollendienst muss auf dem Server installiert werden, mit dem sich die Benutzer über das Web verbinden, um auf RemoteApp-Programme zuzugreifen. Sobald die Rolle installiert ist, können Administratoren den Terminalserver angeben, der mit dem Webpart gefüllt werden soll. Alle RemoteApp-Programme auf dem angegebenen Terminalserver, die für die Anzeige in RD Web Access konfiguriert sind, werden im Webpart angezeigt. Die Liste kann vom Webserver aus einer externen Datenquelle gespeist werden, weshalb der RD-Web-Access-Server kein Terminalserver sein muss.
Wenn die RD-Web-Access-Rolle installiert wird, wird auch Microsoft Internet Information Services 7.0 (IIS) gestartet. IIS ist eine Microsoft-Webserver-Rolle, die in allen Versionen von Microsofts Betriebssystemen enthalten ist. Der Webserver in IIS 7.0 ermöglicht Serveranpassungen durch Hinzufügen oder Entfernen von Modulen, um die spezifischen Anforderungen des Unternehmens oder des Benutzers zu erfüllen.
So wird der RD-Web-Access-Rollendienst auf Windows Server installiert:
- Öffnen Sie den Server Manager (Start\Administrative Tools\Server Manager) auf dem Computer, auf dem die Rolle installiert werden soll.
- Wenn die Rolle noch nicht installiert ist, klicken Sie unter Roles Summary (Rollenübersicht) auf Add Roles (Rollen hinzufügen). Aktivieren Sie auf der Seite Select Server Roles (Serverrollen auswählen) das Kontrollkästchen Remote Desktop Services, überprüfen Sie die Seite Remote Desktop Services und wählen Sie Remote Desktop Web Access.
- Wenn die Rolle bereits installiert ist, klicken Sie unter Roles Summary auf Remote Desktop Services, dort unter Role Services auf Add Role Services und aktivieren Sie dort das Kontrollkästchen Remote Desktop Web Access.
- Überprüfen Sie die Informationen über die erforderlichen Rollendienste.
- Klicken Sie auf Add Required Role Services (Erforderliche Rollendienste hinzufügen) und dann auf Next (Weiter).
- Überprüfen Sie die Seite IIS.
- Wählen Sie auf der Seite Select Role Services die Rollendienste aus, die für IIS installiert werden sollen.
- Klicken Sie auf der Seite Confirm Installation Selections (Auswahl der Installationen bestätigen) auf Install (Installieren).
- Bestätigen Sie die erfolgreiche Installation auf der Seite Installation Results (Installationsergebnisse), und klicken Sie auf Close (Schließen).
Um Benutzern den Zugriff auf RemoteApp und Desktop-Verbindungen zu ermöglichen, muss RD Web Access so konfiguriert werden, dass die Quelle, entweder RD Connection Broker oder RemoteApp-Quelle – für die Bereitstellung der RemoteApp-Programme und virtuellen Desktops, die den Benutzern angezeigt werden, angegeben wird. Um die Quelle festzulegen, ist eine Verbindung zur RD-Web-Access-Website mit einem lokalen Administratorkonto auf dem RD-Web-Access-Server erforderlich.
Der RD-Connection-Broker-Server kann mit dem Tool Remote Desktop Connection Manager konfiguriert werden. RemoteApp-Programme können auf einer RemoteApp-Quelle – einem einzelnen RD-Session-Host-Server – mit dem RemoteApp-Manager-Tool konfiguriert werden.
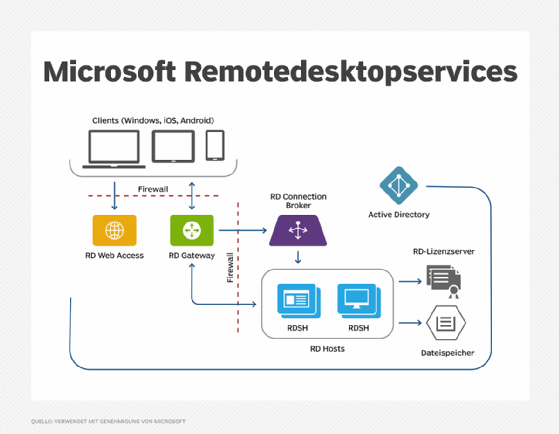
Microsoft RD Web Access: Rolle beim Veröffentlichen und Aktualisieren des RD-Webclients
Bevor Sie den RD-Webclient einrichten, müssen Sie sicherstellen, dass RD Web Access auf Windows Server läuft, zum Beispiel auf Windows Server 2016 oder Windows Server 2019. Außerdem müssen öffentliche vertrauenswürdige Zertifikate für die RD-Web-Access-Rolle konfiguriert werden.
Die Rolle ist auch erforderlich, um den Remote-Desktop-Webclient zu veröffentlichen und zu aktualisieren.
Um den RD-Webclient zu veröffentlichen, müssen Benutzer das für RD-Verbindungen verwendete Zertifikat auf dem RD-Connection-Broker-Server erhalten, es als CER-Datei exportieren und die Datei von RD Connection Broker auf den Server kopieren, auf dem die RD-Web-Access-Rolle ausgeführt wird. Als Nächstes muss eine erweiterte PowerShell-Eingabeaufforderung auf dem RD-Web-Access-Server geöffnet werden, gefolgt von der Aktualisierung des PowerShellGet-Moduls. Anschließend wird das PowerShell-Modul zur Verwaltung des RD-Webclients aus der PowerShell-Galerie installiert, die neueste Version des RD-Webclients heruntergeladen und schließlich der RD-Webclient veröffentlicht. Der Name des Servers, von dem aus auf den Webclient zugegriffen wird – in der Webclient-URL – muss mit dem öffentlichen RD-Web-Access-Zertifikat in der URL übereinstimmen. Das ist in der Regel der vollqualifizierte Domänenname (Fully Qualified Domain Name, FQDN) des Servers.
Der RD-Web-Access-Server ermöglicht die Installation des RD-Webclients ohne Internetverbindung. Das kann entweder durch Importieren des PowerShell-Moduls zur Verwaltung des RD-Webclients oder durch Kopieren des heruntergeladenen Ordners RDWebClientManagement in einen lokalen PowerShell-Modulordner erfolgen, der unter $env:psmodulePath aufgeführt ist.
Der RD-Webclient kann auch über den RD-Web-Access-Server und eine erweiterte PowerShell-Eingabeaufforderung aktualisiert werden. Sobald der Client aktualisiert ist, wird er für alle Benutzer ersetzt, wenn sie die Webclient-Webseite neu starten.
RD-Web-Access-Rolle und vertrauenswürdige Zertifikate
Wenn ein Benutzer eine Sicherheitswarnung in seinem Webbrowser erhält, wenn er versucht, auf den Webclient zuzugreifen, kann das bedeuten, dass die RD-Web-Access-Rolle kein vertrauenswürdiges Zertifikat verwendet. Dieses Problem kann verhindert werden, indem sichergestellt wird, dass die Rolle mit einem öffentlich vertrauenswürdigen Zertifikat konfiguriert ist. Wenn dieser Schritt nicht funktioniert, besteht möglicherweise eine Diskrepanz zwischen dem Servernamen in der Webclient-URL und dem vom RD-Web-Access-Zertifikat bereitgestellten Namen. Dieses Problem kann behoben werden, indem Sie überprüfen, ob die URL den FQDN des Servers verwendet, der die RD-Web-Access-Rolle hostet.
Es ist auch wichtig zu überprüfen, dass das Zertifikat nicht abgelaufen ist. Es muss im CER-Format auf den RD-Web-Access-Server kopiert werden. Ohne diese Vorkehrungen kann ein Benutzer möglicherweise keine Verbindung zu einer Ressource mit dem Webclient herstellen, auch wenn er die Elemente unter All Resources (Alle Ressourcen) sehen kann. Er kann auch die Fehlermeldung unexpected server authentication certificate was received (unerwartetes Server-Authentifizierungszertifikat wurde empfangen) erhalten, wenn er versucht, sich mit dem Webclient zu verbinden.









