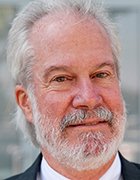Bits and Splits - stock.adobe.co
Datenträger in Windows überprüfen
Datenträger sollten regelmäßig überprüft werden, ob und wie gut sie noch funktionieren. In diesem Beitrag zeigen wir mit welchen Tools und Vorgehensweisen das durchgeführt werden kann.
Es lohnt sich durchaus, die eigenen Speichermedien hin und wieder auf Herz und Nieren zu prüfen. Dazu benötigt man kein teures Equipment, sondern kann dies leicht mit einfachen Tools umsetzen. So erhält der interessierte Anwender Auskunft über die realen Performance-Werte seiner Medien und kann sicherstellen, dass keine Daten verloren gehen. Dabei lassen sich Festplatten und SSDs gleichermaßen einfach testen.
In Windows 10 kann über die PowerShell, aber auch über die Befehlszeile ein Test der Hardware durchgeführt werden, um zu prüfen, ob diese optimal funktioniert. Die Messung kann in der Befehlszeile zum Beispiel mit winsat formal oder winsat prepop gestartet werden. Wer nur die Festplatten testen will, verwendet winsat disk oder winsat diskformal. Winsat (Windows System Assessment Tool) ist ein kleines Benchmark-Tool für Windows.
Das Ergebnis kann in der PowerShell mit Get-WmiObject -Class Win32_WinSAT angezeigt werden. Hier wird die Punktezahl angezeigt, wie noch in Windows 7 für den Leistungsindex. Die Werte sollten nicht zu stark auseinanderliegen und die Disks sollten mindestens den Wert 8 erreichen, wenn eine SSD eingesetzt wird.
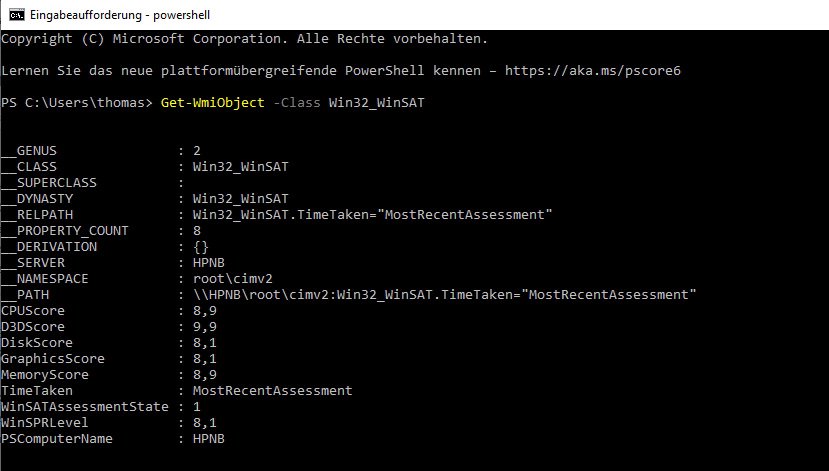 Abbildung 1: Testen der Hardware in Windows 10
Abbildung 1: Testen der Hardware in Windows 10
Geschwindigkeit und Leistung von SSDs messen
Die Freeware AS SSD Benchmark misst die Geschwindigkeit von SSD-Laufwerken. Das Tool muss nicht installiert werden. Die ausführbare Datei im Archiv startet das Tool, die Messung kann über die Schaltfläche Start begonnen werden.
 Abbildung 2: Messen der Leistung von Flash-Medien mit AS SSD Benchmark
Abbildung 2: Messen der Leistung von Flash-Medien mit AS SSD Benchmark
AS SSD Benchmark schreibt eine Datei auf die SSD und liest sie anschließend. In einem weiteren Test überprüft das Tool die Lese- und Schreibleistung bei zufälligen 4K-Blöcken. Es lassen sich auch erweiterte Tests durchführen.
Über das Menü Werkzeug lassen sich verschiedene Kopiertests starten. Dabei erstellt AS SSD Benchmark Ordner auf der SSD und kopiert Daten. Diese Tests messen auch die Leistung von Windows in Zusammenarbeit mit der installierten SSD.
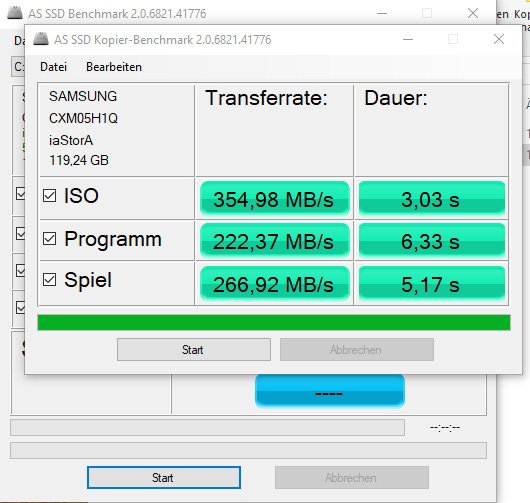 Abbildung 3: Kopiertests mit AS SSD Benchmark
Abbildung 3: Kopiertests mit AS SSD Benchmark
SSD mit Verwaltungs-Tools überprüfen
Viele SSD-Hersteller bieten Verwaltungs-Tools an, mit der sich die SSD im laufenden Betrieb überwachen lassen. Samsung stellt zum Beispiel sein Tool Magician zur Verfügung, mit dem sich teilweise auch SSD anderer Hersteller sowie herkömmliche Festplatten überprüfen und überwachen lassen.
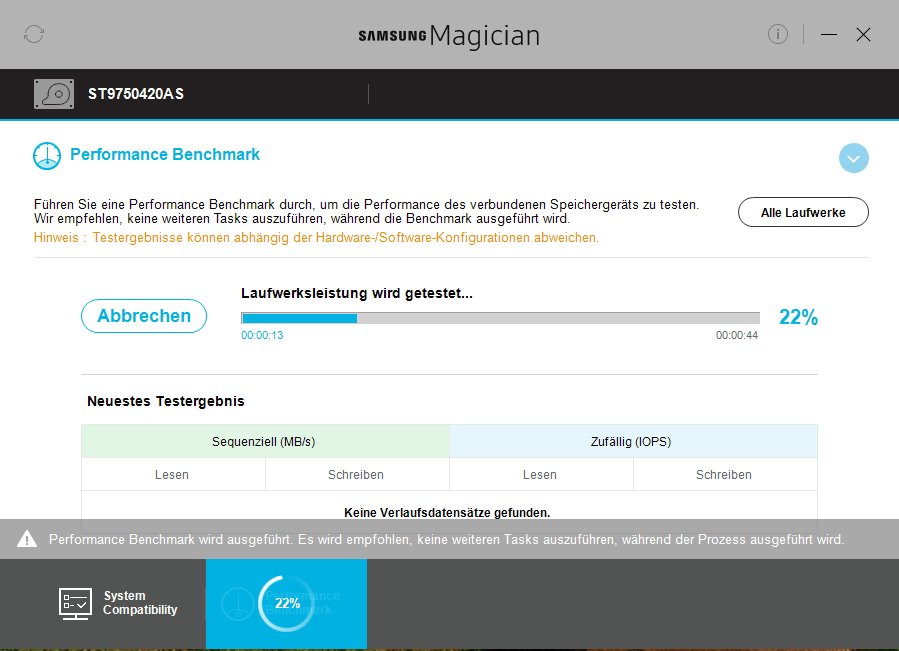 Abbildung 4: Mit Samsung Magician lassen sich auch SSD überwachen.
Abbildung 4: Mit Samsung Magician lassen sich auch SSD überwachen.
Neben Leistungstests zeigt Samsung Magician auch die Kompatibilität der SSD mit Windows an.
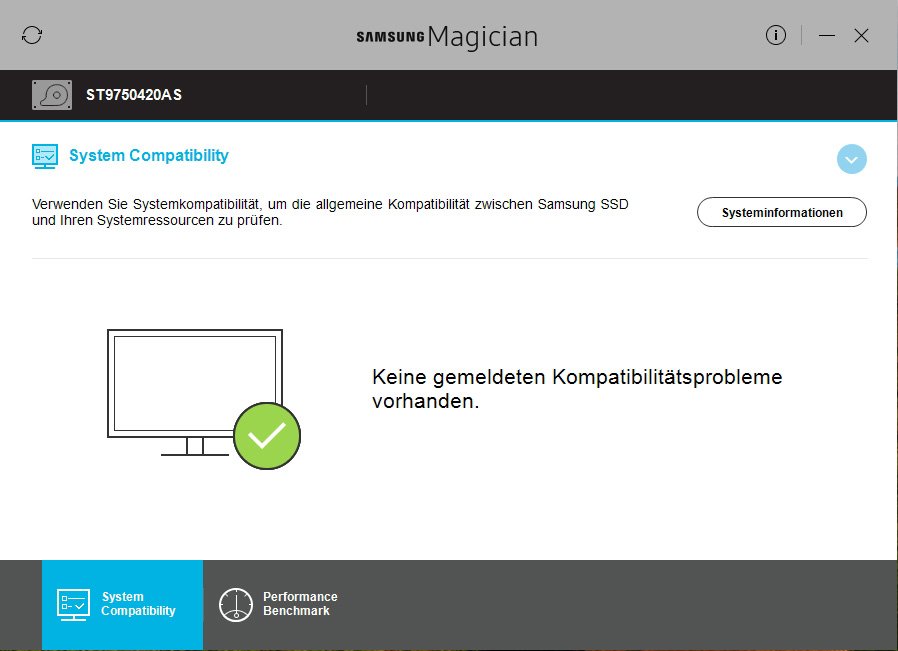 Abbildung 5: Anzeigen der Kompatibilität einer SSD mit Windows in Samsung Magician
Abbildung 5: Anzeigen der Kompatibilität einer SSD mit Windows in Samsung Magician
Mit Smartmonotools testen
Smartmontools stellen ein Betriebssystemübergreifendes Tools dar, mit dem sich SSDs und HDDs testen lassen.
Die Tools stehen für Windows, Linux und macOS zur Verfügung. Auch FreeBSD und andere Betriebssysteme werden unterstützt. Die Open Source-Software liest die SMART-Informationen der Laufwerke aus.
Die Tools überwachen die Medien und können zeitbasiert Tests durchführen. Tauchen Fehler auf, können die Smartmontools E-Mails senden. Die Smartmontools unterstützen die meisten SSDs.
Datenträgerüberwachung mit Intel-Treibern
Bei der Installation von Intel-Treibern wird auch eine entsprechende Software von Intel installiert, mit der die Datenträger überwacht werden können. Die Software bindet sich in den Tray-Bereich der Taskleiste ein und bietet ebenfalls Testmöglichkeiten.
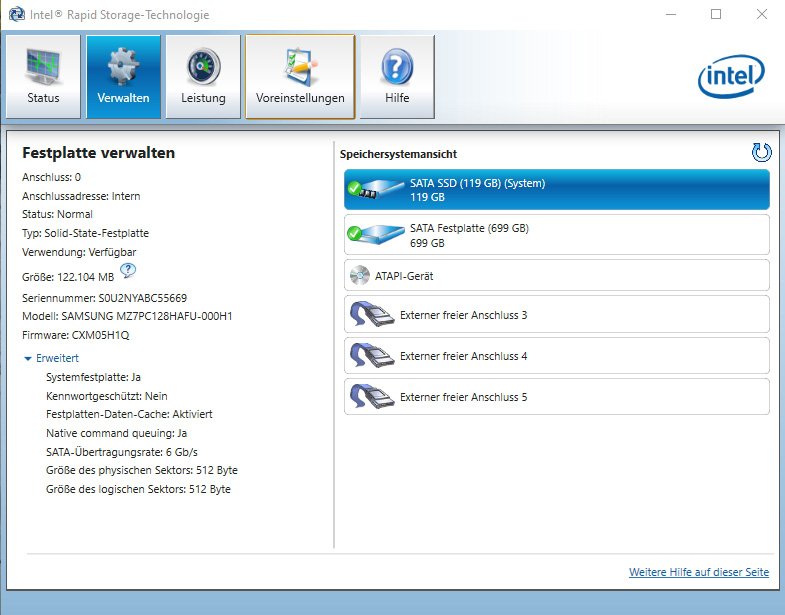 Abbildung 6: SSD mit Intel-Tool überwachen
Abbildung 6: SSD mit Intel-Tool überwachen
Die Tools zeigen aber auch den aktuellen Status der verschiedenen Datenträger an. Dabei spielt es keine Rolle, ob es sich um eine SSD oder HDD handelt. Zur Anzeige reicht es aus, das Tool zu öffnen.
Intel SSD-Toolbox
Mit der Intel SSD-Toolbox lassen sich, parallel zu den Verwaltungs-Tools für den Controller der SSD ebenfalls SSDs überwachen. Intel bietet das Tool kostenlos an. Mit der SSD-Toolbox werden auch SSDs überwacht, die nicht von Intel sind. Zusätzlich prüft die SSD-Toolbox auch das Windows-System und zeigt an, ob alle Einstellungen so gesetzt sind, dass Windows optimal mit der SSD zusammenarbeitet.
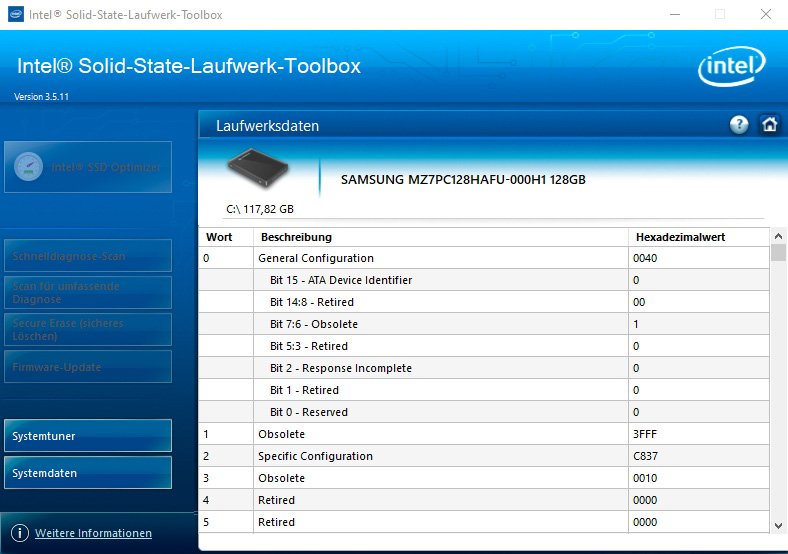 Abbildung 7: SSD mit der Intel SSD-Toolbox überwachen.
Abbildung 7: SSD mit der Intel SSD-Toolbox überwachen.
Neben den Daten der Disk und den Einstellungsmöglichkeiten können auch die SMART-Informationen der Laufwerke überwacht werden. Die Toolbox zeigt dazu auch farblich die Meldungen an, die für eine Festplatte Probleme bedeuten. Die Daten werden über die Schaltfläche Smart Details angezeigt.
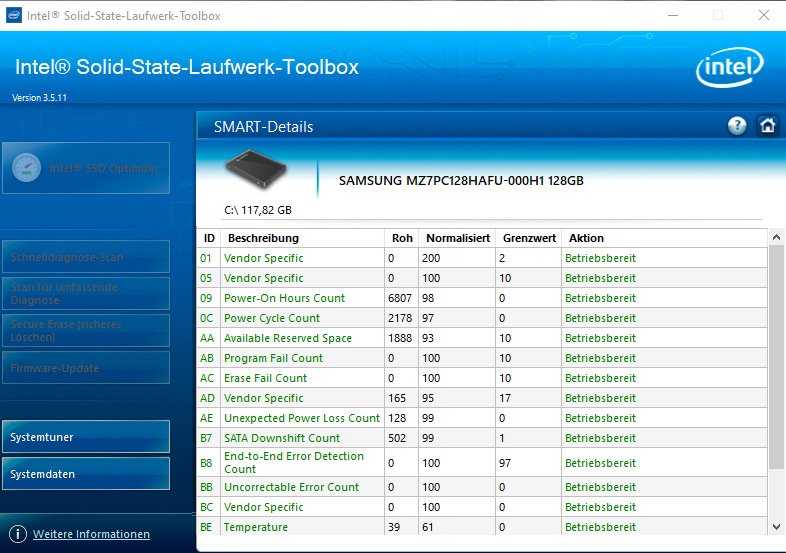 Abbildung 8: Überwachen von SSD mit der Intel SSD-Toolbox.
Abbildung 8: Überwachen von SSD mit der Intel SSD-Toolbox.
Fazit
Viele der Tools in diesem Beitrag lassen sich parallel einsetzen. Dadurch können Anwender umfassende Tests der SSDs und HDDs durchführen. Gleichzeitig wird der Status der Laufwerke überwacht und auch die SMART-Daten können ausgelesen werden. Die beiden Intel-Tools, Samsung Magician und auch AS SSD Benchmark sind Tools, die optimal zusammen funktionieren.