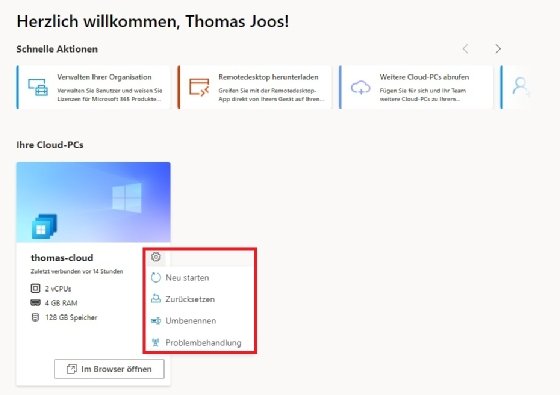arsdigital - stock.adobe.com
Mit Windows 365 mobile Arbeitsplätze in der Cloud einrichten
Mit Windows 365 stellen Unternehmen ihren Mitarbeitern unkompliziert virtuelle Desktops bereit. Das ist vor allem für diejenigen interessant, denen AVD bisher zu kompliziert war.
Bei Windows 365 handelt es sich um einen Dienst von Microsoft, mit dem Anwender per RDP-Client (Remote Desktop Protocol) oder über den Webbrowser auf einen Computer in der Cloud zugreifen können. Windows 365 basiert auf Azure Virtual Desktop. Als Betriebssystem ist auf dem Client Windows 10 und ab dem 5.10.2021 Windows 11 verfügbar.
Es handelt sich bei Windows 365 nicht um ein eigenständiges Betriebssystem. Anwender melden sich wie auch für andere Cloud-Services über ihr Konto für Microsoft 365 an – also mit ihrer Azure-AD-Identität. Hier unterstützt Windows 365 auch die Multifaktor-Authentifizierung, zum Beispiel über die Microsoft Authenticator-App.
So erhalten Sie Zugang zu Windows 365
Über die Webseite von Windows 365 können Kunden schnell und einfach das passende Modell in der Business- oder Enterprise-Edition buchen und den PC konfigurieren. Sie bekommen dabei jedoch nicht den Zugriff auf dedizierte Hardware, sondern auf virtuelle Desktops, die Microsoft in Azure bereitstellt.
Nach der Buchung können Sie sofort auf den Desktop zugreifen. Dafür benutzen Sie einen aktuellen Webbrowser mit HTML5. Alternativ können Anwender auch eine RDP-Datei herunterladen um auf den Desktop mit dem RDP-Client zuzugreifen. Somit können Anwender Windows 365 von so gut wie jedem Betriebssystem, Linux, macOS, FreeBSD oder vom Tablet und Smartphone aus ansteuern.
Funktionen von Windows 365
Die Inbetriebnahme von Windows 365 ist in wenigen Minuten abgeschlossen. Standardmäßig sind Microsoft Office und Teams vorinstalliert. Office gehört aber nicht zum Lieferumfang von Windows 365. Wer die Bürosuite nutzen will, muss erst eine Lizenz vorzeigen. Das geht zum Beispiel über Microsoft 365 oder mit herkömmlichen Produktschlüsseln.
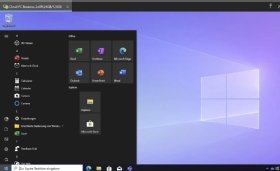
Sie können selbst beliebig weitere Programme auf dem Rechner installieren, wie bei einem physischen Gerät mit Windows 10 oder 11. Auf diesem Weg lassen sich an Windows 365 auch Cloud-Speicher anbinden, zum Beispiel OneDrive, Dropbox, Google Drive oder iCloud. Die Daten verbleiben dabei in der Cloud.
Anwender haben über ihre virtuellen Desktops Zugang zu allen Anwendungen, die eine Authentifizierung mit Azure AD unterstützen, also zum Beispiel alle Dienste in Microsoft 365.
Die PCs verfügen über eine lokale Systemfestplatte mit 128 GB Speicherplatz. Hinzu kommen 64 GB bis 512 GB Datenspeicher in der Cloud. Es ist zwar möglich, dort Daten langfristig zu lagern, aber nicht empfehlenswert.
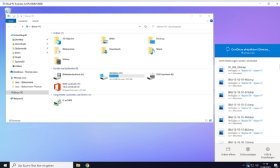
Es ist besser, sie von Windows 365 an einen anderen Ort zu übertragen, beispielsweise in einen Cloud-Speicher oder eine SharePoint-Bibliothek. Auch die Synchronisierung von SharePoint-Online-Bibliotheken ist mit Windows 365 sehr einfach.
Für wen eignet sich Windows 365?
Windows 365 eignet sich für mobile Anwender oder Home-Office-Nutzer, die darauf angewiesen sind, von verschiedenen Geräten aus auf ihre Geschäftsanwendungen zuzugreifen. Cloud-PCs sind außerdem immer angeschaltet und Administratoren können vergleichsweise einfach neue Anwendungen installieren.
Windows 365 Enterprise lässt sich auch an Microsoft Endpoint Manager anbinden und zentral verwalten. Es ist daher für Freiberufler, KMU (kleine und mittlere Unternehmen) ebenso wie für große Betriebe geeignet und bietet alle Möglichkeiten, die Windows 10 und Windows 11 generell bieten. Die Einrichtung ist auch für unerfahrene Anwender sehr einfach. Auch das Drucken aus der Cloud heraus ist möglich, genauso wie der Datenaustausch zwischen dem zugreifenden Client und dem Cloud PC.
Windows 365 ist vor allem für Anwender gedacht, die keine größeren Ansprüche an die Leistungsfähigkeit ihres PCs haben und die keine besonderen Konfigurationen benötigen. Mobile Arbeitsplätze für Spezialisten, die beispielsweise Grafikleistungen oder anderen Betriebssysteme benötigen, sind bei Azure Virtual Desktop, dem anderen Desktop-as-a-Service-Angebot von Microsoft besser aufgehoben.
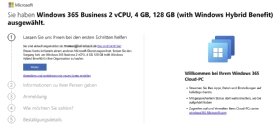
Für die Konfiguration von Windows 365 haben Sie Basic, Standard und Premium als Pläne zur Verfügung. Die Editionen unterscheiden sich vor allem hinsichtlich der Größe des Arbeitsspeichers.
Auf Windows 365 zugreifen
Nutzt das Unternehmen Microsoft 365 gemeinsam mit Windows 365, können Administratoren den Anwendern die Lizenz für den gekauften Computer zuweisen. Danach können diese sich anmelden.
Nutzer steuern ihren virtuellen Computer über den folgenden Link an und authentifizieren sich über ihr Microsoft-365-Konto. Anwender haben die Möglichkeit über die Seite von Windows 365 den virtuellen PC neu zu starten oder zurückzusetzen. Auch eine Problembehandlung für Verbindungsprobleme ist Bestandteil der Seite.
Wenn sich der Benutzer am Desktop von Windows 365 angemeldet hat, kann er mit der Oberfläche genauso arbeiten, wie mit einem lokalen Rechner auf Basis von Windows 10 oder Windows 11. Beim Anmelden ist es möglich, auszuwählen, ob lokale Ressourcen wie Festplatte oder Drucker im Cloud-PC zur Verfügung stehen sollen. Der Zugriff kann von jedem Browser aus erfolgen.
Natürlich ist es problemlos möglich, dass Anwender mit ihrem lokalen PC verschiedene Aktionen durchführen und parallel eine Verbindung zu Windows 365 aufbauen. Es kann sogar im Browser zeitgleich mit anderen Seiten in verschiedenen Tabs laufen. Ein VPN oder eine sonstige Einwahl ist dazu nicht notwendig.