
BrunoWeltmann - stock.adobe.com
Anleitung: So stellen Sie Budget-Warnungen in Azure ein
Azure bietet ein natives Kostenmanagement-Tool, mit dem Sie sich Warnungen zu erwarteten Budgetüberschreitungen per Mail zuschicken lassen. Wir erklären, wie das geht.
Das Kostenmanagement ist einer der wichtigsten Aspekte beim Cloud Computing. Gut gemanagt kann eine Cloud-Umgebung äußerst wertvoll sein. Bei Konfigurationsfehlern hingegen übersteigen die Kosten bald die einer vergleichbaren On-Premises-Umgebung.
Azure-Ressourcen werden verbrauchsabhängig abgerechnet. Nutzer zahlen für Ressourcen nur, wenn sie diese auch verwenden. Es ist hilfreich, die Ressourcennutzung und die Kosten automatisiert zu überwachen, um unangenehme Überraschungen zu vermeiden.
In Azure legen Sie Budgets fest und richten Warnungen ein, die den zuständigen Mitarbeiter informieren, wenn ein Nutzer diese Budgets überschreitet. Azure bietet diesen Dienst, der als Azure-Budgets bekannt ist, über die Microsoft Cost Management Suite an.
Zunächst sollten Sie wissen, dass die Budget-Warnungen lediglich der Benachrichtigung dienen. Es liegt in der Verantwortung des Empfängers – in der Regel ein IT-Administrator – die entsprechenden Maßnahmen zu ergreifen. Sie können diese mit Azure Monitor und Runbooks automatisieren, aber das ist nicht Teil des Standard-Budgettools.
Erstellen von Budget-Warnungen
Sie beginnen den Prozess im Azure-Portal, indem Sie das Budget-Tool über die Suche ansteuern.
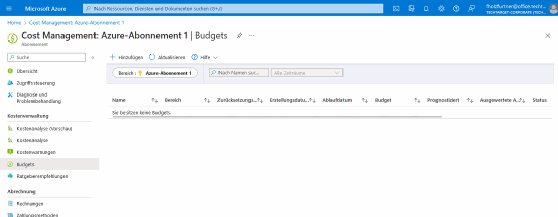
Um eine Warnung zu erstellen, klicken Sie auf die Schaltfläche +Hinzufügen. Der Assistent bietet Ihnen eine Reihe von Funktionen. Standardmäßig wendet er Ihre Budget-Warnungen auf das gesamte Azure-Abonnement an. Über Filter teilen Sie das Abonnement in einzelne, kleinere Bereiche mit jeweils ihren eigenen Schwellenwerten ein.
Sinnvoll ist es zum Beispiel, die Budgets jeweils für Ressourcengruppen festzulegen und zu überwachen. Sie sind so konzipiert, dass sie Ressourcen mit demselben Lebenszyklus enthalten, daher ist es eine Überlegung wert, sie auch hinsichtlich der Budgets zu gruppieren.
Durch die Auswahl von Elementen aus der Filtergruppe schränken Sie ein, was Sie in den Dropdown-Ergebnissen sehen (Abbildung 2). Es ist möglich, die zu überwachenden Ressourcen noch weiter einzugrenzen. Dazu müssen Sie jedoch mehr Aufwand betreiben, zum Beispiel Ressourcen-IDs beschaffen.
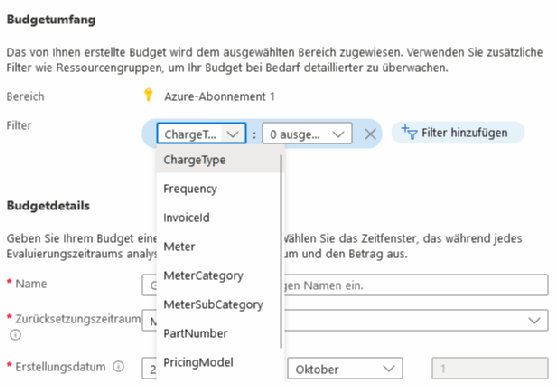
Als Nächstes geben Sie Budgetdetails wie Name, Start- und Enddatum ein, wie in Abbildung 4 dargestellt sowie die Höhe des vorgesehenen Budgets. Azure schlägt ein Budget anhand Ihres Verbrauchs in den letzten drei Monaten vor, doch davon sollten Sie sich nicht beirren lassen.
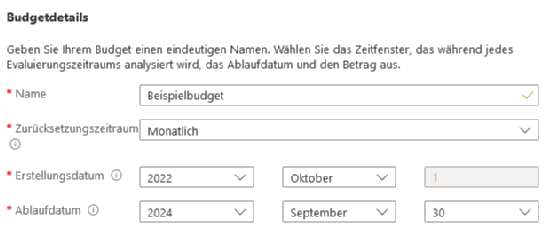
Im nächsten Schritt (Abbildung 4) legen Sie Einstellungen für die Warnungen selbst fest. Es gibt zwei verschiedene Arten von Bedingungen: Tatsächlich und Prognostiziert. Wählen Sie Tatsächlich, um eine Warnung zu erhalten, wenn der Budgetschwellenwert erreicht wurde. Bei der Einstellung Prognostiziert bekommen Sie eine Mail, wenn Azure einen Trend erkennt, der die Einhaltung des Budgets gefährden könnte. So nehmen Administratoren proaktiv Änderungen vor, um Budgetüberschreitungen zu vermeiden.
Sie können die Einstellungen so kombinieren, dass Sie zu verschiedenen Zeitpunkten Warnungen erhalten, zum Beispiel wenn die Kosten 25 oder 50 Prozent des Budgets erreichen.
Legen Sie die Empfänger der Warnmeldungen und die Sprache nach Bedarf fest. Idealerweise schicken Sie die Benachrichtigung nicht an einen einzelnen Empfänger, sondern direkt an einen Verteiler. Das vereinfacht die Verwaltung und verhindert, dass eine Warnung übersehen wird, weil die betreffende Person gerade nicht im Büro ist.
Klicken Sie auf Erstellen, um den Agenten zu beenden.
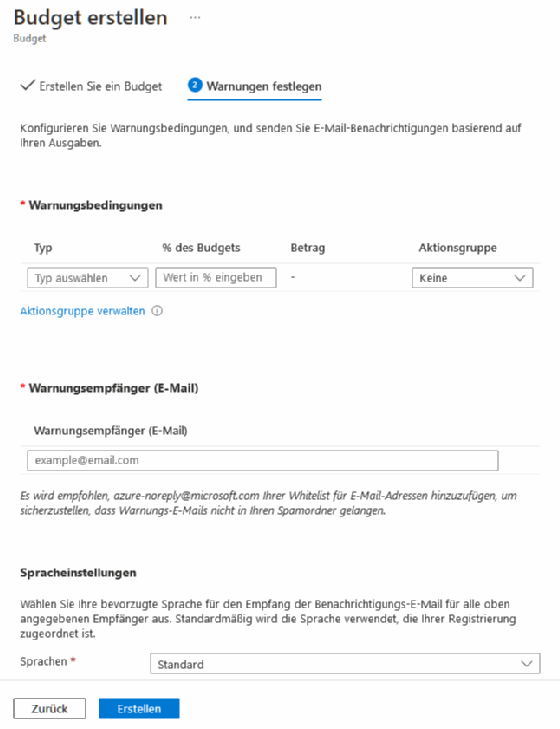
Rationalisierung des Kostenmanagements mit Tags
Um die Budgetierung zu vereinfachen, verwenden Sie Tags für jede Ressource. Vergeben Sie die Tags über eine Azure-Richtlinie für das entsprechende Abonnement oder die Verwaltungsgruppe durchgehend. Auf diese Weise erhält jedes Element eine Kostenstelle zugewiesen und andere nützliche Tags. Auf diese Weise schlüsselt der Administrator die angefallenen Kosten nach bestimmten Tags oder Tag-Gruppen auf, was die Verwendung der gesamten Microsoft Cost Management Suite erleichtert.
Die verfügbaren Schilder werden links neben der Kostenstelle angezeigt. Wählen Sie den entsprechenden Tag-Namen und den Wert, um die zurückgegebenen Daten einzugrenzen.
Multi-Cloud-Funktionen
Admins können das Azure-Budget-Tool auf AWS ausweiten. Dies erfordert eine geringfügige Konfiguration auf der AWS-Seite, doch danach verwenden Sie die gleiche Registerkarte Budget in Azure, um AWS-Kosten zu beobachten.










