
deagreez - stock.adobe.com
10 TeamViewer Tipps für Administratoren
TeamViewer ist eines der bekanntesten Tools für den Remote-Zugriff. Im Laufe der Zeit sind immer mehr Funktionen dazugekommen. Mit diesen 10 Tipps nutzen Sie TeamViewer optimal.
TeamViewer bietet umfangreiche Funktionen, mit denen Nutzer unkompliziert aus der Ferne auf Computer zugreifen – so können Anwender ihren PC im Büro von Zuhause aus nutzen oder Administratoren ihre Server steuern oder die Endgeräte von Mitarbeitern warten. Auch durch Firewalls und Proxys hindurch können problemlos Verbindungen zwischen Computern aufgebaut werden.
Das Tool lässt sich jeweils in der aktuellen Version direkt bei den deutschen Entwicklern herunterladen.
Nach dem Herunterladen können Sie auswählen, ob TeamViewer installiert, oder direkt gestartet werden soll. Somit können auch Nutzer, die keine Rechte zum Installieren von neuer Software besitzen TeamViewer verwenden. (Abbildung 1)
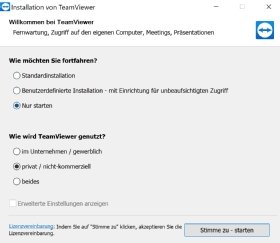
Tipp 1: Benutzerkonto bei TeamViewer anlegen und benutzen
Wenn Sie sich mit einem kostenlosen Benutzerkonto von TeamViewer anmelden, können Sie auf allen Computern eine Sitzung starten, auf denen Sie mit diesem Konto angemeldet sind. Sie müssen in diesem Fall nicht wie üblich ID und Kennwort eingeben, sondern können sich sofort mit dem Computer verbinden. Das ist vor allem für Home-Office-Benutzer interessant, die von zu Hause auf ihren Büro-PC zugreifen wollen, oder umgekehrt. Die Einstellungen dazu sind in TeamViewer über Extras\Optionen bei Computer & Kontakte zu finden.
Für jeden Computer, an dem Sie sich mit dem Konto anmelden, erhalten Sie eine E-Mail zur Bestätigung. Hier müssen Sie den Zugriff auf den Computer zunächst gestatten.
Tipp 2: Nachrichten an verbundene Computer schicken
Wenn Sie sich an einem Computer mit einem TeamViewer-Konto angemeldet haben, können Sie über den Menüpunkt Chat eine Nachricht an alle Computer schicken, die derzeit online sind. Arbeiten zum Beispiel Administratoren an einem Server, kann ein Administrator mit TeamViewer eine Chatnachricht senden, ohne eine Remote-Sitzung aufbauen zu müssen.
Tipp 3: Zwei-Faktor-Authentifizierung nutzen
Arbeiten Sie mit einem TeamViewer-Konto, sollten Sie die Zwei-Faktor-Authentifizierung aktivieren, damit keine unberechtigten Benutzer Zugriff auf Ihr Konto erhalten. Rufen Sie dazu in der Verwaltungskonsole oben rechts die Profileinstellungen auf. Bei Zwei-Faktor-Authentifizierung klicken Sie auf Aktivieren. Die Zwei-Faktor-Authentifizierung ist mit verschiedenen Apps möglich, die auf Smartphones oder Tablets zur Verfügung stehen.
Tipp 4: Dateien übertragen mit TeamViewer
Nach dem Start von TeamViewer, können Sie mit der Option Dateitransfer festlegen, dass keine Remote-Sitzung aufgebaut wird, sondern dass Sie im Datei-Explorer von TeamViewer nur Dateien von einem auf den anderen Rechner übertragen wollen. Den Datei-Explorer können Sie nach dem Aufbau einer Sitzung natürlich auch direkt im Menü von TeamViewer starten. (Abbildung 2)
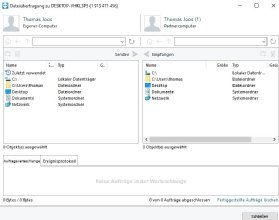
Tipp 5: Einzelne Programme gezielt fernsteuern
Nach dem Verbindungsaufbau mit TeamViewer können Sie über den Menüpunkt Ansicht einzelne Fenster oder Programme auswählen, die mit TeamViewer ferngesteuert werden sollen. Der Benutzer vor dem ferngesteuerten PC sieht dann nur dieses Fenster, dafür aber auf dem kompletten Bildschirm. Alle anderen Fenster und Programme werden ausgeblendet.
Tipp 6: Tastenkombinationen und Notizen übertragen
Nach dem Anklicken von Aktionen können Sie verschiedene Tastenkombinationen auf dem entfernten Rechner ausführen, und auch Notizen auf dem Bildschirm hinterlassen. Das ist besonders praktisch, wenn Sie zeitgleich einen Endbenutzer in einen Prozess oder die Verwendung eines Programms einweisen möchten. Die Notiz ist auch dann noch auf dem PC zu lesen, wenn Sie die Remote-Sitzung mit TeamViewer beendet haben.
Tipp 7: Lokalen Benutzer sperren und Bildschirm ausblenden
Wollen Sie sichergehen, dass Ihre Eingaben auf dem entfernen PCs nicht zu sehen sind, oder dass ein Benutzer während der Sitzung keine Eingaben vornehmen kann, besteht die Möglichkeit nach dem Verbindungsaufbau über Aktionen die beiden Funktionen Entfernte Eingaben sperren und Schwarzen Bildschirm beim Verbindungspartner anzeigen zu aktivieren (Abbildung 3). Die Funktionen werden sofort aktiviert und können jederzeit zurückgenommen werden.
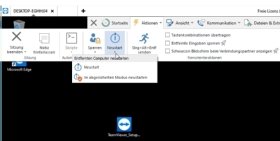
Tipp 8: Auflösung ändern und Vollbildansicht aktivieren
Über den Menüpunkt Ansicht können Sie mit Auflösung die Anzeige des Remote-Fensters und des PCs steuern. Außerdem kann man hier auch die Vollbildansicht aktivieren.
Tipp 9: Video- und Audioeinstellungen anpassen
Über Extras\Optionen kann TeamViewer an die eigenen Anforderungen angepasst werden. Neben erweiterten Einstellungen für die Fernwartung können Sie hier auch die Funktionen für Videokonferenzen in TeamViewer anpassen.
Audio- und Videoeinstellungen sowie die Auswahl der entsprechenden Geräte können Sie ebenfalls hier vornehmen. Wenn Sie häufiger an Meetings über TeamViewer teilnehmen, sollten Sie die Einstellungen bei Audiokonferenz, Meeting und Video anpassen.
Tipp 10: Sitzungen und Meetings aufzeichnen
Zur Dokumentation oder um Sitzungen nochmal anzusehen, können Sie Fernwartungssitzungen und Meetings in TeamViewer aufzeichnen und als AVI-Datei speichern. Dazu steht in der Sitzung in der Menüleiste die entsprechende Option zur Verfügung.
Über Extras\Optionen können Sie mit Sitzungsaufzeichnung automatisch starten bei Fernsteuerung festlegen, dass die Sitzungen automatisch immer aufgezeichnet werden. Über den Menüpunkt zur Aufzeichnung von Sitzungen in der Menüleiste können Sie auch Screenshots der Sitzung erstellen.










