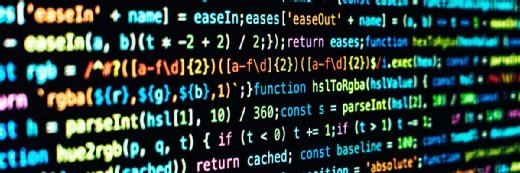Mit WLAN und drahtgebundenem Netzwerk gleichzeitig verbinden
Wenn Sie sich gleichzeitig zu einem drahtlosen Netzwerk und einem LAN verbinden wollen, müssen Sie auf die Subnetze der IP-Adressen achten.
Wir haben zwei Büros, Büro1 und Büro2. Ich bin drahtlos zu Büro1 verbunden. Dafür verwende ich einen Access Point mit einem Router. Im Büro2 gibt es ein drahtgebundenes LAN, mit dem ich mich ebenfalls gerne verbinden würde. Im Büro2 ist allerdings kein Router vorhanden. Dort steht ein einfacher 10/100 Hub. Meine WLAN-Verbindung konfiguriert IP-Adresse und andere Einstellungen automatisch. Da es im Büro2 keinen Router gibt, verwenden die Computer dort statische IP-Adressen.
Andere Computer im Büro2 verbinden sich problemlos mit dem LAN. Sobald ich aber meine WLAN-Verbindung aktiviere, trennt sich mein Rechner vom LAN aus dem Büro2. Das WLAN ist dann total verwirrt und verbindet und trennt sich ständig.
Wie kann ich mich mit dem drahtlosen Netzwerk im Büro1 und gleichzeitig mit dem LAN im Büro2 verbinden?
Die von Ihnen beschriebenen Symptome klingen verdächtig danach, dass sowohl Büro1 als auch Büro2 das gleiche IP-Subnetz verwenden.
Besitzt ein einzelnes Gerät zwei Verbindungen zum gleichen Subnetz, können zwei Dinge auftreten.
- Eine Verbindung besitzt geringere „Kosten“ für die Route
- Beide Routen sind nicht eindeutig und somit schwer berechenbar
Hat zum Beispiel die drahtgebundene LAN-Verbindung geringere Kosten für das Routing, wird die WLAN-Verbindung immer dann genutzt, wenn sie aktiv ist. Sind die Kosten für beide Verbindungen allerdings gleich, werden einige Pakete möglicherweise zum LAN und andere zum drahtlosen Netzwerk geroutet.
In der Regel stellt das auch kein Problem dar, solange es keinen Grund für Sie gibt, dass bestimmter Traffic über die eine Verbindung und nicht über die andere geroutet werden soll. Möglicherweise passiert aber genau das, wenn Sie zwei komplett voneinander getrennte Netzwerke betreiben, die beide das gleiche Sortiment an IP-Adressen besitzen.
Nehmen wir an, dass die Ethernet-Verbindung mit der statischen IP-Adresse 192.168.1.4 konfiguriert ist und Traffic zum Büro2 an den Server 192.168.1.5 senden will. Ist Ihre WLAN-Verbindung nicht aktiv, gibt es an dieser Stelle keine Probleme. Ihr Computer schickt die Pakete einfach über die Ethernet-Verbindung. Nun aktivieren Sie allerdings die drahtlose Verbindung und dieser wird 192.168.1.100 zugewiesen. Ihr Computer könnte sich nun dafür entscheiden, Pakete über die WLAN-Verbindung zu schicken, weil es ebenfalls eine gültige Route zum Subnetz 192.168.1.0/24 ist. Möglicherweise ist es sogar eine bevorzugte Route. Tritt dieser Fall ein, können Sie keine Computer im LAN oder Büro2 erreichen, selbst wenn eine physische Verbindung besteht.
Sollte das Ihr Problem sein, ist die Lösung einfach. Konfigurieren Sie den Access Point im Büro1 so um, dass er ein anderes IP-Subnetz verwendet. Weisen Sie anschließend dynamisch IP-Adressen von diesem Subnetz zu. Verwenden Sie im Büro2 zum Beispiel die statischen IP-Adressen des Subnetzes 192.168.1.0/24, dann können Sie für Büro1 das Subnetz 192.168.2.0/24 einsetzen. So vermeiden Sie Überschneidungen. Dieser Schritt eliminiert die oben beschriebenen Probleme beim Routing. Es kann nicht mehr zu einer Doppeldeutigkeit kommen. Ihr Computer schickt den Traffic immer über die richtige Verbindung und kann die Ziele in beiden Netzwerken sofort erreichen.
Allerdings muss man immer noch eine Sache beachten. Welche Verbindung sollte als Standard-Route angesehen werden? Das ist dann der Fall, wenn Ihr Computer Traffic zu einem Ziel schicken möchte, das sich weder in Ihrem drahtlosen noch im drahtgebundenen Netzwerk befindet. Das könnte zum Beispiel ein Server im Internet sein. Wo soll der Computer die Pakete in so einem Fall also hinschicken? Weil Sie im Büro2 keinen Router haben, ist die Antwort mit ziemlicher Sicherheit über den Access Point oder Router im Büro1.
Konfigurieren Sie die LAN-Verbindung also manuell, sollten Sie deswegen kein Standard-Gateway angeben. Bekommt Ihre Wireless-Verbindung eine IP-Adresse, sollte diese automatisch ein Standard-Gateway erhalten. Das ist die lokale Adresse des Routers oder Access Points im Büro1.
Zum Schluss noch ein Tipp. Sie können sich die Routing-Tabelle eines Computers jederzeit ansehen, indem Sie eine Kommandozeile öffnen und route print eintippen. Mit dem Befehl route -h rufen Sie die Hilfe auf und erhalten Sie eine Anleitung, wie der Befehl zu verwenden ist.
Folgen Sie SearchNetworking.de auch auf Twitter, Google+ und Facebook!