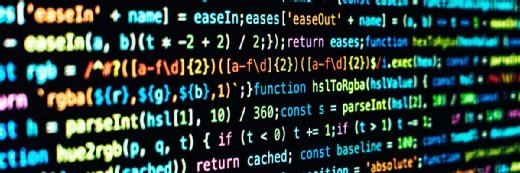
cam_pine - stock.adobe.com
So lassen sich DHCP-Server von Windows 2019/22 konfigurieren
Wir geben Tipps, welche Schritte für die Konfiguration eines DCHP-Servers unter Windows 2019/2022 nötig sind. Dazu gehören unter anderem die Installation und DNS-Registrierung.
Netzwerkgeräte benötigen eine IP-Konfiguration, die typischerweise IP-Adresse, Subnetzmaske, Standard-Gateway,DNS-Server und weitere Parameter umfasst. Diese kann entweder manuell (statisch) oder automatisch über einen DHCP-Server (Dynamic Host Configuration Protocol) erfolgen.
Statische Konfigurationen werden meist für Server, Router oder Netzwerkdrucker genutzt. Geräte wie Workstations, Laptops, Tablets und Mobilgeräte werden dynamisch konfiguriert
Clientgeräte durchlaufen einen vierstufigen Prozess zur IP-Konfiguration, den so genannten DORA-Prozess. Dieser ist für das Leasen von IP-Adresskonfiguration notwendig und besteht aus folgenden Schritten:
1. Discover (Erkennen): Client sendet Broadcast zur DHCP-Server-Suche.
2. Offer (Anbieten): DHCP-Server bieten Konfigurationen an, nachdem sie den Broadcast empfangen haben.
3. Request (Anfordern): Client fordert Konfiguration vom ersten antwortenden Server an.
4. Acknowledge (Bestätigen): Server bestätigt den Lease und reserviert die Adresse, so dass sie keinem anderen Client zugewiesen wird.
Der Lease muss periodisch erneuert werden, um die Konfiguration beizubehalten. Im Folgenden erläutern wir die weiteren Schritte, die für die Konfiguration eines DHCP-Servers durchgeführt werden müssen.
1. DHCP in Windows 2019/2022 installieren
In der Windows-Version 2019/2022 erfolgt die Installation des DHCP-Service nicht automatisch. Das Hinzufügen ist jedoch einfach umzusetzen, zum einen mit dem Server-Manager oder zum anderen mit der Windows PowerShell.
Mittels Server-Manager wird DHCP dadurch hinzugefügt, indem der Admin Rollen und Features hinzufügen auswählt. In der Rollenliste wird dann DHCP ausgewählt.
Nutzt der Admin die Befehlszeile, so muss er die Windows PowerShell öffnen und folgenden Befehl eingeben:
Install-WindowsFeature DHCP -IncludeManagementTools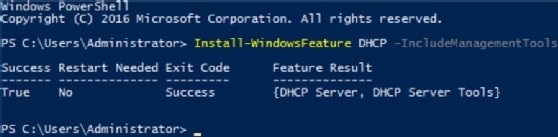
Die Installationszeit beträgt etwa eine Minute.
Nach der Installation des DHCP-Dienstes können Administratoren ihn im Server-Manager über Tools > DHCP verwalten.
2. DHCP im Active Directory autorisieren
Bevor Windows-basierte DHCP-Server den Clients IP-Adressen offerieren können, müssen Sie im Active Directory (AD) registriert werden.
Klicken Sie mit der rechten Maustaste auf den Serverknoten in der DHCP-Konsole. Dann wählen Sie Autorisierte Server verwalten, um dort diese Autorisierung vorzunehmen. Sie benötigen Rechte als Enterprise-Admin, um DHCP zu autorisieren.
3. Einen Bereich erstellen
Es ist essenziell die Bereitstellung zu planen, bevor der erste Pool verfügbarer IP-Adresse erstellt werden kann. Geräte wie Server, Router und Drucker verfügen eventuell über eine statische IP-Adresskonfiguration. Vergewissern Sie sich, dass Sie diese Adressen identifiziert haben und dass Sie sie im Gültigkeitsbereich berücksichtigen. Viele Administratoren legen alle statisch zugewiesenen IP-Adressen an den Anfang des Bereichs.
Nachfolgend ein einfaches Beispiel dazu:
- Umfang des Adressbereichs: 192.168.2.0/24
- Statische IP-Adressen: 192.168.2.1 bis 192.168.2.25 (lassen Sie auf jeden Fall etwas Luft für zusätzliche Geräte)
- Dynamische IP-Adressen: 192.168.2.26 bis 192.168.2.254
Sie müssen auch noch weitere Konfigurationsdetails angeben, zum Beispiel:
- Name und Beschreibung: Der Bereichsname und eine optionale Beschreibung.
- Wert für das Standard-Gateway: Die IP-Adresse der Netzwerkkarte im Router, der mit diesem Netzwerk verbunden ist.
- Server für die Namensauflösung: Die IP-Adresse von einem oder mehreren DNS-Servern.
- Reservierungen: Alle IP-Adressen, die bestimmten Clients dynamisch zugewiesen werden, damit diese Clients eine konsistente IP-Konfiguration per DHCP erhalten.
- Lease-Zeit: Der Zeitraum, für den der IP-Adress-Lease gültig ist. Er muss nach der Hälfte der Lease-Zeit erneuert werden. Unter Windows Server beträgt der DHCP-Standardwert acht Tage.
4. Einen Bereich konfigurieren und Aktivieren
Wenn die oben erwähnten Werte festgelegt wurden, kann der Bereich konfiguriert werden. Dazu klicken Sie mit der rechten Maustaste in der DHCP-Konsole auf den Serverknoten und in die IP-Einstellungen. Wählen Sie hier Neuer Bereich. Ein Assistent fordert Sie dann auf, die oben erfassten Informationen einzugeben. Diese Einstellungen lassen sich später anpassen.
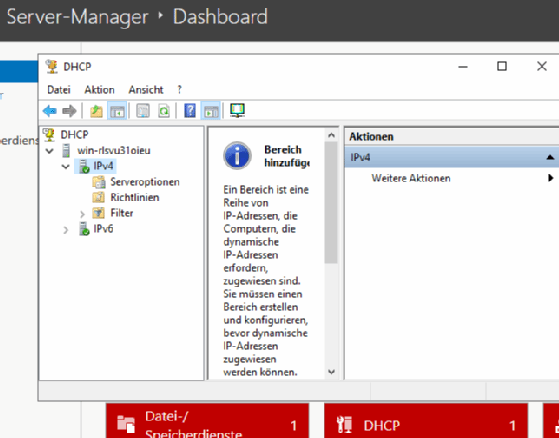
Nach der Aktivierung beginnt der DHCP-Server, auf DHCP-Discover-Nachrichten der Clients zu antworten, indem er IP-Adressen anbietet. Der Bereich lässt sich deaktivieren, der DHCP-Dienst stoppen oder neu starten und die Autorisierung des DHCP-Servers im AD aufheben.
5. DNS-Registrierung
Der Domain Name Service (DNS) löst einprägsame Host-Namen in schwierig zu merkende IP-Adressen auf – und umgekehrt. Diese Datenbank kann auf unterschiedliche Arten mit Daten gefüllt werden.
Ein Verfahren besteht darin, den DHCP-Server so zu konfigurieren, dass er Resource Records für den Client erstellt. Der DHCP-Server lässt sich so einrichten, dass er A Records (Auflösung von Host-Name zu IP-Adresse), PTR Records (Auflösung von IP zu Host-Name) oder beides erstellt.
Standardmäßig erstellt DHCP den PTR Record, während der Client seinen Record beim DNS selbst registriert.
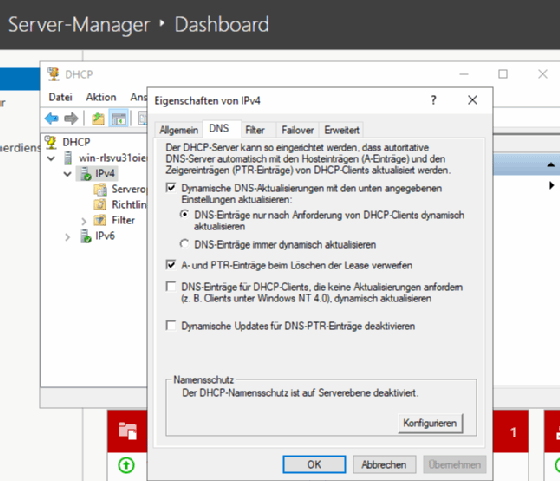
Administrative DHCP-Aufgaben
Der DHCP-Dienst ist einfach zu konfigurieren. Systemadmins finden jedoch oft einige zusätzliche Einstellungen nützlich.
Die IP-Adressreservierung
Oft kann es sinnvoll sein, einem Clientrechner eine feste IP-Adresse zuzuweisen. Zwar kann der Admin die IP-Adresskonfiguration statisch festlegen kann, it es empfehlenswert, die IP-Adresse für den Client per DHCP zu reservieren. Der Client durchläuft den DORA-Prozess, um seine Einstellungen zu erhalten, so dass Angaben etwa zu Router und Servern für die Namensauflösung weiterhin über DHCP aktualisiert werden können.
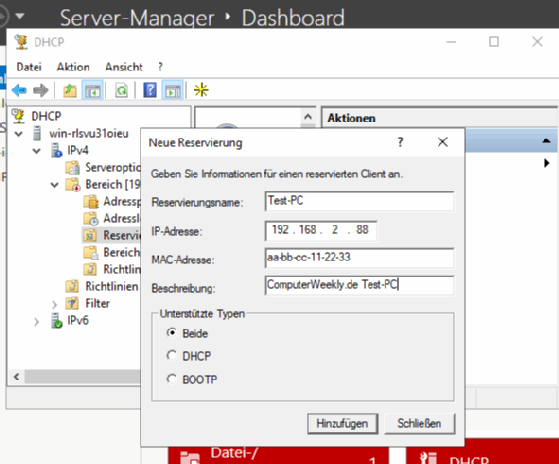
DHCP-Failover
Microsoft hat bereits mit der Version Windows Server 2012 das DHCP-Failover eingeführt. Oftmals sind sich Administratoren dieser Funktion nicht bewusst. Die Konfiguration ist simpel und erfordert keine spezielle Software.
Für die Konfiguration des DHCP-Failovers sind die folgenden Schritte nötig:
- Stellen Sie sicher, dass die DHCP-Rolle auf beiden DHCP-Servern installiert ist und dass diese über das Netzwerk miteinander verbunden sind.
- Konfigurieren Sie einen DHCP-Bereich auf einem der Server.
- Klicken Sie mit der rechten Maustaste auf den Bereich. In dem daraufhin angezeigten Kontextmenü wählen Sie den Eintrag DHCP-Failover.
- Schließen Sie den Assistenten ab.
- Wählen Sie den zweiten DHCP-Server aus, und überprüfen Sie, ob der neue Bereich angezeigt wird.
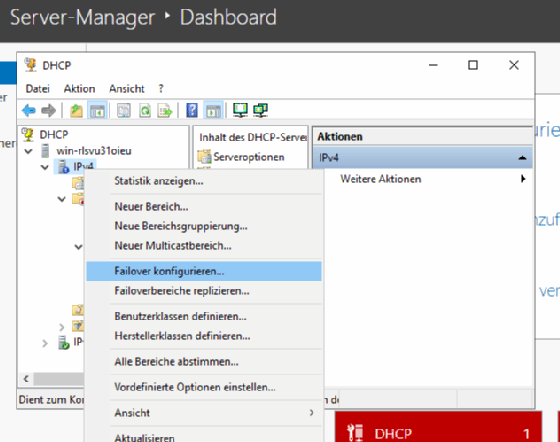
Protokolle
Eine Standardaufgabe für Systemadmins ist der Umgang mit Dienstprotokolldateien. DHCP schreibt Meldungen in die Ereignisanzeige und in Textdateien.
Admins können das Systemprotokoll auf allgemeine DHCP- und Netzwerkmeldungen überprüfen. Die DHCP-Einträge finden sich in der Ereignisanzeige unter Anwendungs- und Dienstprotokolle > Microsoft > Windows > DHCP-Server > Microsoft-Windows-DHCP Server Events/Betriebsbereit.
Außerdem erzeugt DHCP textbasierte Protokolldateien, die unter C:\Windows\System32\dhcp\ gespeichert werden. Diese Protokolle sind für das Troubleshooting äußerst nützlich. Sie können Informationen darüber anzeigen, warum der Server keine Konfigurationen an Clients leasen konnte.
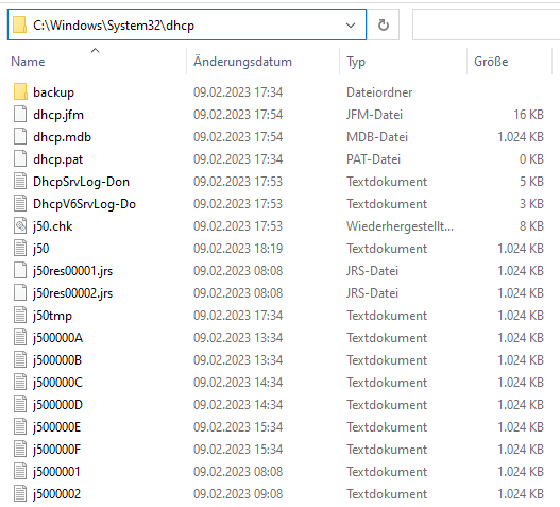
Sie müssen darauf achten, dass die textbasierten Log-Dateien nach Wochentagen benannt sind und entsprechend wöchentlich überschrieben werden. Wer diese Dateien behalten möchte, muss sie umbenennen, bevor sie vom nächsten Wochentag überschrieben werden.
Sich überschneidende Bereiche beachten
Je mehr Subnetze und damit auch DHCP-Bereiche im Netzwerk hinzukommen, desto wichtiger ist es, dass Systemadmins die IP-Adressbereiche genau dokumentieren. Sich überschneidende Bereiche, in denen zwei DHCP-Server den Clients dieselben IP-Adressen anbieten, führen zu zahlreichen Problemen bei der Netzwerkkommunikation.
Das ist einer der Gründe, warum Microsoft verlangt, dass DHCP-Server im AD autorisiert werden. Diese Autorisierung kann nur von Enterprise-Admins vorgenommen werden, die über ausreichend Wissen über die Netzwerkkonfigurationverfügen sollten, um Konflikte zu vermeiden.
Doppelte IP-Adressangebote vermeiden
Eine der gravierendsten Fehlkonfigurationen ist ein Client, der mit einer statischen IP-Adresse aus dem Vergabebereich des DHCP-Servers konfiguriert ist. In diesem Fall kann der Server die IP-Adresse einem anderen Client anbieten, da er nichts von der statischen IP-Adresse weiß. Dies führt zu einem IP-Adresskonflikt.
Der Windows-DHCP-Dienst lässt sich so konfigurieren, dass er eine IP-Adresse anpingt, bevor er sie einem Client offeriert. Wenn auf den Ping eine Antwort erfolgt, erkennt der DHCP-Server, dass die Adresse bereits in Gebrauch ist und nicht angeboten werden darf. Der Server bietet daraufhin dem Client eine andere Adresse an.
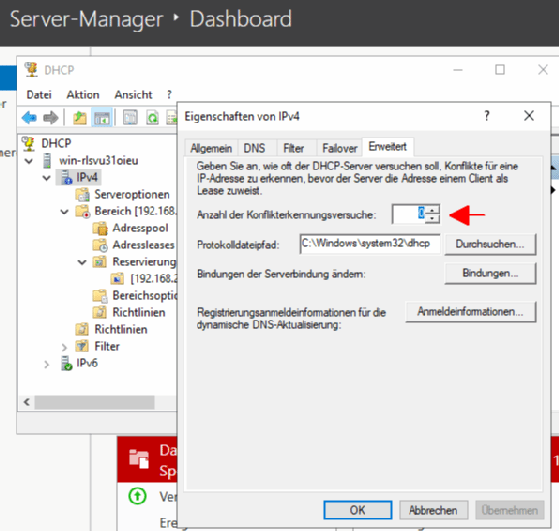
Die Ping-Anfrage erfolgt beim DORA-Prozess zwischen den Schritten Discover und Offer. Sie führt zu einer erheblichen Verzögerung. Konfigurieren Sie diese Einstellung deshalb nur, wenn Sie sich ernsthaft Sorgen über undokumentierte statische IP-Adressen auf Clientgeräten machen.
Fazit
Microsoft hat die Konfiguration eines DHCP-Servers unkompliziert gestaltet. Vergewissern Sie sich, dass Sie über die IP-Adresskonfigurationen des gesamten Netzwerks genau Bescheid wissen, bevor Sie beginnen. Planen Sie außerdem den Bereich sowohl für dynamische als auch statische IP-Adresszuweisungen.
Die DHCP-Rolle wird nicht standardmäßig installiert. Der erste Schritt besteht also darin, sie hinzuzufügen. Anschließend erstellen Sie einen neuen Bereich auf Grundlage Ihres Plans. Fügen Sie alle Optionen, etwa DNS und reservierte Adressen, hinzu. Überprüfen Sie regelmäßig die Protokolldateien. DHCP ist zwar eine einfache, aber wichtige Funktion für die Netzwerkkommunikation.










