
pressmaster - stock.adobe.com
VMware vSAN mit virtuellem Speicher
VMware vSAN ist technisch interessant, preislich hingegen für viele außer Reichweite. Zum Testen erzeugen Sie einen vSAN Cluster, der den benötigten Speicher spiegelt.
VMware vSAN ist für viele Unternehmen eine interessante Technologie. Falls Sie an den erforderlichen Ressourcen scheitern, können Sie die nötige Host-Hardware auch in einem vSAN-Lab mit VMware Workstation emulieren.
Dieses vSAN-Lab ist für den Produktivbetrieb nicht geeignet. Es erfüllt weder dessen Anforderungen an die Leistung noch an die Redundanz. Für einige Experimente hingegen reicht es durchaus.
Zum Aufsetzen eines vSAN-Labs erzeugen Sie im ersten Schritt drei virtuelle ESXi-Hosts. Jeder dieser Hosts sollte den folgenden Spezifikationen folgen: 16 GByte RAM, 20 GByte Plattenplatz für das Betriebssystem, 135 GByte Speicherplatz auf einem mechanischen Laufwerk, 35 GByte auf einem SSD Flash-Laufwerk und zwei Netzwerkverbindungen für den Datenverkehr (eine für ESXi und eine für vSAN). Hierfür können Sie auch eine Netzwerk-Bridge einsetzen. Im Idealfall wäre der Datenverkehr isoliert, aber wir bewegen uns ja ohnehin nur in einem Test-Lab.
Virtuelle Hosts für das vSAN konfigurieren
Nutzen Sie VMware Workstation, um drei identische virtuelle Hosts zu konfigurieren. Wenn alle drei Nodes erzeugt sind, konfigurieren Sie die IP-Adresse und das Domain Name System (DNS) für jeden der drei Server.
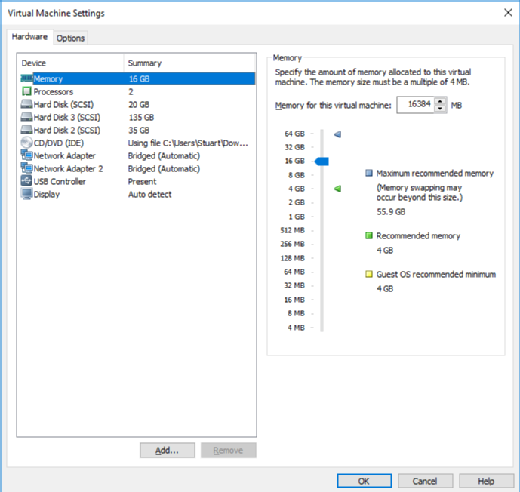
Ursprünglich bedurfte dieser Vorgang einer umfassenden Interaktion mit der Kommandozeile, doch das ist nicht mehr notwendig.
Führen Sie die Installation des ESXi-Hosts auf der 20 GByte-Platte aus. Konfigurieren Sie danach den ersten Netzwerkadapter mit einer passenden IP-Konfiguration, die auch im DNS ist. Für die anderen beiden Hosts wiederholen Sie diese Schritte dann.
Installation von vCenter
Haben Sie die vorgenannten Schritte vollendet, so starten Sie den vCenter UI Installationsassistenten, so wie Sie das für eine ganz normale vCenter-Installation auch tun würden. Wählen Sie die Installationsoption aus.
Klicken Sie sich durch all die einführenden Informationen und Lizenzregelungen durch. Sobald Sie einen Deployment-Typ auswählen können, wählen Sie Integrated PSC. Nutzen Sie danach die Informationen aus dem Host-Setup, um den Host zu konfigurieren, auf dem Sie vCenter installieren möchten.
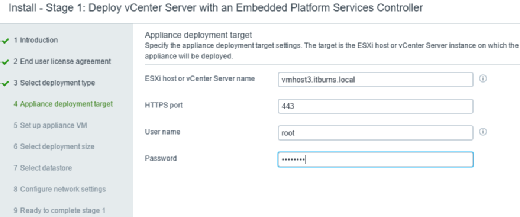
Arbeiten Sie sich danach weiter durch die Punkte vier bis sieben, die auch in Abbildung 2 ersichtlich sind.
Ihre Aufmerksamkeit ist dann wieder beim achten Punkt gefodert: Bei Configure network settings wählen Sie Enable thin disk mode und danach Install on a new Virtual SAN cluster containing the target host wie in Abbildung 3 dargestellt.
Danach aktualisieren sich die verfügbaren Optionen, so dass Sie die neuen Namen für vSAN-aktiviertes Rechenzentrum und Cluster angeben können.
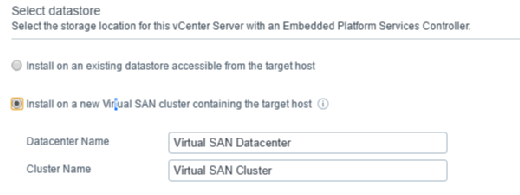
Konfiguration der Speicherelemente
Stellen Sie zunächst sicher, dass Sie das Kontrollkästchen vSAN aktiviert haben.
Die nächste Seite des Assistenten bedarf besonderer Aufmerksamkeit. Jeder Node mit vSAN-Unterstützung braucht zumindest ein Flash-Frontend- und ein Storage-Laufwerk.
Wenn Sie klassische Festplatten (HDDs) statt SSDs nutzen, können Sie hier übersteuern. Markieren Sie die kleine 35 GByte-Platte als Flash und die 135 GByte-Platte als HDD.
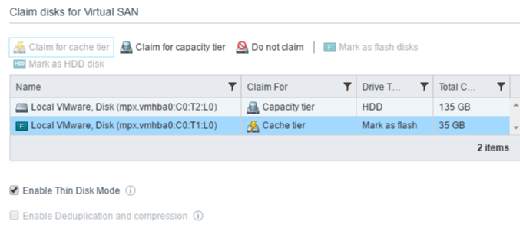
Konfigurieren Sie die vCenter Netzwerkeinstellungen, kontrollieren Sie diese und klicken Sie dann auf Finish.
Danach benötigen Sie einige Minuten Geduld, in denen vCenter bereitgestellt wird. Sie sollten einen Setup-Dialog sehen, der dem aus Abbildung 5 in etwa ähnelt. Machen Sie sich keine Gedanken über erscheinende Fehlermeldungen, die daraus resultieren, dass die Erstellung des vSAN Clusters zu diesem Zeitpunkt noch nicht abgeschlossen ist.
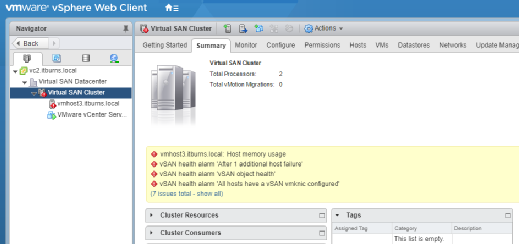
Als nächsten Schritt zur Erzeugung des vSAN-Labs müssen Sie Lizenzen hinzufügen. Sie benötigen Lizenzen für vCenter, die Hosts und vSAN selber. Zum Hinzufügen und Installieren der Lizenzen können Sie das Licensing-Tool verwenden, das Sie über das Hauptmenü von vSphere erreichen.
Nun können Sie zwei weitere Hosts hinzuziehen. Klicken Sie mit der rechten Maustaste auf den vSAN-Cluster und wählen Sie Add Host. Geben Sie die Details für die einzelnen Hosts ein und klicken Sie sich für jeden neuen Host jeweils durch den Assistenten.
Konfiguration des vSAN-Netzwerks
Der Einfachheit halber zeigt dieses Kapitel, wie ein Standard-Switch angelegt wird. Nehmen Sie sich einen Host nach dem anderen vor und wechseln Sie unter Networking auf den Punkt VMkernel adapters.
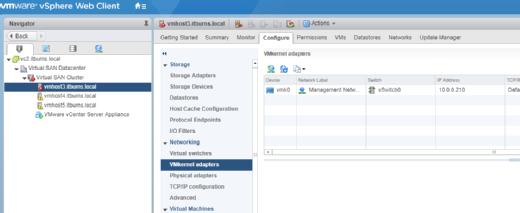
Klicken Sie auf das Icon add network adapter, das sich als Weltkugel mit grünem Pluszeichen darstellt. Nachdem der Assistent sich geöffnet hat, wählen Sie VMkernel adapters und klicken Sie sich zur nächsten Seite durch. Wählen Sie dort Create a Standard Switch.
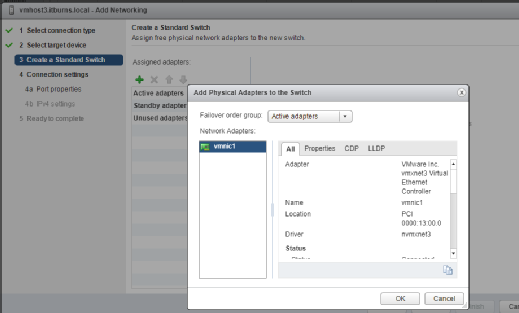
Klicken Sie nun auf das Plus-Icon. Sie sehen anschließend die verfügbaren Adapter. Wählen Sie den passenden Adapter aus und klicken Sie auf OK. Im Bereich Enabled services aktivieren Sie die Option vSAN. Vergeben Sie dabei einen nützlichen Netzwerknamen, im einfachsten Fall schlicht „vSAN“.
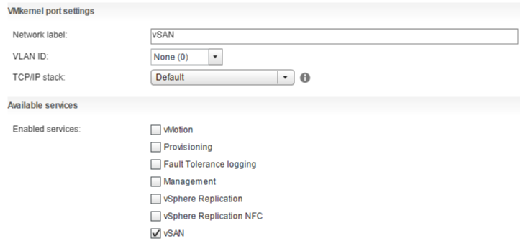
Auf der Folgeseite nutzen Sie eine verfügbare IP für die VMkernel IP-Einstellungen und das passende Subnetz. Prüfen Sie die Einstellungen und klicken Sie auf Finish.
Wiederholen Sie diesen Vorgang für alle vorhandenen Hosts. Stellen Sie dabei sicher, dass der Netzwerkname in allen Hosts identisch vergeben wird, um Konnektivitätsprobleme zu von vorne herein vermeiden. Bevor Sie zum vSAN Cluster wechseln, klicken Sie auf den Reiter Health.
Klicken Sie auf Retest. Dies erscheint nach der Wahl eines Testergebnisses als zusätzliche Möglichkeit. Ihr Setup sollte nun dem aus Abbildung 9 in etwa ähneln. Der rot markierte Fehler bei Data ist darauf zurückzuführen, dass es nur eine Kopie des Datenspeichers gibt.
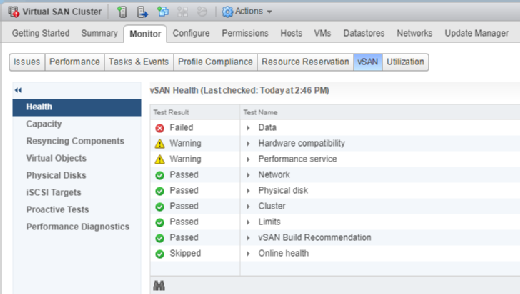
Flash-Storage emulieren
Öffnen Sie jeden zusätzlichen Host. Navigieren Sie zu Configure, wählen Sie das Laufwerk und betätigen Sie die Taste F. Beantworten Sie die Warnmeldung mit Yes.
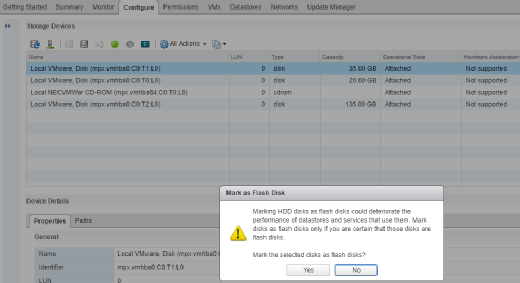
Erzeugen Sie eine Laufwerksredundanz, indem Sie Virtual SAN Cluster > Configure > Disk Management > Create disk group wählen, das zweite Icon von links unter Disk Groups.
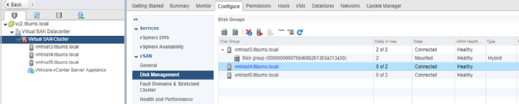
Wählen Sie die kleinere 35 GByte-Platte (die Sie zuvor als Flash markiert hatten) im cache tier. Markieren Sie im capacity tier die Flash-Disk und die Disk. Auch diesen Vorgang wiederholen Sie für jeden Host.
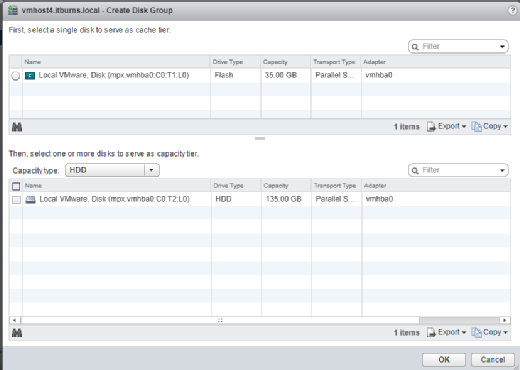
Die Redundanz ist jetzt konfiguriert. Es könnte ein paar Minuten dauern bis zur Synchronisation über den gesamten vSAN-Cluster. Sie können die Synchronisation im Register Resyncing Components überwachen.
Für einen Resilienz-Test migrieren Sie das bisherige vCenter auf einen gesonderten Host und fahren sie den Host herunter. An der Nutzbarkeit sollte sich dadurch nichts ändern. Dafür müssen Sie allerdings auf dem ersten VMkernel Port vMotion aktivieren.
Ist die Synchronisation einmal vollständig, starten Sie einen erneuten Health-Test von vSAN. Der vSAN Cluster sollte dabei von rot auf gelb wechseln (vgl. Abbildung 13):
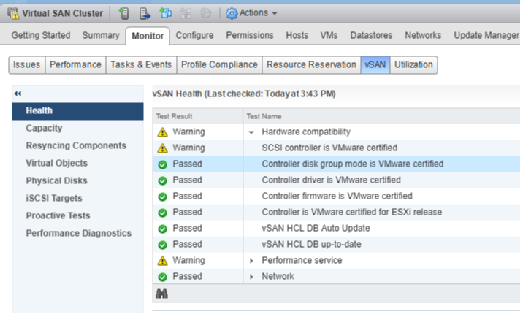
Der vSAN Cluster bleibt bei einigen Einträgen auf Gelb, an denen Sie im Rahmen dieses vSAN-Labs nichts ändern können. Bei Bedarf können Sie diese Einträge manuell auf Grün setzen.
Folgen Sie SearchStorage.de auch auf Twitter, Google+, Xing und Facebook!










