
Somboon - stock.adobe.com
So nutzen Sie Glances zur Überwachung Ihres Rechenzentrums
Glances ist ein Python-basierter Echtzeit-Leistungsmonitor und eignet sich für Rechenzentren, in denen mehrere Betriebssysteme in Betrieb sind, wie Windows, Linux und macOS.
Systemüberwachungs-Tools wie Glances bieten Administratoren von Rechenzentren zwei Vorteile: Sie stellen sicher, dass das System nicht überlastet wird, und ermöglichen eine vorbeugende Wartung.
Die heutigen Betriebssysteme bieten viele Tools, die die Überwachung von Rechenzentren erleichtern. Zu den gängigen Dienstprogrammen zur Leistungsüberwachung gehören top und htop für Linux, top für macOS sowie Task Manager und Resource Manager für Windows.
Glances ist ein in Python geschriebenes, quelloffenes, plattformübergreifendes Überwachungs-Tool, das auf allen drei Betriebssystemen ausgeführt werden kann. Dadurch können Administratoren systemübergreifend die gleichen Leistungsdaten anzeigen. Glances sammelt Leistungsdaten von CPU, Memory, Storage, Networking, Sensoren und Containern.
Dieser Artikel beschreibt die Installationsschritte und die grundlegende Verwendung von Glances in einem Rechenzentrum.
Installation von Glances
Glances basiert auf Python 3, das bei den meisten macOS- und Linux-Distributionen bereits vorinstalliert ist. Downloads und Dokumentation sind für Linux, macOS und Windows auf der Python-Website verfügbar.
Glances kann installiert werden, sobald Python 3 auf dem System installiert ist.
Hinzufügen von Glances mit pip
Python enthält den Paketmanager pip, mit dem Glances installiert werden kann. Die Python-Dokumentation weist darauf hin, dass es bei einigen Debian/Ubuntu-basierten Distributionen notwendig sein kann, das Paket python-dev hinzuzufügen. Das gleiche Paket heißt python-devel für Red Hat/Fedora-basierte Distributionen.
Geben Sie den folgenden pip-Befehl für eine grundlegende Glances-Installation ein:
pip install --user glancesOder geben Sie den folgenden Befehl ein, um alle Glances-Funktionen zu installieren:
pip install --user 'glances[all]'Ein großer Vorteil der vollständigen Installation, insbesondere in einer Rechenzentrumsumgebung, ist der Zugriff auf die Glances-Weboberfläche.
Aktualisieren Sie Glances, indem Sie das Folgende ausführen:
pip install --upgrade glances
pip install --upgrade psutil
pip install --upgrade 'glances[all]'Hinzufügen von Glances mit dem Installationsskript
Die Dokumentation von Glances behauptet, pip sei die Standardinstallationsmethode, aber das Auto-Installationsskript ist der einfachere Weg. Das Skript funktioniert auf vielen gängigen Linux-Distributionen und macOS.
Verwenden Sie einen der folgenden Befehle, um das Skript herunterzuladen und auszuführen:
curl -L https://bit.ly/glances | /bin/bashwget -O- https://bit.ly/glances | /bin/bashWeitere Installationsmethoden von Glances
Falls Sie Homebrew auf Ihrer macOS-Box verwenden möchten, geben Sie Folgendes ein:
brew install glancesDer Entwickler bietet auch Docker-Images an. Falls Glances in einem Container ausgeführt wird, müssen die Python-Komponenten nicht direkt auf dem lokalen System installiert werden. Das ist besonders nützlich für gesicherte Server oder solche, die häufig neu aufgebaut werden. Um das Docker-Image zu erhalten, geben Sie Folgendes ein:
docker pull nicolargo/glances:latest-fullZusätzlich kann Glances mit Infrastructure-as-Code-Konfigurationswerkzeugen wie Ansible, Chef und Puppet automatisiert bereitgestellt werden.
Die Benutzeroberfläche von Glances
Geben Sie den Befehl glances ein, um das Tool zu starten. Verwenden Sie den Befehl q innerhalb von Glances, um es zu schließen und zur Eingabeaufforderung zurückzukehren.
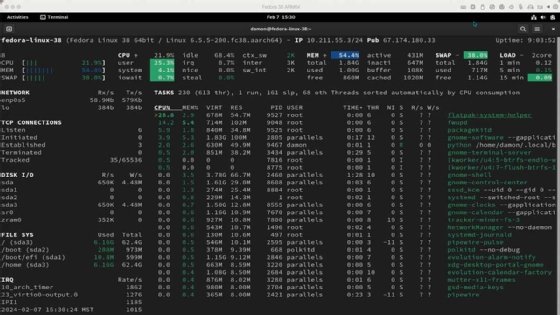
Im oberen Bereich der Glances-Oberfläche wird eine Zusammenfassung der CPU- und Memory-Statistiken angezeigt. Falls nur ein Balkendiagramm zu sehen ist, kann das Terminalfenster vergrößert werden, um mehr Informationen anzuzeigen.
Durch Drücken der Taste 1 können Sie zwischen einer konsolidierten CPU- und einer pro-Prozessor-Ansicht wechseln.


Der größte Teil der Anzeige ähnelt top, mit einer Auflistung der Prozesse und der zugehörigen Informationen zum Ressourcenverbrauch. Die Ausgabe ist dynamisch.

Im unteren Bereich zeigt Glances Warnungen und Alarme an, die eine Vorschau auf mögliche Fehler ermöglichen, die die Systemstabilität beeinträchtigen.

Schließlich zeigt Glances eine nützliche Seitenleiste an, die die Leistung des Netzwerks, der Festplatte und des Dateisystems zusammenfasst. Schalten Sie die Festplatten- und Dateisysteminformationen mit den Tasten d und f um. Mit der Taste n können Sie die Netzwerkinformationen ein- oder ausblenden.

Zusätzlich zeigt Glances Sensordaten an, darunter Temperaturwerte und andere hardwareabhängige Informationen.
Drücken Sie die Taste h, um ein Referenzmenü mit allen verfügbaren Befehlen aufzurufen.

Wählen Sie die q- oder ESC-Taste, um Glances zu verlassen.
Überwachung von Rechenzentrumssystemen mit Glances
Da Glances auf Python basiert, bietet es mehrere Vorteile:
- einfache, flexible Aktualisierungen und automatisierte Bereitstellungen auf verschiedenen Plattformen
- konsistente Erfassung von Leistungsdaten über verschiedene Hardware und Betriebssysteme hinweg
- einheitliche Datenanalyse und Exportmöglichkeiten für Langzeitüberwachung
Administratoren müssen nur eine Benutzeroberfläche erlernen. Der Zugriff auf Glances auf entfernten Systemen wird über SSH-Verbindungen oder die Web-UI bereitgestellt. Zudem bietet Glances einen Client-Server-Modus, der die Überwachung mehrerer Systeme erlaubt.
Glances überwacht auch die Leistung von Container auf Systemen, die eine auf dem Container gehostete API verwenden. Weitere Informationen finden Sie in der Glances-Dokumentation.
Glances-Client-Server-Modus
Starten Sie Glances auf jedem Remote-Server mit der Option -s, um den Client-Server-Modus zu verwenden. Starten Sie Glances mit der Option -c und einem Zielnamen oder einer Adresse der Workstation oder dem Client.
glances -sVon einer Workstation oder einem Client aus kann dann mit folgender Syntax auf den Server zugegriffen werden:
glances -c @serverKonfigurieren Sie den Client mit einer Serverliste für das automatische Durchsuchen.
Das Webinterface von Glances
Starten Sie Glances im Webmodus, um eingehende Browseranfragen für Leistungsinformationen zu akzeptieren. Die Schnittstelle zeigt die Standard-Portnummer an:
glances -w
Stellen Sie mit einem Browser eine Verbindung zum Glances-Webserver her. Die URL lautet: http://localhost:61208.
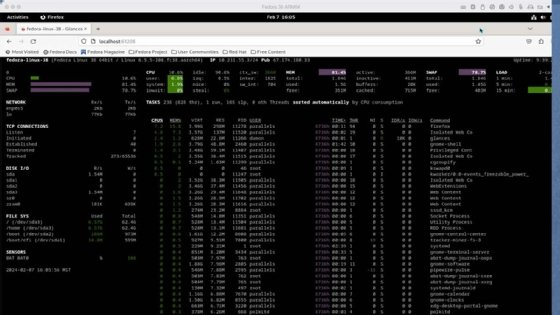
Glances im Vergleich zu anderen Tools
Glances unterscheidet sich von klassischen Überwachungs-Tools wie top und htop, da es eine plattformübergreifende, einheitliche Benutzeroberfläche bietet und Daten in verschiedene Formate exportieren kann (JSON, CVS, MongoDB und Prometheus). Während top interaktiv ist und Prozesse verwalten kann, bietet Glances eine erweiterte Visualisierung, jedoch mit begrenzten Verwaltungsfunktionen. Allerdings können Prozesse mit der Taste k in Glances beendet werden.
Glances ist eine leistungsfähige Lösung für Administratoren, die eine flexible, automatisierte Systemüberwachung benötigen.










