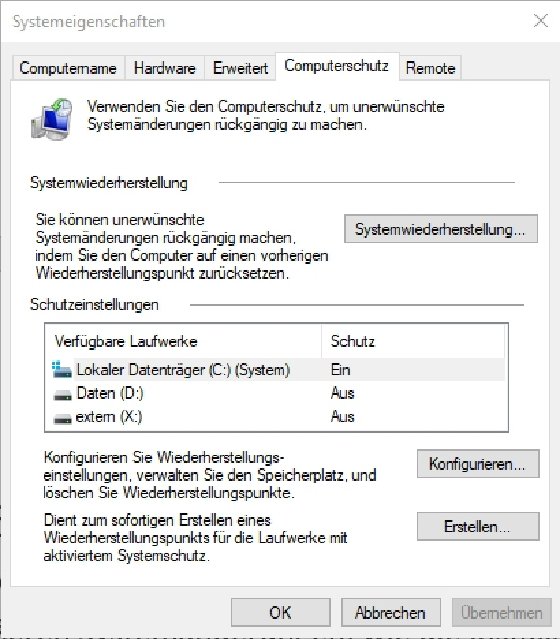Microsoft
Microsoft Windows 10 ohne Datenverlust reparieren
Wenn Windows 10 nicht mehr startet, lassen sich einige Bordmittel nutzen, um das Betriebssystem zu reparieren. Es gibt aber auch Drittanbieter-Tools.
Wenn Microsoft Windows 10 nicht mehr startet, kann der Boot-Manager defekt sein, oder Systemdateien, die Windows 10 zum Start benötigt. Stürzt Windows 10 dreimal ab und startet neu, öffnet das Betriebssystem automatisch die Reparaturoberfläche.
In der Reparaturoberfläche stehen Werkzeuge zur Verfügung, mit denen Anwender das Betriebssystem reparieren können, unter anderem über die Befehlszeile. Hierzu wird die Problembehandlung gestartet und dann Erweiterte Optionen. Hier stehen die Tools zur Reparatur zur Verfügung. Startet Windows 10 nicht mehr, kann die Starthilfe in diesem Bereich Probleme lösen.
Windows 10 mit der Befehlszeile reparieren
Mit der Befehlszeile lassen sich defekte Startdateien reparieren. Dazu helfen folgende Befehle, die sich nacheinander ausführen lassen:
- bootrec /fixmbr (schreibt den Master Boot Record neu)
- bootrec /scanos (sucht nach Betriebssystemen auf dem Rechner)
- bootrec /rebuildbcd (trägt gefundene Systeme neu in den Bootmanager ein)
- bootrec /fixboot (erstellt den Bootmanager bootmgr neu)
In der Befehlszeile der Computerreparatur-Optionen lassen sich auch Gesundheitschecks des Betriebssystems durchführen und Fehler beheben:
- DISM /Online /Cleanup-Image /Scanhealth
- DISM /Online /Cleanup-Image /Checkhealth
- DISM /Online /Cleanup-Image /Restorehealth
Um die Systemdateien zu scannen, wird folgender Befehl verwendet:
sfc /scannow
Sind Fehler vorhanden, werden diese in der Protokolldatei CBS.Log im Ordner C:\Windows\Logs\CBS gespeichert.
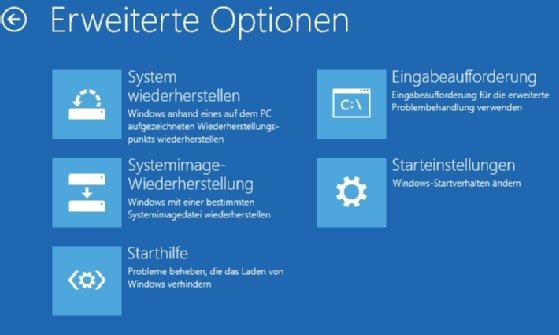
Eigenen USB-Stick für die Wiederherstellung erstellen
Mit kostenlosen Tools wie Win10PE SE können Anwender einen eigenen USB-Stick für die Wiederherstellung von Windows 10 erstellen. Im Vorfeld kann es sinnvoll sein, die ISO-Datei für Windows 10 herunterzuladen, um später das Betriebssystem wiederherstellen zu können. Dabei helfen vor allem das Tool: Microsoft Windows and Office ISO Download Tool.
Systemabbildsicherung erstellen
Generell ist es sinnvoll, in Windows 10 mindestens einmal eine komplette Sicherung vorzunehmen. Dazu bietet das Betriebssystem auch ein Bordmittel. Aber auch Clonezilla kann verwendet werden. Dieses Tool stellen wir nachfolgend vor.
Für die Sicherung wird eine externe Festplatte benötigt, oder eine weitere Festplatte im Rechner. Die Wiederherstellung kann über die automatische Reparatur in Windows 10 erfolgen, oder über den Start der Reparaturoptionen nach dem Start des Betriebssystems.
Die Sicherung wird zum Beispiel über die Systemsteuerung gestartet. Diese wird wiederum über das Startmenü aufgerufen. Über System und Sicherheit\Dateiversionsverlauf und einem Klick auf Systemabbildsicherung lässt sich die Sicherung starten. Mit Systemabbild erstellen startet der Assistent zur Sicherung.
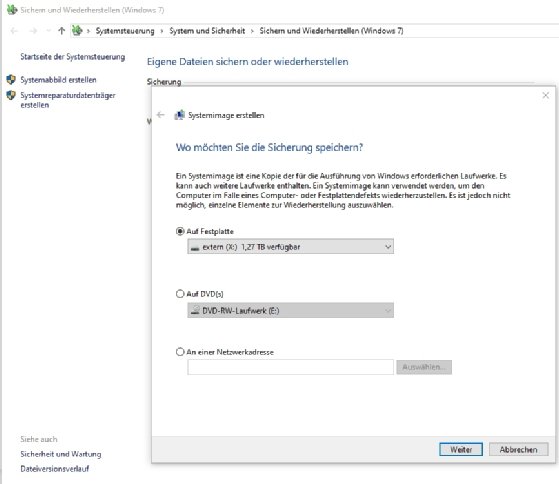
Nach der Sicherung ist auf der externen Festplatte das Verzeichnis WindowsImageBackup zu finden. Dieses wird eingelesen, wenn die Reparatur-Tools von Windows 10 starten. Im Fenster kann mit Systemreparaturdatenträger erstellen auch gleich ein Datenträger erstellt werden, mit dem Windows wiederhergestellt wird.
Windows mit Clonezilla sichern und wiederherstellen
Mit der kostenlosen Software und Live-CD Clonezilla lassen Windows-Systeme sichern und bei Problemen wiederherstellen. Die Vorgehensweise ist einfach. Das Tool funktioniert wie die Systemabbildsicherung in Windows 10, ist aber von Windows unabhängig.
Startet Windows 10 nicht mehr, liegt das häufig auch daran, dass zuvor Updates durchgeführt oder Programme installiert wurden. Windows 10 ermöglicht bei Problemen die Deinstallation einer neu installierten Version von Windows 10.
Dazu wird die Einstellungs-App von Windows 10 benötigt. Über den Bereich Update und Sicherheit\Wiederherstellung und Zur vorherigen Version von Windows 10 zurückkehren wird ein Assistent gestartet, mit dem diese ältere Version wieder aktiviert wird. Das funktioniert allerdings nur zehn Tage nach der Aktualisierung zu einer neuen Version von Windows 10.
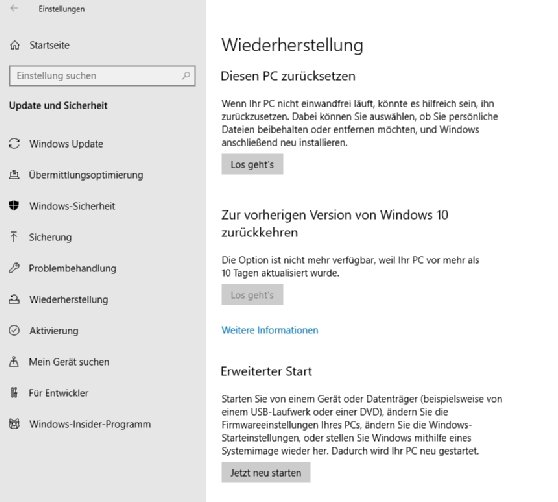
Windows 10 zurücksetzen
Windows 10 kann sich selbst auf den ursprünglichen Zustand nach der Installation zurücksetzen. Dabei gehen alle Einstellungen verloren, auch die installierten Programme. Die Aktion wird in der Einstellungs-App von Windows 10 vorgenommen. Über Update und Sicherheit\Wiederherstellung wird bei Diesen PC zurücksetzen auf Los geht’s geklickt. Anschließend stehen zwei Optionen zur Auswahl. Bei der Option Eigene Dateien beibehalten löscht Windows keine Dokumente der Anwender, deinstalliert aber alle Anwendungen. Mit Alles entfernen werden auch die eigenen Daten gelöscht.
Systemwiederherstellungspunkte nutzen
Mit Wiederherstellungspunkten speichert Windows den Zustand des Betriebssystems vor Systemänderungen, wie zum Beispiel die Installation von Anwendungen oder Updates. Um einen Systemwiederherstellungspunkt wiederherzustellen, wird rstrui aufgerufen. Auch hier finden sich die Wiederherstellungsmöglichkeiten auch in den Computerreparaturoptionen. Die Steuerung der Wiederherstellungspunkte wird durch systempropertiesprotection im Startmenü aufgerufen.