
Tobias - stock.adobe.com
Windows 10: Anwendungen isoliert testen und betreiben
Seit Windows 10 Version 1903 stellt Microsoft in Windows 10 die Sandbox-Funktion bereit. Mit dieser können Anwendungen abgeschottet werden. Wir zeigen, wie das geht.
Mit der neuen Funktion „Windows Sandbox“, die über die optionalen Features in Windows 10 erst installiert werden muss, lassen sich Anwendungen vom Rest des PCs isolieren und damit sicher betreiben. Die Sandbox steht für die Windows-10-Editionen Pro und Enterprise zur Verfügung. Die Windows-Sandbox-Funktion nutzt Technologie aus Hyper-V und der Container-Technologie, damit das notwendige Image für die Bereitstellung der Umgebung möglichst klein bleibt. Die Größe des Images liegt bei unter 30 MByte.
In Sachen Bedienung verhält sich eine Sandbox in Windows 10 wie ein nacktes Windows-System in einer virtuellen Maschine. Innerhalb der Sandbox stehen der Windows-Desktop, das Startmenü und die Task-Leiste zur Verfügung. Auf das System lassen sich Daten kopieren und auch Anwendungen können installiert werden. Sobald das Sandbox-Fenster geschlossen wird, löscht Windows alle Daten und Anwendungen. Es handelt sich bei der Sandbox also um keinen virtuellen Computer. Allerdings verhält sich die Lösung wie ein virtueller Computer und sichert Anwender vor Malware ab, wenn eine Anwendung getestet werden soll.
Windows Sandbox installieren
Für die Installation wird die Verwaltung der optionalen Features in Windows 10 gestartet. Am schnellsten geht das durch die Eingabe von optionalfeatures im Suchfeld des Startmenüs. Danach wird die Option Windows Sandbox aktiviert. Nach der Installation muss der PC neu gestartet werden.
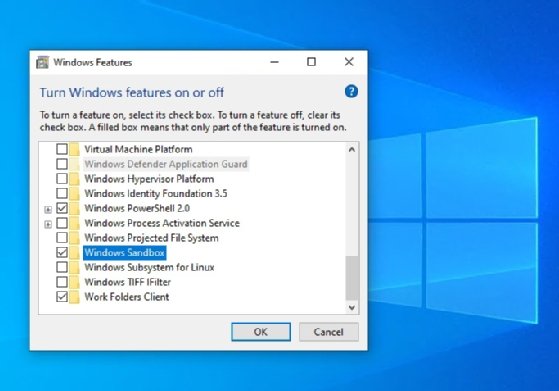
Nach der Installation steht im Startmenü der neue Menüpunkt Windows Sandbox zur Verfügung. Alternativ kann eine Sandbox durch den Befehl windowssandbox.exe in der Befehlszeile gestartet werden. Für den Start sind administrative Rechte notwendig. Der Assistent blendet dazu eine Meldung der Eingabeaufforderung ein.
Windows Sandbox in der PowerShell und Befehlszeile installieren
Beispielsweise für automatisiertes Vorgehen oder Einbindung in Skripte kann die Installation auch per PowerShell erfolgen:
Enable-WindowsOptionalFeature –FeatureName "Containers-DisposableClientVM" -All -Online
Die Deinstallation erfolgt im Falle eines Falles mit:
Disable-WindowsOptionalFeature –FeatureName "Containers-DisposableClientVM" -Online
Alternativ kann Installation und Deinstallation auch über die Befehlszeile erledigt werden:
Dism /online /Enable-Feature /FeatureName:"Containers-DisposableClientVM" -All
Die Deinstallation wird mit folgendem Befehl durchgeführt:
Dism /online /Disable-Feature /FeatureName:"Containers-DisposableClientVM"
Troubleshooting für die Windows Sandbox
Da das Windows-Sandbox-Feature in Windows 10 noch sehr neu ist (Stand: Mai 2019), hat es natürlich auch seine Probleme. Wird das Feature installiert, vergisst der Assistent oft die Aktivierung von Hyper-V. Da die Windows-Sandbox auf Hyper-V aufbaut, lässt sich dieses Problem oft lösen, indem Hyper-V manuell nachträglich installiert wird.
Die Sandbox stürzt von Zeit zu Zeit ab, oder startet nicht korrekt. Um sie zu beenden, ist es häufig notwendig, im Task-Manager den Prozess der Sandbox zu beenden. Microsoft arbeitet derzeit an den Problemen. Teilweise bringen auch Sicherheitsupdates in Windows 10 die Sandbox in Probleme. Hier hilft es nur, das Sicherheits-Update nicht zu installieren, oder zu warten, bis die Sandbox mit dem entsprechenden Update funktioniert.
Teilweise kommt es bei der Windows Sandbox zu Inkompatibilitäten mit Prozessoren und Grafikadaptern. Auch hier hilft nur abwarten, bis Microsoft das Feature im Griff hat, und es mit verschiedenen Systemen stabil funktioniert.
Startet die Sandbox nicht, kann es manchmal helfen, auf dem Windows 10-Hostsystem einen neuen Benutzer anzulegen, und sich mit diesem Benutzer anzumelden. Mit diesem lässt sich die Windows Sandbox dann manchmal nutzen.
Windows Sandbox nutzen
Wenn die Windows Sandbox gestartet wurde, steht ein eigenes Fenster zur Verfügung. In diesem gibt es ein Startmenü, einen Desktop eine Taskleiste und auch Anwendungen. Das Kontextmenü funktioniert ebenfalls. Die Windows Sandbox verhält sich generell wie eine VM (virtuelle Maschine).
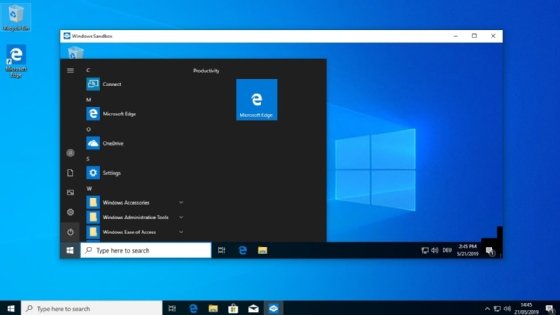
Zwischen dem „normalen“ Windows-System und der Sandbox kann die Zwischenablage genutzt werden. Es lassen sich also Daten zwischen den Systemen kopieren. Die Windows-Sandbox hat auch eine Verbindung zum Netzwerk über den Host-PC und kann damit auch über das Netzwerk kommunizieren. Um Anwendungen zu installieren, können diese also über das Netzwerk oder die Zwischenablage in die Sandbox kopiert und dann ausgeführt werden.









