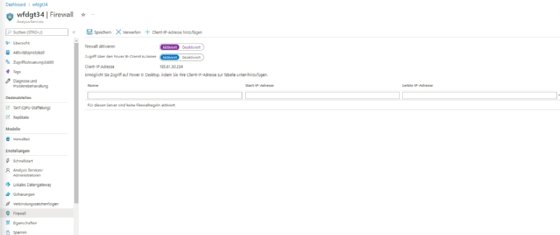alunablue - stock.adobe.com
Eigene Datenmodelle mit Azure Analysis Services entwickeln
Mit Azure Analysis Services können Anwender Datenmodelle direkt in der Cloud bereitstellen. Wir zeigen in diesem Beitrag die Eigenschaften und Möglichkeiten des Dienstes.
Die Microsoft Azure Analysis Services sind ein PaaS-Angebot (Platform as a Service), über das Anwender Datenmodelle in der Cloud bereitstellen können. Der Einsatz ist teilweise kostenlos, was vor allem für Entwickler und Analysten interessant ist, die sich in die Datenmodellierung auf Azure einarbeiten möchten.
Mit Azure Analysis Services können Unternehmen Datenmodelle bereitstellen, ohne eigene Server installieren zu müssen. Der Zugriff auf die Daten ist zudem mit Tools wie Power BI oder Microsoft Excel möglich. Als Cloud-Datenquellen lassen sich folgende Dienste anbinden:
- Azure SQL-Datenbank
- Azure Synapse Analytics (SQL Data Warehouse)
- Azure Blob Storage
- Azure Table Storage
- Azure Cosmos DB
- Azure Data Lake Store Gen1
- Azure Data Lake Store Gen2
- Azure HDInsight HDFS
- Azure HDInsight Spark
Es gibt aber zahlreiche weitere Datenquellen, die sich anzapfen lassen, zum Beispiel Active Directory, SQL-Datenbanken, MySQL, Dynamics 365, Salesforce, Excel-Tabellen, Microsoft Exchange, OData-Feed, Oracle-Datenbanken, PostgreSQL-Datenbanken und Terradata. Alle Datenquellen und deren unterstützt Versionen sind in der Microsoft-Dokumentation zu finden. Auf der Seite findet man außerdem Informationen darüber, wie sich externe Datenquellen über Visual Studio an Azure Analysis Services anbinden lassen.
Die Anbindung erfolgt über die Erweiterung SQL Server Data Tools (SSDT). Nach deren Installation können Entwickler und Analysten direkt in Visual Studio Datenmodelle mit Azure Analysis Services nutzen, ohne dass ein lokaler Server notwendig ist. Ein Vorteil der Umgebung ist der Einsatz direkt über das Azure-Portal.
Azure Analysis Services bereitstellen
Für die Bereitstellung von Azure Analysis Services klickt man im Azure-Portal auf die Menüpunkte Ressource erstellen, Analytics und Analysis Services. Anschließend öffnet sich das Einrichtungsfenster.
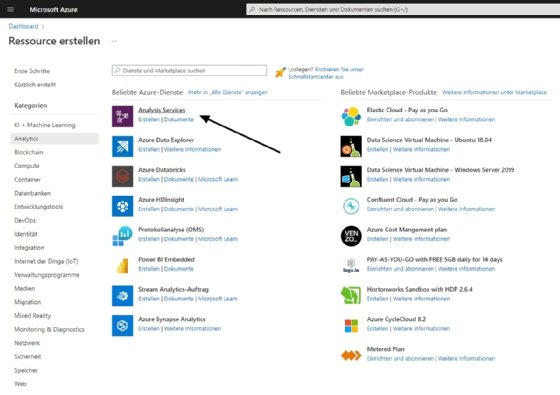
Für die Azure Analysis Services ist ein virtueller Server notwendig. Dessen Namen wird beim Starten der Einrichtung als erstes definiert. Nach der Auswahl des jeweiligen Abonnements kann der Server entweder in eine vorhandene Ressourcengruppe integriert werden, oder erhält ein neue Ressourcengruppe. Auch der Standort an dem Azure den virtuellen Server bereitstellt, lässts ich im Startfenster definieren.
Wichtig ist das Festlegen des Tarifs. Über Alle Preisinformationen anzeigen listet das Portal die einzelnen Möglichkeiten und den zugewiesenen Arbeitsspeicher auf. Dabei lassen sich zwischen 3 GB und 400 GB Cache zuweisen. Auch das Definieren des ersten Administrators der Umgebung ist an dieser Stelle möglich. Nachträglich kann in der Verwaltung eines Analysis Services-Server über Analyse Services-Administratoren festgelegt werden, welche Benutzer den Server verwalten dürfen.
Die Bereitstellung dauert in den meisten Fällen weniger als eine Minute, danach steht die Lösung zur Verfügung. Der Tarif D1 ist kostenlos, bietet allerdings nur wenige Abfragen. Er ist für Test- und Entwicklungsumgebungen gedacht. Der Tarif kann nach der Erstellung des Servers über den Menüpunkt Tarife auf der linken Seite angepasst werden.
Nach der Bereitstellung ist es möglich, direkt zur Ressourcegruppe zu wechseln. Innerhalb eines Analysis-Servers können anschließend über Neues Modell neue Datenmodelle zugewiesen werden. Der Server kann über Anhalten gestoppt werden.
Es ist sinnvoll, die Analysis Services und alle verbundenen Ressourcen in einer gemeinsamen Ressourcengruppe zu bündeln. Wird ein Server nicht mehr benötigt, sollte er aus Kostengründen mit Löschen beendet und gelöscht werden. Mit Verschieben kann der komplette Server entweder in eine andere Ressourcengruppe oder in ein anderes Abonnement verschoben werden.
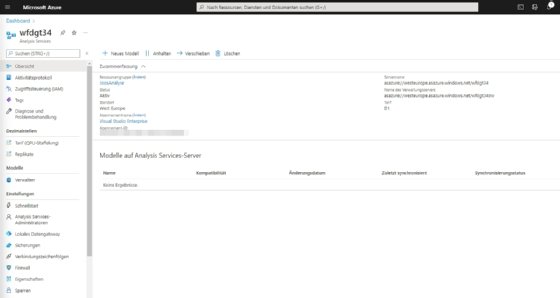
Datenmodelle erstellen und erste Schritte
Beim Hinzufügen eines neuen Modells ist es möglich, Beispieldaten zu integrieren. Das Beispielmodell arbeitet automatisch mit dem Kompatibilitätsgrad 1200. Das tabellarische Modell lässt sich ebenfalls mit Visual Studio oder SQL Server Management Studio einsetzen. Wenn ein Datenmodell integriert wurde, zum Beispiel über den Assistenten das Beispielmodell, lässt sich über die drei Punkte auf der rechten Seite neben dem Modell das Datenmodell direkt öffnen.
Hier kann man entweder eine lokale Installation von Microsoft Excel, Power BI Desktop oder Visual Studio verwenden. Mit Lokales Datengateway kann direkt eine Verbindung zu lokalen Daten und Servern erfolgen. Auf der linken Seite ist es möglich, über Verwalten, Modelle und Neues Modell weitere Modelle dem Server hinzuzufügen.
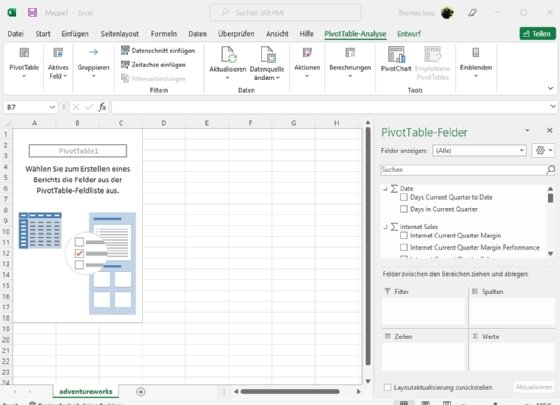
Funktioniert die Verbindung zu den Analysis Services nicht, öffnet sich über den Menüpunkt Diagnose und Problembehandlung eine neue Seite mit verschiedenen Anleitungen, Hilfen und Tools, wie sich Clients anbinden und Probleme mit dem Datengateway beheben lassen. Wer Analysefunktionen automatisieren will, kann über Aufgabe hinzufügen und Aufgaben aus dem Bereich Automation automatische Prozesse hinterlegen.
Für mehr Sicherheit kann man die Server-Firewall aktivieren und konfigurieren. Die Firewall ist standardmäßig nicht aktiv, kann aber über den Menüpunkt Firewall für jeden einzelnen Server dediziert aktiviert werden. Nach der Aktivierung lassen sich feste IP-Adressen für den Zugriff angeben, sodass der Zugriff auf die Daten nur von bestimmten Rechnern aus möglich ist.