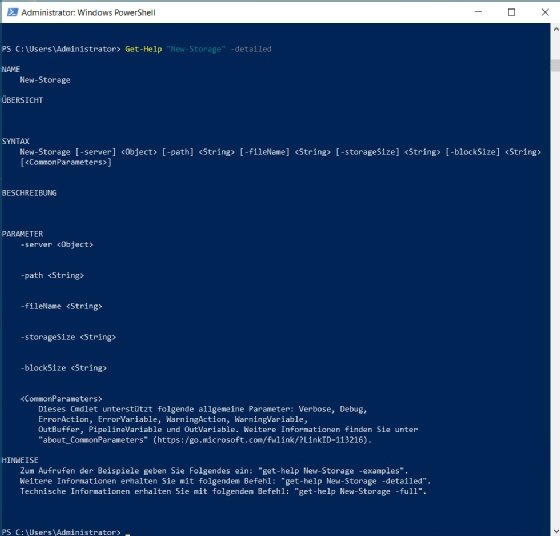Thanaphon - stock.adobe.com
Cluster für kleine Netzwerke und Testumgebungen betreiben
Mit Virtual SAN Free lässt sich gemeinsamer Speicher für Cluster zur Verfügung stellen, der für Hyper-V und ESXi zum Einsatz kommen kann. Der Beitrag zeigt die Umsetzung.
Das Unternehmen StarWind stellt mit Free Virtual SAN eine Windows-basierte Softwarelösung zur Verfügung, mit der sich softwarebasiertes Storage im Netzwerk auf Basis virtueller Datenträger zur Verfügung stellen lässt. Die dazu notwendigen physischen Datenträger sind zum Beispiel die lokalen Festplatten eines Windows-Servers.
Ein großer Vorteil der Umgebung besteht darin, dass sich mit Virtual SAN ohne Kosten sehr schnell ein Shared-Storage-System aufbauen lässt, das auch produktiv eingesetzt werden kann.
Generell funktioniert Free Virtual SAN daher wie Storage Spaces Direct von Microsoft mit Windows Server 2019/2022 oder VMware vSAN. Allerdings sind die Lizenzen günstiger und beim Einsatz von Windows lassen sich mit StarWind Virtual SAN zum Beispiel auch Cluster mit der Standard-Edition aufbauen, ohne bei der Anzahl der Knoten begrenzt zu sein. Wer natürlich die kostenlose Version nutzt, kann nur einen 3-Knoten-Cluster aufbauen.
Zum Einsatz kommt die Lösung zum Beispiel für Test- und Entwicklungsumgebungen zum Aufbau eines Clusters. Es ist aber auch möglich, die kostenlose Version produktiv einzusetzen. Die Funktionen entsprechen dabei wesentlich denen der kostenpflichtigen Version.
Es gibt auch eine kostenpflichtige Version von Virtual SAN
Natürlich steht die Lösung auch als kostenpflichtiges Produkt zur Verfügung, mit der kleine und mittlere Unternehmen gemeinsamen Speicher für Server und Cluster zur Verfügung stellen können. Die ausführlichen Unterschiede zwischen der lizenzierten und der kostenlosen Variante ist auf der Seite „StarWind Virtual SAN: Kostenlose und kostenpflichtige Version im Vergleich“ zu finden.
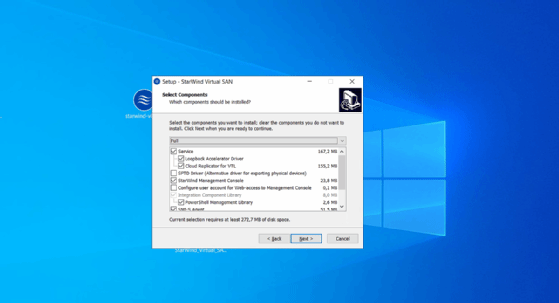
Die größten Unterschiede bestehen darin, dass die Anzahl der maximalen StarWind-Knoten bei der kostenlosen Version auf drei begrenzt ist und bei der kostenpflichtigen Variante die VMs auch Linux-basiert sein können. Außerdem bietet die kostenpflichtige Version Support, welcher der kostenlosen Version natürlich fehlt.
So funktioniert (Free) Virtual SAN
Für die Verwendung von Free Virtual SAN wird die Lösung zunächst auf einem Windows-Computer installiert, zum Beispiel auf Windows Server 2019/2022. Danach lassen sich alle physischen Laufwerke des Servers, auch SSDs, zu einem virtuellen Pool zusammenfassen. Auf Basis des Pools werden virtuelle Datenträger erstellt, die wiederum per iSCSI mit den Clients verbunden werden, zum Beispiel den Cluster-Knoten. Auch der Arbeitsspeicher des Servers lässt sich einbinden, um die Leistung des Systems zu verbessern.
Die Verwaltung von Virtual SAN erfolgt auf Basis einer grafischen Oberfläche mit SMI-S und einem PowerShell-Modul. Allerdings ist hier eine weitere Einschränkung der kostenlosen Version festzuhalten: Die kostenlose Version lässt sich mit der PowerShell verwalten, die grafische Oberfläche und die Webkonsole sind im produktiven Betrieb nur der kostenpflichtigen Version vorbehalten, mit Ausnahme von SMI-S. Es ist daher auch bei der kostenlosen Version die Verwaltung mit SMI-S möglich. Die Verbindungsdaten dazu werden bei der Installation und Einrichtung von Virtual SAN angegeben.
Virtual SAN in der Praxis
Auch bei der kostenlosen Version ist eine Lizenzdatei notwendig, die zusammen mit dem Link zum Download der Software per E-Mail eingeht. Auch bei der kostenlosen Version kann die initiale Einrichtung mit der grafischen Oberfläche durchgeführt werden. Erst nach 30 Tagen müssen Sie Änderungen an der Konfiguration per PowerShell erledigen.
Beim Aufrufen der Verwaltungskonsole, ist der lokale Server bereits automatisch in der Konsole verfügbar. Nach der Installation der Software auf einem Server fügen Sie zunächst mit „Add Server“ die Knoten hinzu, von denen die physischen Festplatten an den Server angebunden werden sollen.
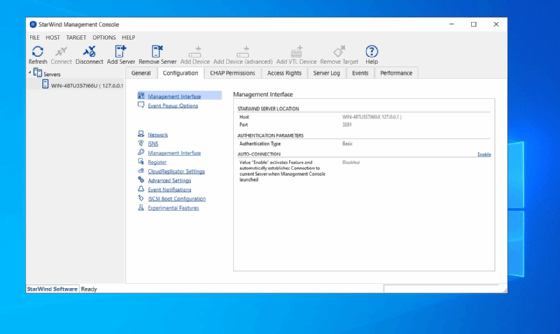
Bei der SMI-S-Verbindung über die StarWind-Management-Konsole lassen sich nicht alle Einstellungen anpassen, dafür aber alle Informationen der Umgebung anzeigen. Für die Verbindung müssen die richtigen Daten eingegeben werden, die wiederum über „StarWind SMI-S Configurator“ gepflegt werden müssen.
Neben der Verwaltung von SMI-S lässt sich Virtual SAN auch über die PowerShell verwalten. Für die Verwaltung stellt VirtualWind im Installationsverzeichnis „C:\Program Files\StarWind Software\StarWind\StarWindX\Samples\powershell“ verschiedene Skripts zur Verfügung, mit denen sich die Umgebung verwalten lässt.
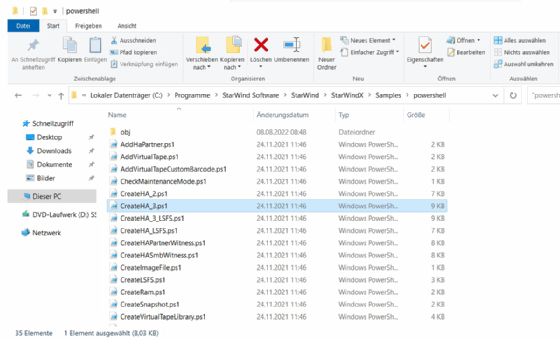
Alle Cmdlets für die PowerShell lassen sich am einfachsten mit dem Befehl „Get-Command -Module StarWindX“ anzeigen. Die Verbindung zu einem Server kann zum Beispiel mit dem folgenden Cmdlet erfolgen:
New-SWServer <IP_StarWind_SERVER> <PORT_NUMBER> <LOGIN> <PWD>
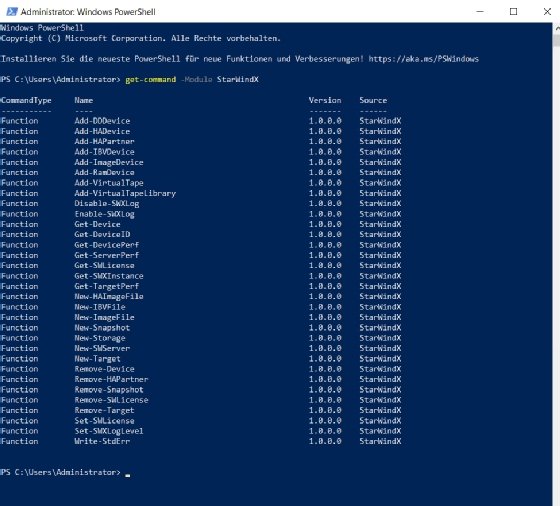
Am einfachsten ist es, wenn bei der Einrichtung von neuen Laufwerken über die PowerShell die einzelnen Beispielskripte zum Einsatz kommen. Dazu müssen lediglich die Werte der eigenen Umgebung eingetragen und das Skript gestartet werden. Alternativ ist es auch möglich per SMI-S auf den Server zuzugreifen.
Im Quick Start Guide von StarWind Free Virtual SAN sind dazu verschiedene Beispiele zu finden. Bei der Verwendung von einzelnen Cmdlets für die Verwaltung über das Modul „StarWindX“ ist es auch möglich, Hilfen in der PowerShell abzurufen. Dazu sollte nach der Installation von StarWind Free Virtual SAN mit der PowerShell „Update-Help“ zunächst die Hilfe aktualisiert werden. Danach kann für jedes Cmdlet auch eine Hilfe angezeigt werden, zum Beispiel mit: Get-Help "New-Storage" -detailed.