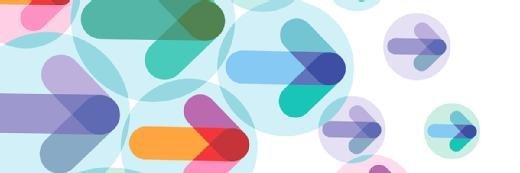
Windows-Druckserver: Migrieren und sichern mit nativen Tools
Windows Server 2019/2022 bietet den Print Migration Wizard, um Drucker zu migrieren und zu sichern. Wir geben Tipps, wie sich der Wizard nutzen lässt und was zu beachten ist.
Während der Migration zu Windows Server 2019 und Windows Server 2022 ist es häufig nötig, Drucker inklusive Treiber, Software und Einstellungen auf einen neuen Server umzuziehen. Die erneute Installation von mehreren Druckern und deren manuelle Freigabe bedeuten oft einiges an Arbeit. Der Print Migration Wizard ist dafür gedacht, Administratoren diese Arbeit abzunehmen. Er eignet sich auch für den Umzug von älteren Server-Versionen, wie Windows Server 2008/2008 R2. Außerdem funktioniert das Tool für Desktop-Betriebssysteme.
Während des Prozesses lässt sich der Print Migration Wizard über ein Skript die aktuellen Einstellungen, Treiber und Warteschlangen importieren. Dies ist nicht nur für den Export eine wichtige Funktion, sondern auch für die Datensicherung auf dem Print-Server.
Disaster Recovery
Bei einem Disaster Recovery (DR) importieren Sie die so erstellte Sicherungsdatei und können somit Ihren Printserver schnell wiederherstellen. Es wird empfohlen, regelmäßige Backups der Druckserverkonfigurationen durchzuführen und gegebenenfalls Aufgabenplaner zur Automatisierung dieser Backups zu verwenden.
Schritte zur Migration oder Sicherung der Drucker
Wollen Administratoren ihre Drucker auf einem neuen Server migrieren oder sichern, so sind die folgenden Schritte dafür zu durchzuführen:
- Installieren Sie auf dem Zielserver Windows Server 2019 oder Windows Server 2022, inklusive der Druckdienste über den Servermanager oder das Windows Admin Center.
- Exportieren Sie die Druckereinstellungen vom Druckerserver in eine Datei und kopieren Sie sie in das Netzwerk oder auf den Zielserver.
- Auf dem Zielserver importieren Sie schließlich die Datei, sodass alle Drucker und Einstellungen wieder vorhanden sind.
Der Print Migration Wizard übernimmt alle relevanten Daten auf einen neuen Server, einschließlich Treiber, Warteschlangen, Einstellungen und Softwareanschlüsse des alten Druckservers. Mit dem Befehl printbrmui starten Sie die grafische Oberfläche (GUI) des Migrationsassistenten auf dem Quellserver. Im ersten Schritt erstellen Sie die Migrationsdatei. Den Import führen Sie danach auf dem Zielserver über den Menüpunkt Druckerwarteschlangen und Druckertreiber aus einer Datei importieren aus.
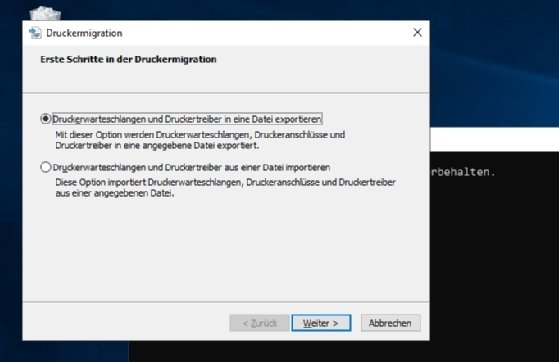
Sie haben die Option, die Druckserverdaten über das Netzwerk zu verschieben. Nach der Auswahl des entsprechenden Servers zeigt der Assistent die zu exportierenden Druckertreiber an. Danach wählen Sie einen Speicherort für die Exportdatei, welche die Endung *.printerExport trägt. Zum Abschluss erhalten Sie eine Bestätigung angezeigt.
Insbesondere bei Fehlern oder umfangreichen Migrationen ist es empfehlenswert, die Ereignisanzeige nach der Migration zu prüfen. Klicken Sie auf die entsprechende Schaltfläche, die der Assistent nach Abschluss des Prozesses anzeigt. Die Ereignisse der Migration werden mit der Quelle PrintBRM gekennzeichnet.
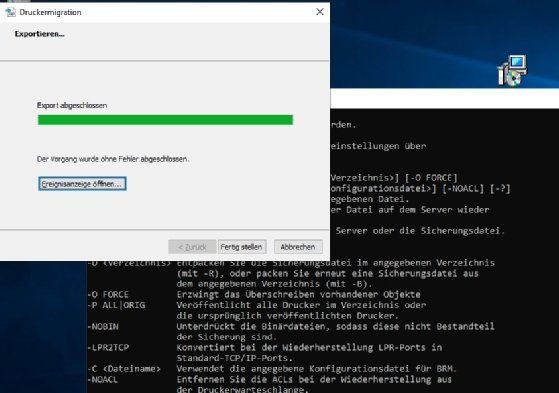
Import auf dem Zielserver
Auch auf dem Zielserver lässt sich der Assistant nutzen, allerdings für den Import. Klicken Sie einfach auf die Exportdatei, um ihn zu starten. Beim Import haben Sie, genau wie beim Export, die Wahl, ob Sie Dateien über das Netzwerk übertragen möchten. Außerdem müssen Sie auswählen, ob die neuen Drucker eventuell bereits vorhandene Drucker auf dem Zielserver ersetzen sollen oder ob Sie die Liste zusammenführen möchten.

Sind alle Vorgänge abgeschlossen, stellt der Print Migration Wizard die verschiedenen Drucker her und installiert die notwendigen Treiber. Der Vorgang kann einige Zeit in Anspruch nehmen. In den Ereignissen des Abschlussberichts identifizieren Sie Probleme beim Import, falls vorhanden.
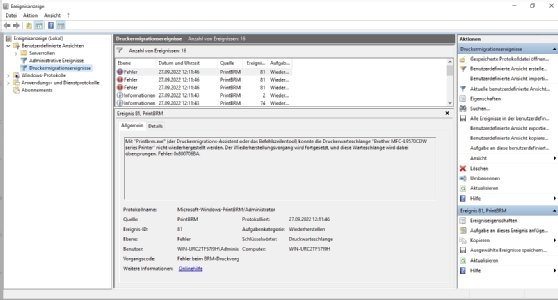
Mit Skripten migrieren
Alternativ zur GUI haben Sie die Option, den gleichen Prozess über ein Skript abzuwickeln, auch für das Disaster Recovery. In diesem Fall verwenden Sie das Tool printbrm. Sie finden es im VerzeichnisC:\Windows\System32\spool\tools in Windows Server 2019 und Windows Server 2022. Um die Daten zu exportieren, geben Sie folgenden Befehl ein:
c:\windows\system32\spool\tools\printbrm.exe -B -S \\<Name des Servers> -f C:\Sicherung\%date%.printerexportAuf dem gleichen Weg kann auch der Import auf einem Zielserver erfolgen:
c:\windows\system32\spool\tools\printbrm.exe -R -S \\<Name des Servers> -f c:\Sicherung\22.11.2022.printerexportMit diesem Skript sichern Sie die Druckereinstellungen für das Disaster Recovery und haben somit einen einfachen und schnellen Weg, um bei Ausfällen Druckerserver wiederherzustellen.
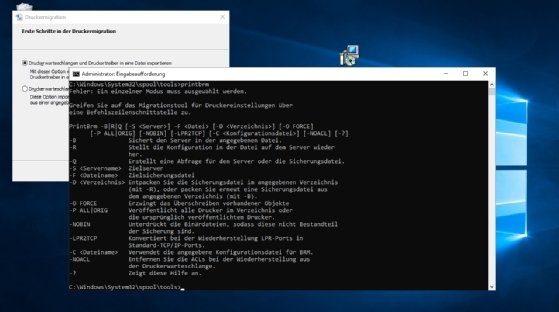
Nach der Migration
Nach der Migration sollten die Drucker auf dem neuen Server verfügbar sein. Prüfen Sie in der Druckerverwaltung des neuen Servers (aufgerufen mit printmgmt.msc), ob alle übernommen wurden und funktionieren. Im Menüpunkt Druckerserver sehen Sie bei Drucker sowohl die ursprünglichen als auch die neuen Drucker. Mit einem Doppelklick können Sie diese verwalten und testen.
Es empfiehlt sich auch, nicht nur die Verbindung zu testen, sondern auch die Funktionalität aller Drucker und deren spezifischen Einstellungen (zum Beispiel doppelseitiger Druck, Farboptionen), um sicherzustellen, dass alles wie erwartet funktioniert. Der Druck einer Testseite kann belegen, ob Drucker und Verbindung funktionstüchtig sind.
Dokumentation
Dokumentieren Sie den gesamten Migrationsprozess sorgfältig. Dies hilft nicht nur bei zukünftigen Migrationen, sondern auch bei der Fehlersuche. Hinterlegen Sie die Dokumentation so, dass sie für relevante Personen schnell und einfach einsehbar ist, so dass insbesondere beim Troubleshooting keine Zeit verloren geht.










