
yalcinsonat - stock.adobe.com
Wie Sie Webcams auf Remote Desktops einrichten
Bei der Nutzung von Webcams oder anderen Peripheriegeräten mit Remote Desktops können Fehler auftreten. Erfahren Sie mehr über die Einrichtung und das Troubleshooting.
Damit Sie Ihren Remote-Desktop vollumfänglich verwenden können, benötigen Sie genügend Unterstützung für die Peripheriegeräte.
Webcams sind die Voraussetzung, dass Nutzer auch remote an Videokonferenzen teilnehmen können, die heute meistens der Dreh- und Angelpunkt der Zusammenarbeit in Unternehmen sind. Diese Peripheriegeräte können jedoch Probleme verursachen, wenn die Konfiguration des Remote Desktop Protocol (RDP) nicht perfekt ist.
In diesem Ratgeber erklären wir, wie Sie eine Webcam erfolgreich einrichten und wie Sie eventuell auftretende Probleme beheben.
Wie Sie sicherstellen, dass die Webcam auf dem lokalen Gerät funktionsfähig ist
Der erste und wichtigste Schritt sollte das Testen der Funktionalität Ihrer Webcam sein. Wird die integrierte Webcam vom Gerät erkannt? Wenn es sich bei der Webcam um ein Plug-in-Peripheriegerät handelt: verfügt es über die richtigen Konfigurationen und ist es voll funktionsfähig? Wenn mehrere Geräte an den Rechner angeschlossen sind, sollten Sie überprüfen, ob die richtige davon ausgewählt ist.
Ältere Notebook verfügen manchmal nur über eine mittelmäßige interne Webcam, so dass es in manchen Situationen besser ist, eine externe Webcam zu nutzen. Meistens gibt das Betriebssystem dem neu angesteckten Gerät den Vorrang – aber eben nicht immer.
Wenn die Webcam auf dem lokalen Gerät überhaupt nicht funktioniert, kann das Problem mit der Konnektivität oder den Treibern zusammenhängen. Während die meisten Webcams Plug-and-Play-Geräte sind, das heißt, sie konfigurieren sich automatisch, sobald sie angeschlossen sind, müssen bei einigen Geräten bestimmte Treiber oder Software von Drittanbietern installiert werden. Manchmal funktioniert die automatische Konfiguration nicht perfekt und Sie müssen manuell nacharbeiten.
Auch die Anschlussart des Geräts kann den Erfolg beeinflussen. Webcams werden in der Regel über USB angeschlossen, können aber auch über Bluetooth verbunden werden, und Probleme mit dem USB-Eingang oder Bluetooth können zu Fehlern bei der Webcam führen. Außerdem könnten verschiedene Verbindungstypen innerhalb einer RDP-Benutzersitzung deaktiviert sein, so dass der Remote Desktop die Webcam nicht erkennt.
Wie Sie die RDP-Konfigurationen verwalten
Im Idealfall sollte die Webcam vollständig eingerichtet und konfiguriert sein, bevor Sie eine RDP-Sitzung starten. Damit umgehen Sie Konfigurationsprobleme in der RDP-Sitzung, zum Beispiel wenn Plug and Play deaktiviert ist.
Es gibt zahlreiche Einstellungen, die sich auf Webcams innerhalb einer RDP-Sitzung auswirken. Wenn eine der unten beschriebenen Einstellungen die Webcam-Verbindung nicht zulässt, funktioniert das Peripheriegerät nicht ordnungsgemäß. Zu diesen Einstellungen gehören die folgenden:
- RDP-Verbindungseinstellungen des Benutzergeräts
- Gruppenrichtlinienobjekte (GPOs), wie zum Beispiel RDP-Arbeitsplatz-, Server- und Domäneneinstellungen
- mögliche zusätzliche Einstellungen von Citrix, VMware, Parallels oder einem anderen Anbieter
Auf dem Benutzergerät konfigurieren Sie die RDP-Verbindungseinstellungen auf der Registerkarte Lokale Ressourcen konfigurieren. Es gibt mehrere Einstellungen, die sich direkt auf Webcams auswirken können. Eine der häufigsten Einstellungen ist unter Lokale Ressourcen\Lokale Geräte und Ressourcen\Weitere… zu finden (siehe Abbildung 1). Auf dem entsprechenden Bildschirm muss lediglich das Kontrollkästchen Videoaufnahmegeräte aktiviert werden. Standardmäßig ist diese Einstellung deaktiviert. Sie oder der Benutzer müssen hier somit auf jeden Fall eingreifen.
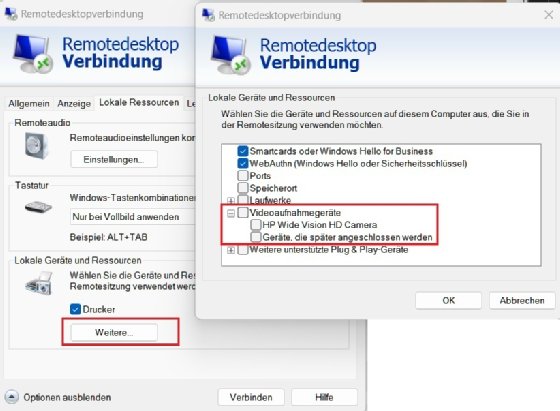
Außerdem sollten Sie bei Bedarf die Geräte aktivieren, die erst später angeschlossen werden. An dieser Stelle sollten Sie auch gleich noch die Mikrofoneinstellungen überprüfen, da Sie nur selten ein Video ohne Audio benötigen.
Der häufigste Grund dafür, dass eine Webcam nicht wie erwartet funktioniert, liegt in den GPO-Einstellungen. Denken Sie daran, dass es zwei Stellen gibt, an denen GPO-Einstellungen die RDP-Sitzung beeinflussen: die lokalen Einstellungen und die server- und domänenweiten Einstellungen. Das Deaktivieren von Webcam-, Video- oder anderen Verbindungseinstellungen an einem dieser Orte schaltet die Webcams aus – egal, was Sie am Client eingerichtet haben.
Unter Computerkonfiguration\Administrative Vorlagen\Windows-Komponenten\Remotedesktopdienste\Remotedesktopsitzungshost\Geräte- und Ressourcenumleitung gibt es verschiedene Einstellungen, die Probleme bei der Webcam-Nutzung verursachen können. Diese Einstellungen sind sowohl als Active-Directory-GPOs, die eine Organisationseinheit innerhalb der Domäne umfassen, als auch als lokale GPOs verfügbar, die sich nur auf die jeweilige Remote-Desktop-Workstation oder den Server auswirken.
Wenn beispielsweise die Umleitung von Videoaufnahmen nicht zulassen auf der Remote-Desktop-Workstation oder dem Server aktiviert, aber nicht in einem Domänen-GPO konfiguriert ist, kann der Benutzer keine Webcam mit dieser Remote-Desktopressource verbinden (Abbildung 2). Er kann jedoch eine Verbindung zu einer Webcam innerhalb anderer Remote-Desktop-Ressourcen herstellen, für die dieses GPO nicht lokal konfiguriert ist.
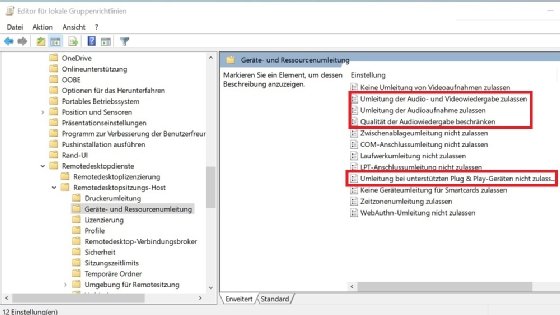
Sie sollten äußerste Vorsicht walten lassen, wenn Sie einmalige Änderungen an einem Remote-Desktop-Arbeitsplatz oder -Server vornehmen, zum Beispiel bei der Änderung von Einstellungen während der Fehlerbehebung eines Problems. Falls das nicht möglich ist, sollte die IT-Abteilung sogar einen neu eingerichteten Remote-Desktop-Arbeitsplatz bereitstellen und dann den kompromittierten Arbeitsplatz in seinen Grundzustand zurückversetzen, wobei alle korrekten lokalen und Domänen-GPOs angewendet werden.
Andere Einstellungen, die sich auf die Videowiedergabe, Audio und die Umleitung von Plug-and-Play-Geräten beziehen, können verhindern, dass Benutzer Webcams richtig nutzen können. Leider kann schon ein einziger falsch gesetzter Haken unternehmensweit die Webcam-Nutzung lahmlegen, weshalb die IT-Abteilung alle Webcam-bezogenen Einstellungen sorgfältig überwachen muss.
Wenn jemand die Einstellungen für die Videowiedergabe geändert hat, kann der Benutzer ein Webcam-Problem wahrnehmen, weil die Wiedergabe innerhalb der RDP-Sitzung nicht wie erwartet erfolgt. Wenn ein Benutzer beispielsweise ein Video aufnimmt, die Wiedergabe jedoch nicht angezeigt werden kann oder der Ton nicht ordnungsgemäß funktioniert, erkennt der Benutzer möglicherweise nicht, dass die Webcam ordnungsgemäß funktioniert und das Problem softwareseitig besteht, weil es bei der Wiedergabe, nicht der Aufnahme, hakt.
Wenn ein Virtualisierungsprodukt eines Drittanbieters im Einsatz ist, kann die IT-Abteilung zusätzliche Einstellungen verwalten und konfigurieren. Diese Einstellungen können nicht nur das Funktionieren der Webcam beeinträchtigen oder verhindern, sondern auch Audio- und Verbindungsanschlüsse wie USB und Bluetooth.
Wie Sie Fehler bei einer Webcam auf einem Remote-Desktop beheben
Wenn ein Benutzer ein Ticket mit der Meldung Meine Webcam funktioniert nicht einreicht, muss die IT-Abteilung mehrere Schritte unternehmen, um zu reagieren – vor allem, wenn der Benutzer eine Webcam für geschäftskritische Aufgaben wie Videokonferenzen benötigt. Wenn dieses Problem nur von einem einzigen Benutzer gemeldet wird, hängt es wahrscheinlich entweder mit der physischen Webcam oder ihrer Konfiguration zusammen. In diesem Fall ist es am besten, am Gerät des Benutzers anzusetzen und deren Funktionieren schrittweise zu testen. Einige Fragen, die Sie dem Benutzer stellen sollten, sind die folgenden:
- Funktioniert die Webcam auf dem lokalen Gerät ordnungsgemäß? Kann der Benutzer innerhalb einer lokalen Zoom-Sitzung erfolgreich auf die Webcam zugreifen?
- Handelt es sich um eine neue Webcam, und wenn nicht, hat die Webcam zuvor wie vorgesehen funktioniert? Wann konnte der Benutzer das letzte Mal die Webcam lokal und innerhalb einer RDP-Sitzung verwenden?
- Was wird in den Einstellungen für die lokale RDP-Verbindung angezeigt? Hat jemand diese Einstellungen kürzlich geändert?
- Kann der Benutzer diese Webcam auf einem anderen Benutzergerät testen, um ein fehlerhaftes Peripheriegerät auszuschließen?
Wenn jedoch mehrere Benutzer berichten, dass ihre Webcams nicht funktionieren, hängt das Problem wahrscheinlich mit den Richtlinieneinstellungen oder der Portkonfiguration zusammen. Sie sollten die GPO-Einstellungen überprüfen, um festzustellen, welche spezifische Konfiguration die Mikrofonfunktionalität blockiert oder verändert. Ein Tool wie AD Resultant Set of Policy kann dabei helfen, die Einstellungen zu überprüfen, die letztlich auf den Benutzer und das Gerät angewendet werden.
Darüber hinaus sollten Sie auch die Einstellungen des Desktop-Virtualisierungsprodukts überprüfen. Wenn Sie am Tag vor dem Auftreten der Probleme ein Update herausgegeben hat, sollten die Details dieses Updates untersucht werden. Auch Änderungen an den Richtlinien könnten der Grund für die Probleme sein. Wenn Administratoren den Zugriff auf USB-Peripheriegeräte blockiert haben, um Datenlecks vorzubeugen, werden Webcams, die an einen USB-Anschluss angeschlossen sind, nicht innerhalb der Benutzersitzung umgeleitet.










