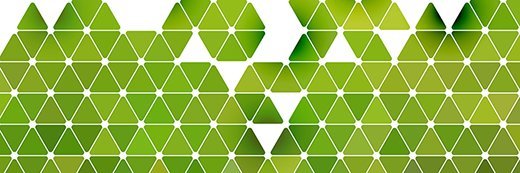leungchopan - Fotolia
Windows 10: Performance-Optimierung mit RAM- und Service-Einstellungen
Von Auslagerungsdatei bis Registry bietet Windows 10 viele Möglichkeiten zum Performance-Tuning. Mit diesen Tipps optimieren Sie die Systemleistung.
Windows 10 bietet, wie auch schon der Vorgänger Windows 8/8.1, enorm viele Konfigurationsmöglichkeiten. Damit ist es leicht möglich, mit ein paar Änderungen an den Einstellungen und etwas zusätzlicher Hardware die Performance von Windows-10-Systemen deutlich zu verbessern. Der Großteil der folgenden Tipps zur Performance-Optimierung gilt dabei so oder so ähnlich auch nach wie vor für ältere Windows-Versionen.
Die Erhöhung des Arbeitsspeichers zum Beispiel hat großen Einfluss auf die Leistung von Windows 10. Ein 32-Bit-System mit Windows kann bis zu 4 GB RAM verarbeiten, während ein 64-Bit-System 128 GB verwalten kann (oder sogar noch viel mehr, abhängig von der Version von Windows 10 und dem verwendeten Motherboard).
Speichermodule sind inzwischen recht kostengünstig zu haben, daher empfiehlt sich für ein 32-Bit-System in jedem Fall das Maximum von 4 GB RAM, während man seinem 64-Bit-System zumindest 8 GB oder besser noch 16 GB Arbeitsspeicher gönnen sollte. Zudem sollte darauf geachtet werden, die schnellsten RAM-Module zu kaufen, die das System unterstützt.
Auslagerungsdatei minimieren
Die Auslagerungsdatei von Windows (auch als Pagefile bekannt) speichert bei einem Absturz Crash-Dump-Abbilder und ermöglicht es dem Windows-System, physischen Arbeitsspeicher effizienter zu verwenden. Hierzu werden einige Dateiinhalte auf das Laufwerk ausgelagert, wenn die Kapazität des Hauptspeichers ausgeschöpft ist. Auf den meisten Windows-10-Systemen mit 8 GB RAM oder mehr funktioniert die Auslagerungsdatei recht problemlos. Eine Größe der Auslagerungsdatei von 2,5 GB ist typisch für Systeme mit 16 GB RAM, stehen Windows 32 GB Arbeitsspeicher zur Verfügung, wird meist eine Auslagerungsdatei von 5 GB angelegt.
Je mehr physischer Arbeitsspeicher installiert ist, umso kleiner kann aber die Auslagerungsdatei ausfallen. Immerhin wird es damit immer unwahrscheinlicher, dass der Speicher vollständig in Anspruch genommen wird. Damit kann gerade auf Systemen mit viel physischem Speicher die Größe der Auslagerungsdatei guten Gewissens reduziert werden. Dies kann mit wenigen Schritten erledigt werden:
- Öffnen Sie die Systemeigenschaften (Rechtsklick auf den Start-Button, wählen Sie dann System und klicken Sie auf Erweiterte Systemeinstellungen, oder nutzen Sie die Systemsteuerung).
- Klicken Sie im Fenster Systemeigenschaften den Reiter Erweitert an und klicken Sie auf die Schaltfläche Einstellungen im Bereich Leistung.
- Klicken Sie im Dialog Leistungsoptionen im Reiter Erweitert auf die Schaltfläche Ändern… im Bereich Virtueller Arbeitsspeicher.
- Schreiben Sie sich im Fenster Virtueller Arbeitsspeicher die Werte für Minimal zugelassen, Empfohlen und Zurzeit zugeteilt im unteren Fensterbereich auf. Entfernen Sie dann das Häkchen am Kästchen Auslagerungsdatei für alle Laufwerke automatisch verwalten. Erscheint in der Liste verfügbarer Laufwerke mehr als ein Laufwerk, so klicken Sie auf Ihr Systemlaufwerk (in der Regel Laufwerk C).
- Klicken Sie auf Benutzerdefinierte Größe und tragen Sie dann Werte in die Felder für Anfangsgröße und Maximale Größe ein. Wählen Sie für die maximale Größe 1 GB (1.000 MB) oder bis zu 4 GB (4.000 MB), je nach Menge des installierten Hauptspeichers.
- Klicken Sie auf Festlegen und dann auf OK.
Nach diesen Schritten schließen Sie alle offenen Dialogfenster und starten Sie den Computer neu.
Wenn mehrere physische Laufwerke (und nicht nur mehrere Partitionen) verwendet werden, dann kann die Systemleistung durch Aufteilen der Auslagerungsdatei zusätzlich verbessert werden. Hierzu sollten 300 MB auf dem Systemlaufwerk reserviert werden, um dann im Dialog Virtueller Arbeitsspeicher das zweite Laufwerk auszuwählen und dort Werte für Anfangsgröße und Maximale Größe festzulegen.
Performance-Boost dank SSD
Eine weitere Möglichkeit, die Systemleistung von Windows 10 zu beschleunigen, ist die Nutzung einer Solid-State Disk (SSD) für das System-/Boot-Laufwerk, statt hierfür eine herkömmlichen Festplatte zu verwenden. Auf diese Weise lässt sich die Startzeit von Windows 10 deutlich verkürzen. Anschließend könnte für Intel Rapid Start eine zweite SSD konfiguriert werden, deren Größe aber kleiner als die des ersten Laufwerks sein kann. Wer allerdings auch Auslagerungsdatei und Ruhezustandsdatei sowie mögliche weitere Daten auf das zweite Laufwerk verschieben will, der sollte als Laufwerksgröße mindestens 120 GB wählen.
Visuelle Effekte deaktivieren
Auch wenn Animationen und Schattenwürfe die Benutzeroberfläche in ihrem besten Licht erscheinen lassen, nehmen sie doch eine bemerkenswerte Menge an Prozessor- und Speicher-Ressourcen in Anspruch und können gerade auf schwachen Systemen einen gewissen Leistungseinbruch verursachen.
Für eine höhere Performance lassen sich diese Effekte über die Systemeigenschaften deaktivieren. Im Fenster Systemeigenschaften öffnen Sie hierfür den Reiter Erweitert und klicken im Bereich Leistung auf Einstellungen. Auf dem Reiter Visuelle Effekte können Sie nun alle Optionen abschalten, die in Abbildung 1 grün markiert sind.
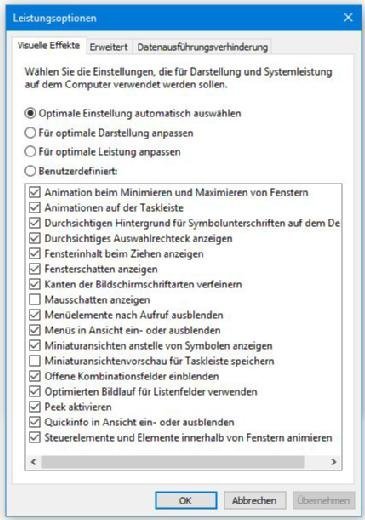
Selbst auf durchschnittlichen Systemen dürfte dies zwar kaum zu einem spürbar schnellerem Benutzererlebnis führen, leistungsschwache Windows-Systeme mit einer schwachen CPU können aber durchaus von diesem Schritt profitieren.
Nicht benötigte Dienste deaktivieren
Das Abschalten nicht benötigter Systemdienste ist eine weitere Möglichkeit, mit der sich die Performance von Windows-Systemen verbessern lässt. Einige Dienste, die problemlos und sicher deaktiviert werden können, sind der ASP.NET State Service, der Portable Device Enumerator Service und der Windows Media Player Network Sharing Service, um nur einige zu nennen. Eine umfassende Liste findet sich zum Beispiel auf BlackViper.com.
Zum Deaktivieren von Systemdiensten wird die Dienstekonsole durch Eingabe von services.msc in die Run-Box (Rechtsklick auf den Startmenü-Button und Auswählen von Ausführen) gestartet. Anschließend klickt man mit der rechten Maustaste auf den Dienst, der deaktiviert werden soll, und wählt Eigenschaften. Im Fenster Eigenschaften wiederum wird auf die Schaltfläche Beenden geklickt, um dann Deaktiviert aus dem Drop-Down-Menü zu wählen (Abbildung 2).
Hierbei sollte man darauf achten, dass man immer nur einen Dienst auf einmal deaktiviert und anschließend der Rechner neu startet. Erst nachdem man ihn eine Weile verwendet hat, sollte dann der nächste Dienst deaktiviert werden. Auf diese Weise weiß man stets, welcher Dienst vielleicht doch lieber wieder aktiviert werden muss, wenn Probleme auftauchen.
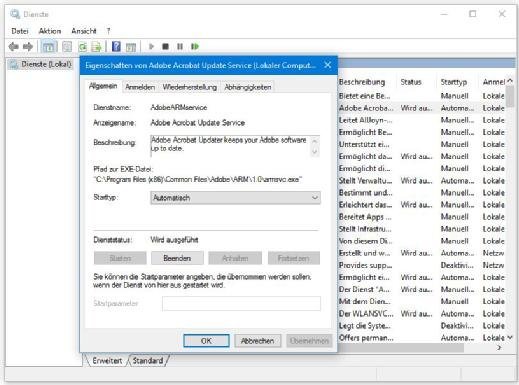
Autostart-Einträge verwalten
Die Programme auszumisten, die automatisch beim Windows-Start mitgestartet werden, kann den Startvorgang (egal ob bei Neustart oder vom ausgeschalteten Zustand aus) wesentlich beschleunigen. Um die Windows-Starteinträge zu verwalten, öffnen Sie den Task-Manager und klicken Sie auf den Reiter Autostart. Wählen Sie die Anwendungen aus, die Sie nicht automatisch mit Windows starten möchten, und klicken Sie dann auf die Schaltfläche Deaktivieren.
Windows 10 verfügt auch über eine eingebaute Internetsuchfunktion für Prozessnamen, die es einfacher machen, zu entscheiden, was aktiviert bleiben und was deaktiviert werden sollte. Um diese Möglichkeit zu nutzen, klicken Sie rechts auf einen Eintrag und wählen Sie Online suchen. Ihr Standard-Browser sollte sich nun öffnen und eine Ergebnisliste für den ausgewählten Prozessnamen anzeigen.
Beim Start von Windows werden Anwendungen aus dem Autostart-Ordner verzögert geladen, damit Systemprozesse zuerst gestartet werden. Dieses Vorgehen sorgt für einen ordentlichen Ablauf und für eine bessere Benutzererfahrung. Allerdings kann die Startzeit von Windows 10 noch weiter reduziert werden, indem die Startverzögerung minimiert wird. Dies kann über einen Eingriff in die Windows Registry bewerkstelligt werden:
- Öffnen Sie den Registry Editor (regedit.exe)
- Arbeiten Sie sich vor bis zum Schlüssel HKEY_CURRENT_USER\Software\Microsoft\Windows\CurrentVersion\Explorer\Serialize
Hinweis: Falls der Schlüssel Serialize auf Ihrem System nicht existieren sollte, legen Sie ihn einfach selbst an. Klicken Sie dafür den Key Explorer auf der linken Seite an und wählen Sie Bearbeiten > Neu > Schlüssel aus dem Menü aus. Geben Sie anschließend Serialize ein, um den Schlüssel zu benennen, und betätigen Sie dann die Eingabetaste. - Erstellen Sie einen neuen DWORD-Schlüssel mit dem Namen StartupDelayInMSec und dem Wert 0. Um einen DWORD-Schlüssel anzulegen, klicken Sie mit rechts auf den Schlüssel Serialize auf der linken Seite und wählen Sie dann Neu > DWORD (32 bit) Wert. Standardmäßig liegt der Wert bei 0 (Abbildung 3).
Nach einem Neustart des Systems sollte der Computer dann schneller hochfahren als vorher.
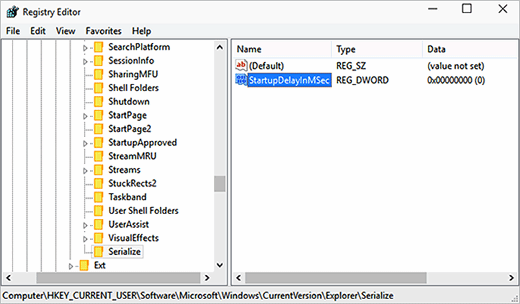
Timeout-Wert für die Boot-Verzögerung verringern
Der Timeout-Wert für die Boot-Verzögerung beträgt standardmäßig 30 Sekunden. Durch eine Verringerung dieses Werts auf 10 Sekunden bleibt noch immer genug Zeit, um bei Bedarf in den abgesicherten Modus zu wechseln. Alternativ kann auch msconfig verwendet werden, um beim nächsten Neustart den abgesicherten Modus zu erzwingen.
Um den Timeout-Wert zu verändern, geben Sie msconfig in die Run-Box ein. Im Dialog Systemkonfiguration wechseln Sie auf den Reiter Start und ändern dort den Timeout-Wert auf 10. Anschließend wird der Vorgang mit OK bestätigt (Abbildung 4).
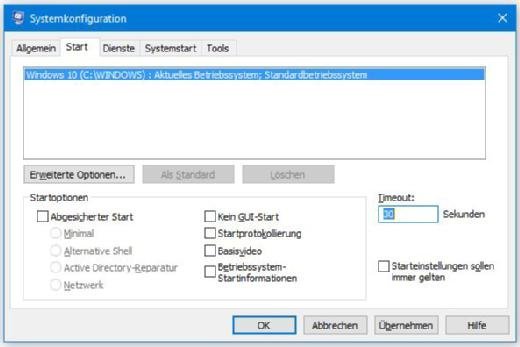
Alle diese Performance-Tipps lassen sich auch auf ältere Windows-Systeme anwenden, funktionieren aber eben auch mit Windows 10. Der Ressourcenverbrauch von Windows ist zwar bereits seit Windows 8/8.1 gegenüber Vorgängerversionen deutlich reduziert worden, aber auch Windows 10 kann mit den hier aufgeführten Konfigurationsänderungen von teils deutlichen Performance-Vorteilen profitieren.
Folgen Sie SearchDataCenter.de auch auf Twitter, Google+ und Facebook!